Número del artículo: 000147320
Як скинути налаштування ПК за допомогою розділу Dell Recovery
Resumen: Кроки для скидання налаштувань ПК з Windows за допомогою опції Dell Recovery Partition
Contenido del artículo
Instrucciones
Як скинути налаштування ПК за допомогою розділу Dell Recovery
Dell Backup and Recovery також може відновити операційну систему або резервну копію з розділу відновлення.
Щоб відновити ОС з розділу відновлення, виконайте наступні дії:
- Підключіть адаптер змінного струму.
- На екрані входу в Windows Натисніть кнопку завершення роботи, утримуйте клавішу Shift і натисніть «Перезапустити » (цей крок працює, навіть якщо система захищена паролем)
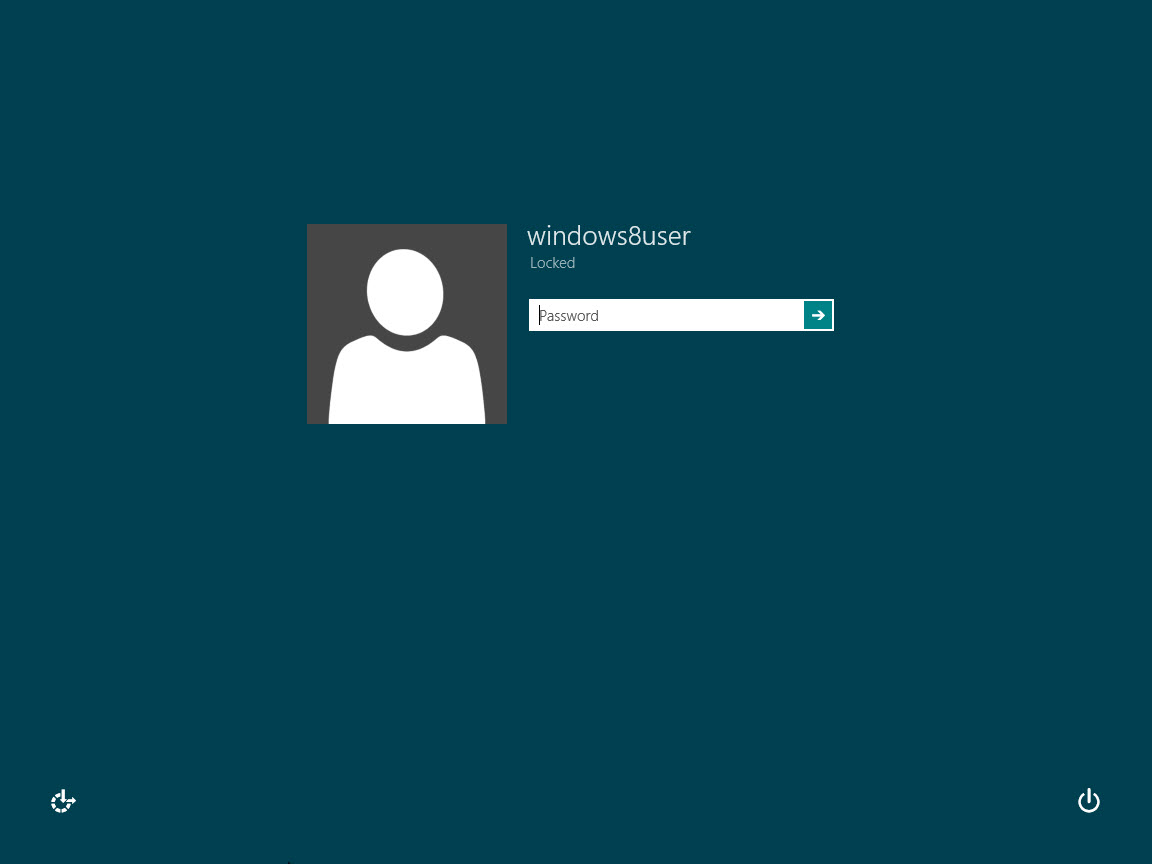
Зображення 1 - Екран входу в Windows 8 - Система перезавантажиться, натисніть Усунення несправностей.
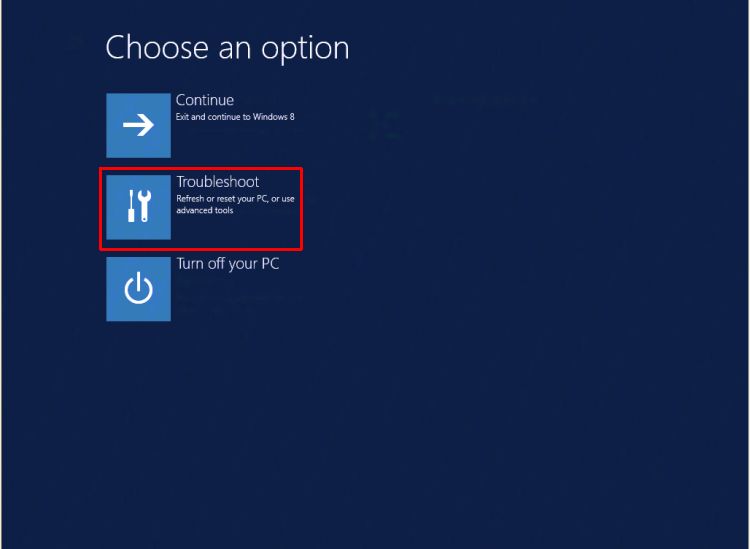
Зображення 2 - Плитка усунення несправностей Windows 8 - Натисніть піктограму Dell Backup and Recovery (Резервне копіювання та відновлення ).
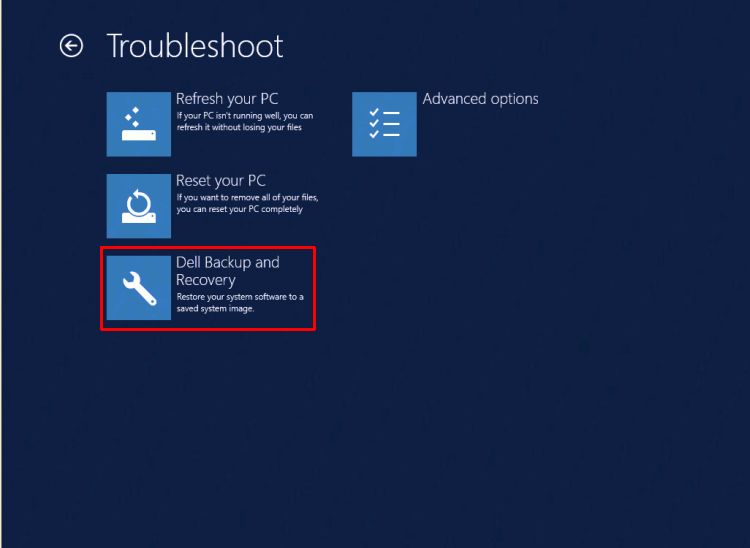
Зображення 3 - Резервне копіювання та відновлення Dell - Система перезавантажується і знову піднімається, натисніть «Далі » на екрані резервного копіювання та відновлення Dell.
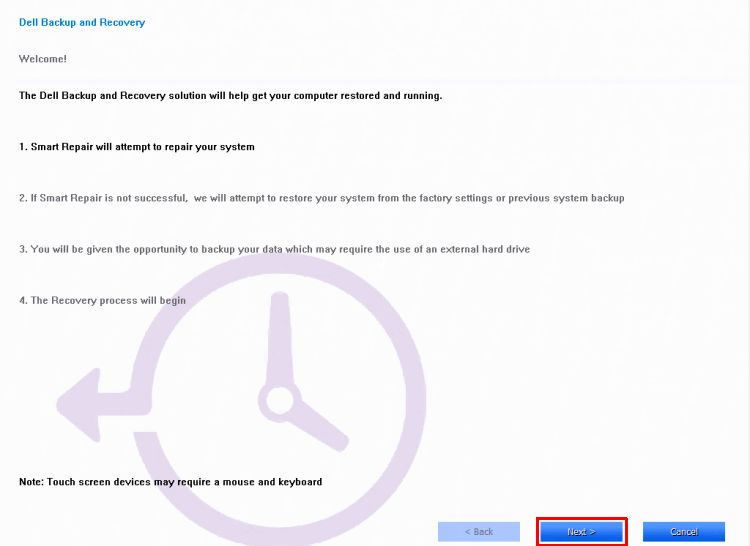
Зображення 4 - Натискання кнопки «Далі» на екрані резервного копіювання та відновлення - Система буде перевірена, щоб побачити, чи може опція розумного ремонту вирішити проблему, натисніть «Далі», коли це буде зроблено.
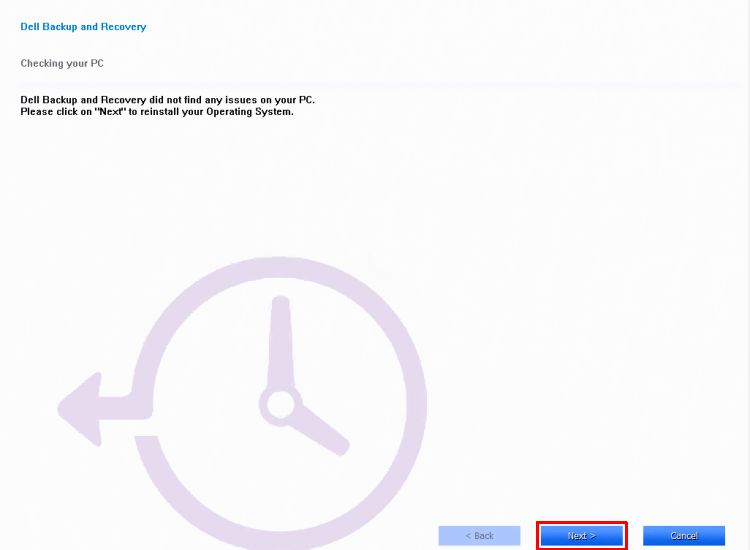
Рисунок 5 - Розумний варіант ремонту - Вам буде запропоновано вибрати резервну копію, яку потрібно використовувати, натиснути опцію заводського образу або вибрати одну з резервних копій. Натисніть кнопку Далі.
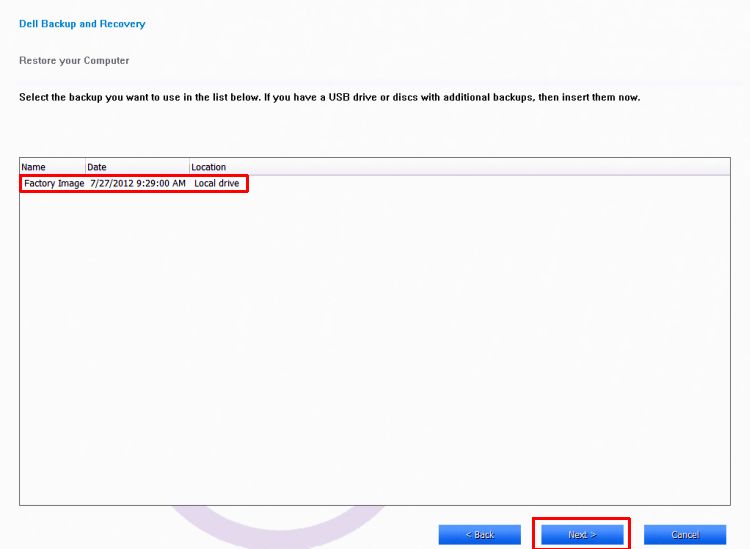
Зображення 6 - Виберіть резервне копіювання - Вам буде запропоновано створити резервну копію файлів, якщо потрібно, виберіть опцію Так, створити резервну копію моїх особистих файлів (Переконайтеся, що під рукою є зовнішній жорсткий диск для резервної копії.) або вибрати Ні, Стерти мої файли.
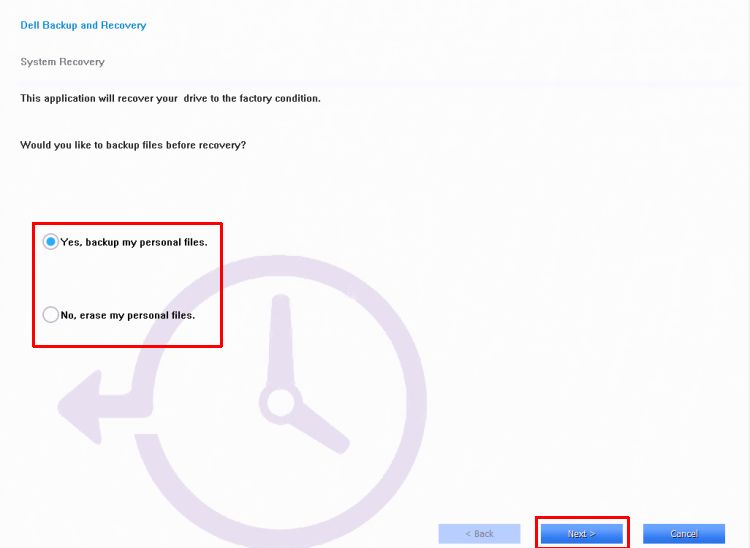
Зображення 7 - Файли резервних копій - Система йде далі і завершує відновлення операційної системи.
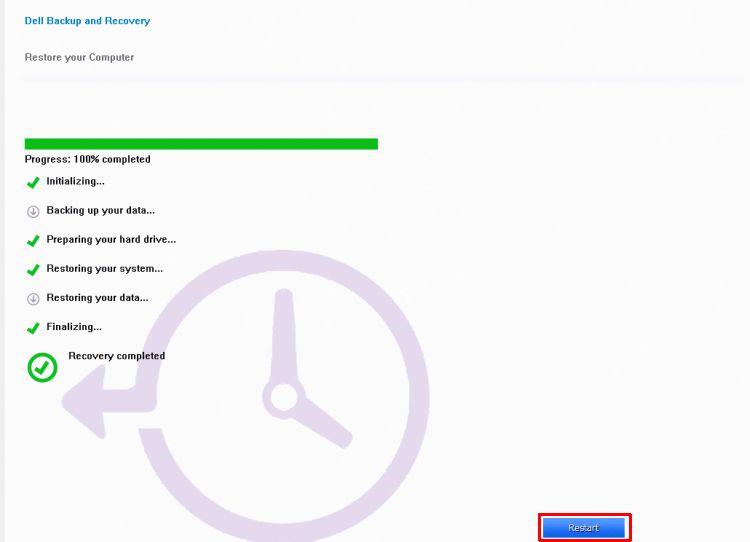
Рисунок 8 - Завершення відновлення - Натисніть Перезапустити, коли з'явиться відповідний запит. Дотримуйтесь інструкцій на екрані, щоб настроїти систему з Windows
Щоб відновити початковий стан комп'ютера за допомогою функції відновлення Windows (у Windows), виконайте такі дії:
- Проведіть пальцем від правого краю екрана, торкніться елемента Настройки, а потім – Змінити настройки ПК. (Якщо використовуєте мишу, наведіть її вказівник на правий верхній кут екрана, проведіть ним униз, виберіть пункт Настройки, а потім – Змінити настройки ПК.)
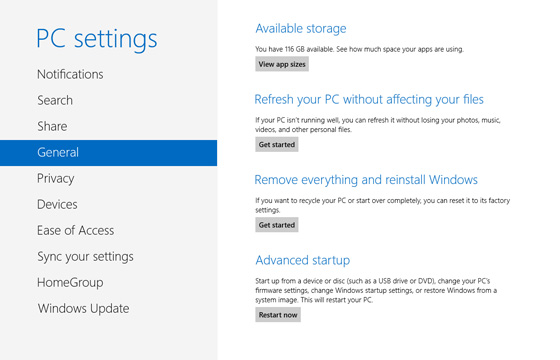
Рисунок 9 - Зміна налаштувань ПК - У розділі Настройки ПК виберіть пункт Загальні.
- У розділі Видалити все та повторно інсталювати Windows натисніть кнопку Почати. Дотримуйтесь інструкцій на екрані.
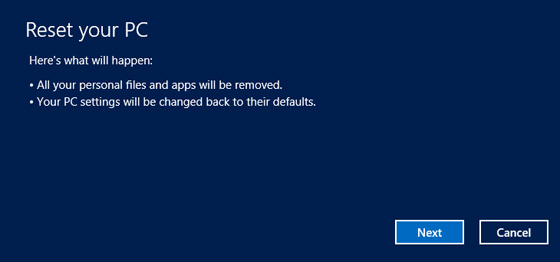
Зображення 10 - Відпочинок комп'ютера - Виберіть Повністю очистити образ диска
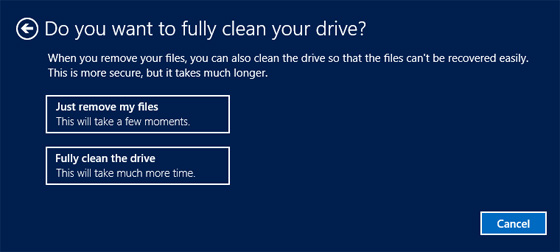
11 - Чистий диск - Примітка: Вам буде запропоновано вибрати, чи хочете ви швидко або ретельно видалити дані. Якщо ви вирішите швидко стерти дані, деякі дані можна відновити за допомогою спеціального програмного забезпечення. Якщо ви вирішите ретельно стерти дані, це займе більше часу, але це зробить відновлення даних набагато менш імовірним. Другий варіант, «Повністю очистити диск», існує в тих випадках, коли ви даруєте або продаєте комп'ютер комусь іншому, і ви хочете переконатися, що він не зможе використовувати криміналістичну утиліту для ПК для видобутку даних з імовірно стертого жорсткого диска. Це займає набагато більше часу, ніж перший варіант, але також робить ваш ПК безпечним для передачі новому власнику.
Якщо наведені вище кроки не допомогли, і ми не можемо відновити, будь ласка, виконайте повний OSRI – він міститиме загальний образ із драйверами чіпсета, драйверами локальної мережі та WLAN для попередньо встановлених карт на базі Intel. Решту драйверів можна встановити зі служби підтримки Dell, а оновлення Windows потрібно буде завантажити знову. Також переконайтеся, що застосовано Windows QFE - MS KB QFE 2756872. Також переконайтеся, що Bios оновлено останньою версією, доступною в службі підтримки Dell, а також будь-якими оновленими драйверами. Цим можна скористатися, якщо систему налаштовано з паролем або без нього.
Información adicional
Рекомендовані статті
Ось кілька рекомендованих статей, пов'язаних з цією темою, які можуть вас зацікавити.
Propiedades del artículo
Fecha de la última publicación
10 ene 2024
Versión
4
Tipo de artículo
How To