Número del artículo: 000128928
Перепрошивка BIOS з меню одноразового завантаження F12
Resumen: Дізнайтеся, як оновити BIOS на комп'ютері за допомогою виконуваного файлу BIOS, який копіюється на USB-накопичувач з меню одноразового завантаження.
Contenido del artículo
Instrucciones
Зміст:
- Інформація про оновлення BIOS
- Завантажте файл оновлення BIOS і скопіюйте файл на флешку
- Оновлення BIOS з меню одноразового завантаження
- Оновлення комп'ютерів з BIOS AgS (білий фон) (2020 р. і новіше)
Дізнайтеся , як отримати доступ, навігацію та оновити BIOS на комп'ютері Dell.
Якщо на комп'ютері не встановлена операційна система або якщо комп'ютер не може завантажитися в операційній системі, виберіть Комп'ютери Dell підтримують перепрошивку BIOS, або оновлення UEFI за допомогою одноразового меню завантаження.
Інформація про оновлення BIOS
Оновлення BIOS можна ініціювати всередині Windows. Якщо комп'ютер Dell не може завантажитися в операційній системі, оновлення BIOS можна ініціювати за допомогою меню F12 One Time Boot. Більшість комп'ютерів Dell, випущених після 2012 року, мають цю функцію, і ви можете підтвердити, завантаживши комп'ютер у меню F12 One Time Boot. Якщо ви бачите BIOS FLASH UPDATE як варіант завантаження, значить, комп'ютер Dell підтримує цей спосіб оновлення BIOS за допомогою меню одноразового завантаження.
Завантажте файл оновлення BIOS і скопіюйте файл на флешку
- Перейдіть на веб-сайт Dell Drivers & Downloads .
- Визначте свій продукт Dell.
- Натисніть
Завантаження та встановлення SupportAssist
, щоб автоматично визначити ваш продукт Dell.
Якщо SupportAssist недоступний на вашому комп'ютері, дотримуйтесь інструкцій на екрані, щоб інсталювати Dell SupportAssist. - Або введіть сервісний номер, код експрес-обслуговування або серійний номер продукту Dell і натисніть «Пошук».
- Або натисніть Переглянути всі продукти, щоб вручну вибрати продукт Dell із каталогу.
- Натисніть
- Виберіть операційну систему , встановлену на комп'ютері Dell.
- У розділі Категорія виберіть BIOS.
- Знайдіть останню версію системного BIOS.
- Натисніть Завантажити та збережіть файл на комп'ютері.
- Підключіть флешку до комп'ютера.
- Відкрийте Файловий провідник (також відомий як Провідник Windows).
- Клацніть правою кнопкою миші піктограму флешки та виберіть Форматувати.
ПОПЕРЕДЖЕННЯ: Створіть резервну копію всіх важливих даних з USB-флеш-накопичувача. Форматування флеш-пам'яті USB призведе до остаточного стирання вмісту флеш-пам'яті USB.
- У розділі Файлова система виберіть FAT32.
Примітка: Опція FAT32 недоступна при використанні USB-накопичувача об'ємом понад 32 ГБ. Рекомендується використовувати USB-накопичувач ємністю 32 ГБ або менше. Якщо USB-носій ємністю 32 ГБ або менше недоступний, виконайте наведені нижче дії.
- Відкрийте командний рядок (Admin). Командний рядок: Що це таке і як його використовувати в системі Dell
- Тип:
format /FS: FAT32 #(Замість використання символу # використовуйте літеру USB-накопичувача.) - USB-накопичувач починає форматуватися.
- Натисніть кнопку Почати.
- Після завершення процесу форматування натисніть кнопку ОК.
- Перейдіть до папки, де було збережено завантажений файл оновлення BIOS.
- Скопіюйте інсталяційний файл оновлення BIOS на флешку.
- Після того, як файл буде успішно скопійовано, переходимо до наступного кроку.
Оновлення BIOS з меню одноразового завантаження
Виконайте наступні дії, щоб оновити BIOS з меню F12 One Time Boot:
- Вимкніть комп'ютер.
- Підключіть флешку до комп'ютера.
- Увімкніть комп'ютер і натисніть клавішу F12 кілька разів, доки не з'явиться меню «Одноразове завантаження».
- За допомогою клавіш зі стрілками виберіть BIOS Flash Update (Малюнок 1).
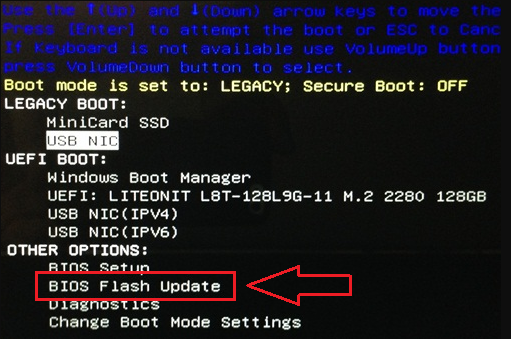
Малюнок 1: Вибір опції BIOS Flash в меню F12 One Time Boot. - Необхідно вибрати FS1 (файлова система флеш-пам'яті USB) (Малюнок 2)
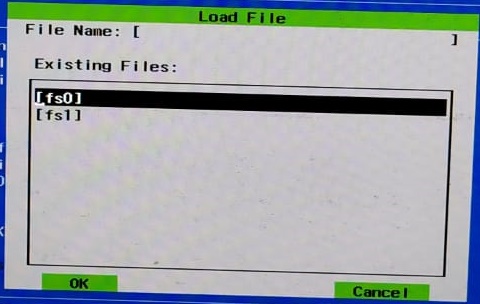
Малюнок 2: Завантажити файл. - У флеш-меню BIOS натисніть кнопку Browse (Малюнок 3).
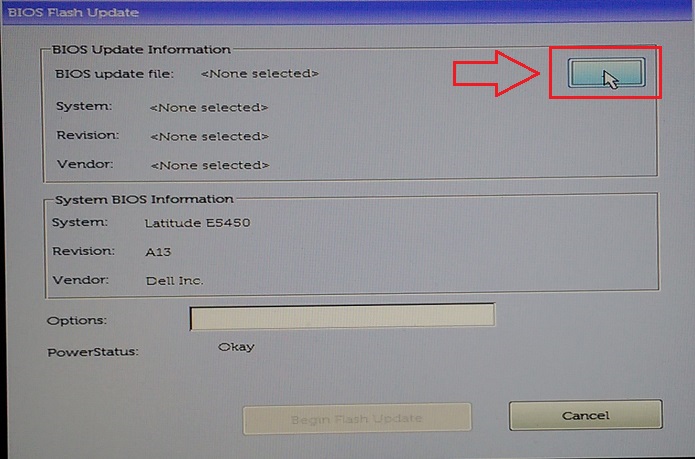
Малюнок 3: У меню Flash BIOS виберіть вибір з меню F12. - У вікні, що відкрилося, виберіть виконуваний файл BIOS flash, який ви скопіювали на USB-накопичувач. Наприклад, E5450A14.exe. Ім'я файлу може бути різним (рисунок 4).
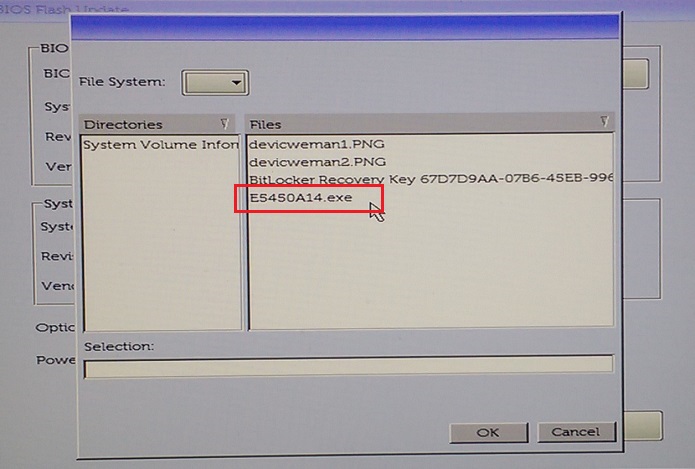
Малюнок 4: Вибір прошивки BIOS в меню. - Натисніть кнопку ОК (Малюнок 5).
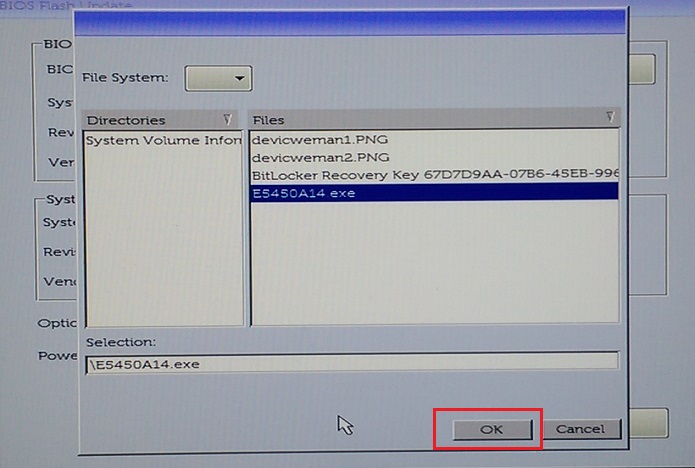
Малюнок 5: Після того, як флеш-файл BIOS буде обраний, натисніть кнопку ОК. - Натисніть Begin Flash Update (Малюнок 6).
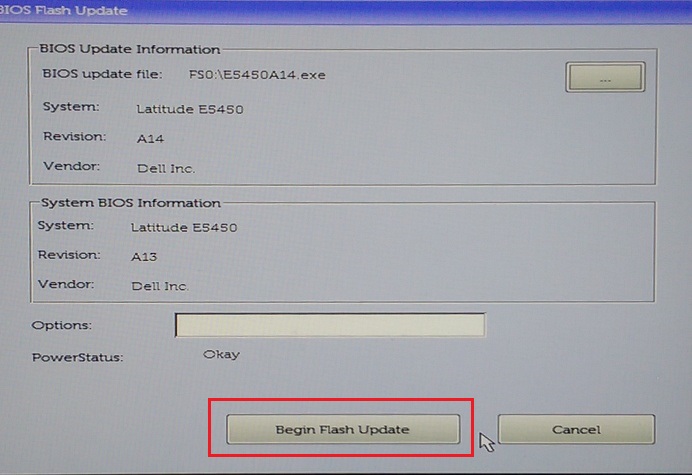
Малюнок 6: Натисніть кнопку Почати оновлення Flash Update. - Коли з'явиться попереджувальне повідомлення, прочитайте повідомлення та натисніть « Так», щоб розпочати процес оновлення BIOS (Малюнок 7).
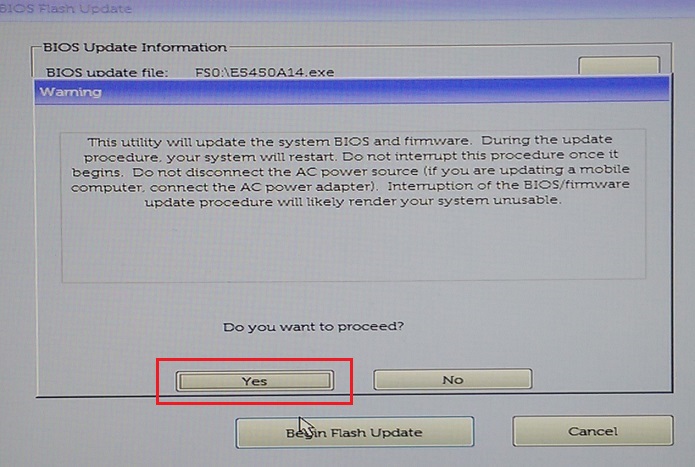
Малюнок 7: Натисніть кнопку Так у вікні попередження «Чи хочете ви продовжити». - Індикатор прогресу може змінюватися від нуля до 100 кілька разів. Процес оновлення BIOS може тривати до 10 хвилин, але, як правило, цей процес займає дві-три хвилини (Малюнок 8).
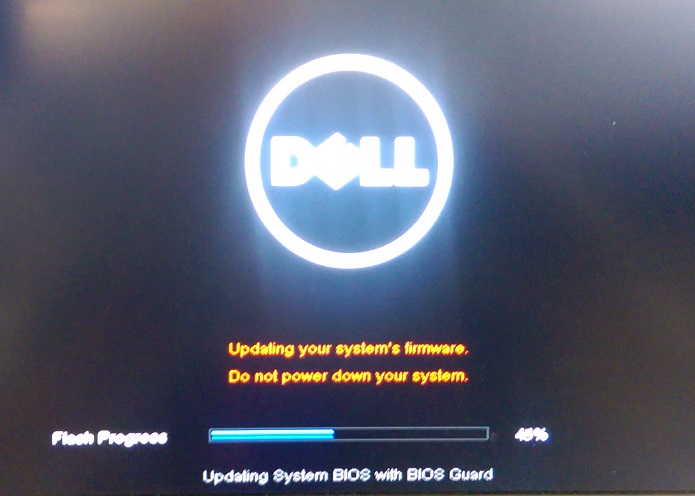
Малюнок 8: Індикатор прогресу спалаху BIOS. - Після завершення оновлення BIOS перезавантажте комп'ютер.
Оновлення комп'ютерів з BIOS AgS (білий фон) (2020 р. і новіше)
Виконайте наступні дії, щоб оновити BIOS з меню F12 One Time Boot:
- Вимкніть комп'ютер.
- Підключіть флешку до комп'ютера.
- Увімкніть комп'ютер і натисніть клавішу F12 кілька разів, доки не з'явиться меню «Одноразове завантаження».
- Натисніть кнопку BIOS Update (Оновлення BIOS) (Малюнок 9).
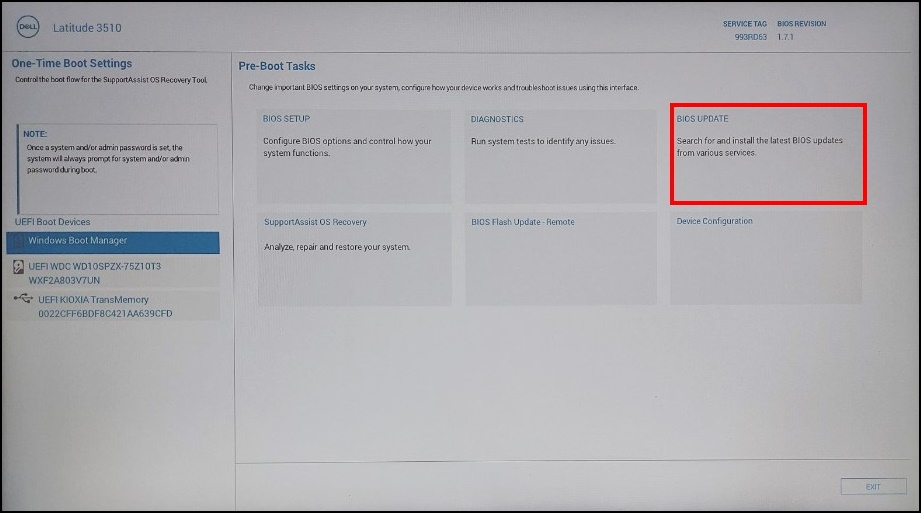
Малюнок 9: Оновлення BIOS - Натисніть Flash from file (Малюнок 10).
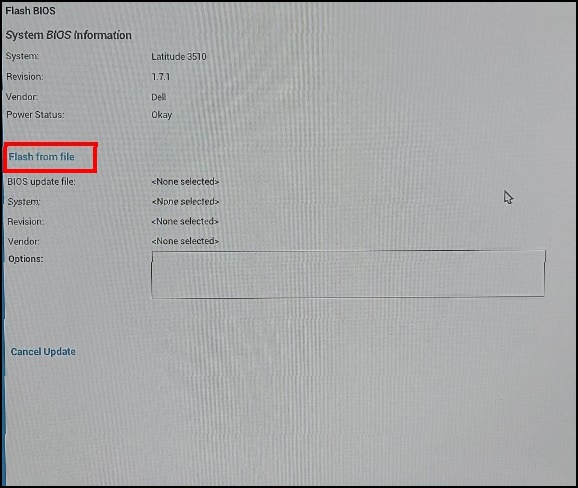
Малюнок 10: Прошивка з файлу - У Провіднику файлів виберіть пристрій, на якому збережено exe-файл BIOS (рис. 11).
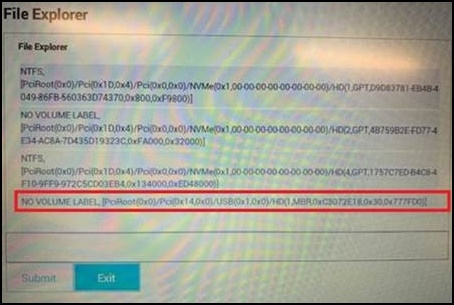
Малюнок 11: Виберіть пристрій, на якому збережено файл BIOS - Виберіть підготовлене оновлення BIOS (приклад: Latitude_3410_3510.exe (Малюнок 12) і натисніть Надіслати.
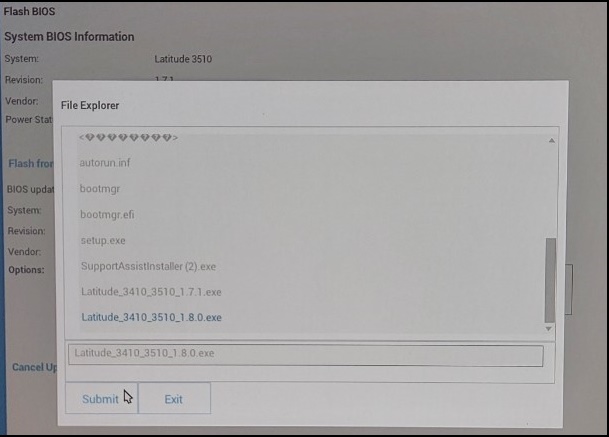
Малюнок 12: Підтвердження вибору пристрою, на якому збережений файл BIOS - Ви повернетеся на попередній екран Flash BIOS . Тут ви можете перевірити інформацію про версію BIOS, який ви намагаєтеся оновити. Якщо ви впевнені у версії, натисніть Оновити BIOS (Малюнок 13).
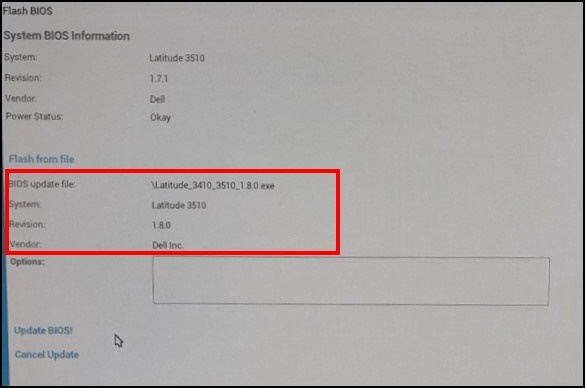
Малюнок 13: Оновити вибір BIOS - Натисніть «Підтвердити оновлення BIOS» (Малюнок 14).
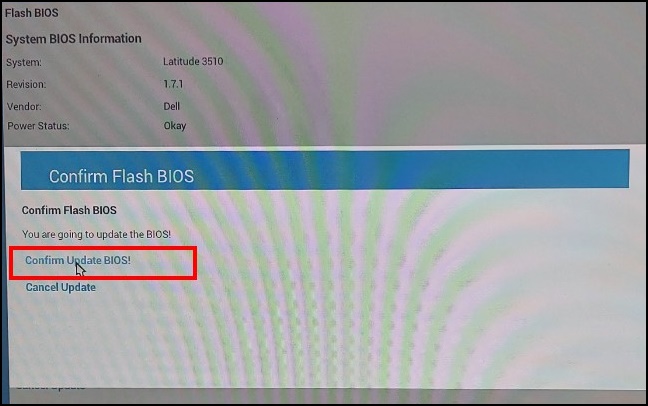
Малюнок 14: Оновлення підтвердження BIOS - Оновлення відбудеться після перезавантаження. Після завершення оновлення комп'ютер перезавантажується, тому не вимикайте живлення і дочекайтеся завершення оновлення (рисунок 15).
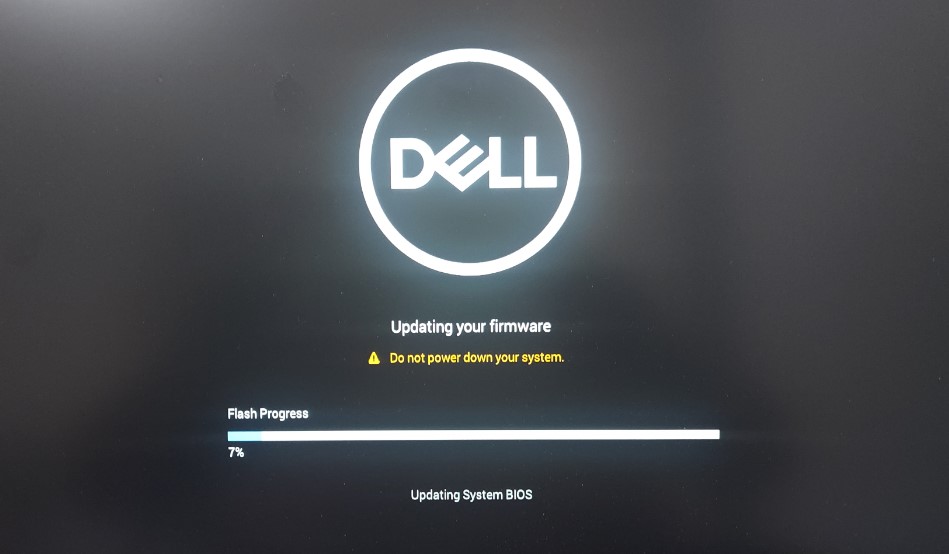
Малюнок 15: Екран оновлення BIOS
Información adicional
Рекомендовані статті
Ось кілька рекомендованих статей, пов'язаних з цією темою, які можуть вас зацікавити.
- Оновлення BIOS Dell
- Як прошити BIOS на настільному комп'ютері або ноутбуці Dell за допомогою USB-накопичувача
- Як відновити BIOS на комп'ютері або планшеті Dell
- Як примусово оновити BIOS на ноутбуці Dell
- Як примусово оновити BIOS на ноутбуці Dell
- Зниження версії системного BIOS на системі Dell
- Як створити завантажувальну флешку за допомогою Dell Diagnostic Deployment Package (DDDP)
- Використання та усунення несправностей Dell Command | Оновіть, щоб оновити всі драйвери, BIOS і прошивку для вашого комп'ютера
Propiedades del artículo
Producto comprometido
Alienware, Inspiron, Legacy Desktop Models, OptiPlex, Vostro, XPS, G Series, G Series, Alienware, Inspiron, Latitude, Vostro, XPS, Legacy Laptop Models, Fixed Workstations, Mobile Workstations
Fecha de la última publicación
27 may 2024
Versión
13
Tipo de artículo
How To