Número del artículo: 000190229
Jak ustawić kartę graficzną AMD lub Nvidia jako domyślną w notebookach firmy Dell z opcją przełączania między zintegrowaną a dedykowaną kartą graficzną
Resumen: Ten artykuł zawiera informacje na temat notebooków firmy Dell z możliwością przełączania zintegrowanych (IntelHD) i dedykowanych (AMD, Nvidia) kart graficznych oraz ustawieniami, których należy użyć w celu uzyskania najlepszej wydajności wideo. ...
Contenido del artículo
Síntomas
Podczas grania w gry wideo lub oglądania filmów mogą wystąpić następujące problemy: Niska liczba klatek na sekundę (klatki na sekundę = FPS), spadek liczby klatek lub niska rozdzielczość obrazu
Causa
Użyto tutaj opcji zintegrowana karta graficzna IntelHD, a nie dedykowana karta graficzna AMD lub Nvidia, która zapewnia lepszą wydajność.
Resolución
Spis treści:
- Zintegrowane i dedykowane karty graficzne — informacje ogólne
- Konfigurowanie karty AMD Switchable Graphics
- Konfigurowanie przełączania kart graficznych Nvidia
- Informacje o przełączaniu kart graficznych
Zintegrowane i dedykowane karty graficzne — informacje ogólne
Niektóre notebooki firmy Dell mają wbudowane dwie karty graficzne. Podstawowa karta graficzna to zintegrowana karta graficzna Intel (wbudowana w procesor), a dodatkowa – dedykowana karta graficzna AMD lub Nvidia.
Wykorzystanie dwóch kart graficznych pozwala wydłużyć czas pracy na baterii oraz zapewnić lepszą jakość grafiki podczas grania w gry, programowania i wykonywania innych czynności.
Najlepszy przykład: podczas pracy na baterii wykorzystywana jest zintegrowana karta graficzna Intel, ponieważ zużywa ona mniej energii. Jednak po podłączeniu notebooka do zasilania i podczas grania w gry jest wykorzystywana dedykowana karta graficzna, która zapewnia lepszą obsługę grafiki.
W niektórych komputerach stacjonarnych firmy Dell można dodać dedykowaną kartę graficzną w celu m.in. poprawienia wydajności w grach oraz podczas odtwarzania filmów wideo 4K. Po podłączeniu zewnętrznego monitora do tej dedykowanej karty graficznej nie można już korzystać ze zintegrowanej karty graficznej Intel.
Upewnij się, że masz najnowsze sterowniki karty graficznej dla danego modelu komputera: Strona Sterowniki i pliki do pobrania firmy Dell
Konfigurowanie karty AMD Switchable Graphics
Ustawienia domyślne
System Windows domyślnie określa najlepszą kartę graficzną dla każdej aplikacji na podstawie wstępnie zainstalowanych profili. Aplikacje z określonymi wymaganiami procesora graficznego pokazują ikonę blokady obok nazwy aplikacji i nie można jej zmienić. Aplikacje te są zawsze uruchamiane w trybie zintegrowanej karty graficznej (oszczędzania energii).
Konfiguracja ręczna
Poniższe czynności umożliwiają ustawienie karty graficznej AMD jako domyślnej karty graficznej.
- Kliknij na pulpicie prawym przyciskiem myszy.
- Kliknij opcję Ustawienia AMD Radeon w menu.
- Kliknij pozycję System (Rysunek 1).

Rysunek 1
- Kliknij opcję Przełączanie kart graficznych (Rysunek 2).

Rysunek 2
W menu Przełączanie kart graficznych domyślnie wyświetlany jest widok Uruchomione aplikacje. Ten widok zawiera listę najnowszych i bieżących aplikacji oraz przypisany im tryb przełączania kart graficznych.
W przypadku aplikacji, które nie są zablokowane przez system Windows, z menu rozwijanego aplikacji można wybrać następujące tryby przełączania kart graficznych:
- Oszczędzanie energii — wybiera zintegrowaną kartę graficzną, która zużywa mniej energii, ale zapewnia niższą wydajność.
- Wysoka wydajność — wybiera dedykowaną kartę graficzną, która zużywa więcej energii, ale zapewnia lepszą wydajność
- W zależności od źródła zasilania — wybiera zintegrowaną kartę graficzną podczas pracy z baterią i wybiera dedykowaną kartę graficzną po podłączeniu do gniazdka elektrycznego.
Wybierz żądany tryb dla aplikacji, a zmiana zostaje zastosowana przy następnym załadowaniu aplikacji.
Jeśli aplikacji nie ma na liście, wykonaj następujące czynności:
- Kliknij na pulpicie prawym przyciskiem myszy.
- Kliknij opcję Ustawienia AMD Radeon w menu.
- Kliknij opcję System.
- Kliknij opcję Przełączanie kart graficznych.
- Kliknij opcję Uruchamianie aplikacji i wybierz opcję Profile zainstalowanych aplikacji, aby wyświetlić wszystkie aplikacje wykryte przez sterownik karty graficznej (Rysunek 3).

Rysunek 3
- Jeśli aplikacja nie znajduje się na liście, użyj opcji Przeglądaj, aby odszukać i dodać aplikację do listy.
Więcej informacji na temat: Konfigurowanie przełączania kart graficznych w notebooku
Konfigurowanie przełączania kart graficznych Nvidia
Zawsze używaj karty graficznej firmy Nvidia
Poniższe kroki umożliwiają ustawienie karty graficznej Nvidia jako domyślnej karty graficznej.
- Otwórz Panel sterowania Nvidia.
- Kliknij opcję Ustawienia 3D > Zarządzaj ustawieniami 3D (Rysunek 4).

Rysunek 4
- Kliknij kartę Ustawienia programu.
- Na karcie Ustawienia globalne odszukaj i wybierz opcję Preferowany procesor graficzny. Z listy wybierz opcję Procesor Nvidia o wysokiej wydajności (Rysunek 5).
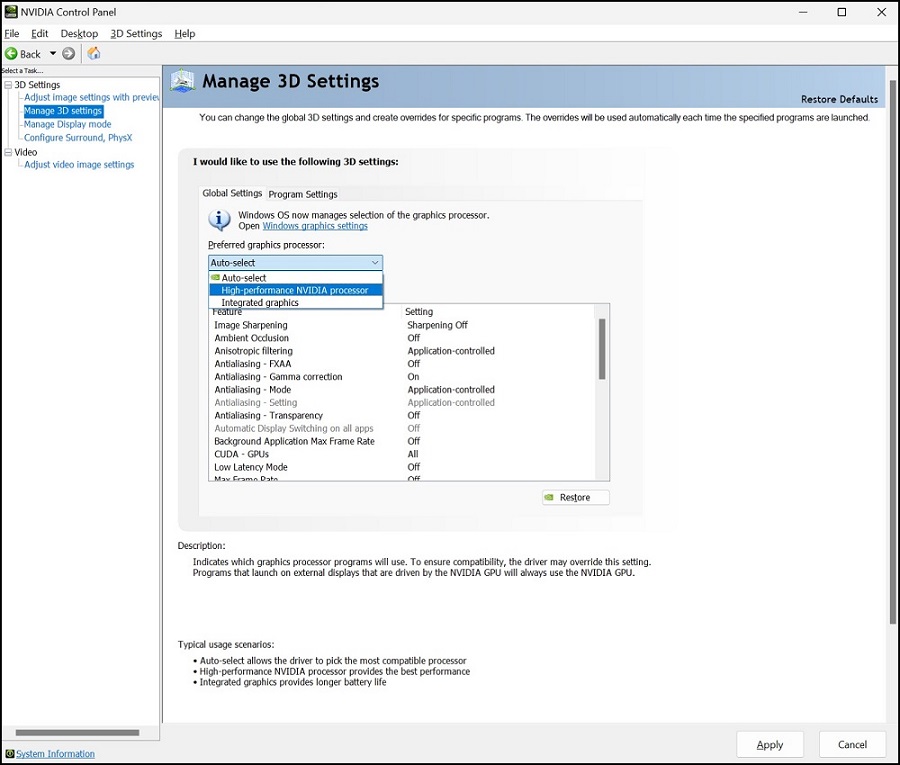
Rysunek 5
- Kliknij przycisk Zastosuj.
- Programy można również dodawać osobno, korzystając z menu rozwijanego.
W części Preferowany procesor graficzny wybierz Procesor Nvidia o wysokiej wydajności.
Kliknij przycisk Zastosuj. - W sekcji Ustawienia kliknij opcję Ustaw konfigurację PhysX.
Z menu rozwijanego wybierz opcję Karta graficzna Nvidia dla procesora.
Kliknij przycisk Zastosuj.
- Programy można również dodawać osobno, korzystając z menu rozwijanego.
Więcej informacji na temat: NVIDIA Advanced Optimus — omówienie
Firma Dell nie obsługuje przetaktowywania procesora ani karty graficznej.
Rozdzielczość i skalowanie w panelu Nvidia
Ustawienia wideo Nvidia mogą powodować problemy z rozdzielczością i skalowaniem podczas ładowania gier wideo. Poniższe czynności pomogą rozwiązać te problemy:
- Otwórz Panel sterowania Nvidia.
- W obszarze Wyświetlacz kliknij opcję Zmień rozdzielczość.
- Sprawdź rozdzielczość i opcje odświeżania ustawione w tym oknie (Rysunek 6).
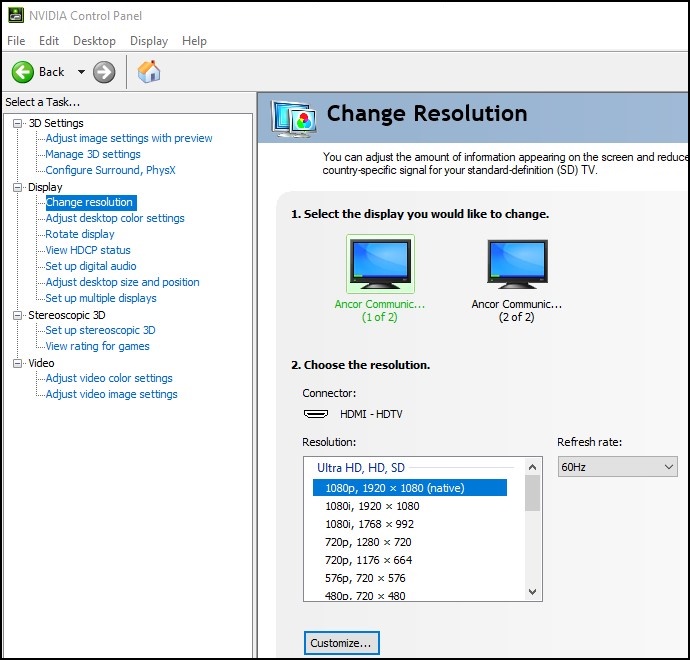
Rysunek 6
- W obszarze Wyświetlacz kliknij opcję Dostosuj rozmiar i położenie pulpitu (Rysunek 7).
- Na karcie Skalowanie usuń zaznaczenie opcji Zastąp tryb skalowania ustawiony przez gry i programy (Rysunek 7).

Rysunek 7
Informacje o przełączaniu kart graficznych
Nowsze procesory CPU firmy Intel mają zintegrowany procesor GPU: Intel — Jaka jest różnica między zintegrowaną kartą graficzną a kartą graficzną odrębną?
Nvidia Optimus to technologia przełączania kart graficznych firmy Nvidia. Działa ona w oparciu o obciążenie karty generowane przez używane aplikacje. Ta opcja umożliwia bezproblemowe przełączanie między dwoma kartami graficznymi w komputerze w celu zapewnienia maksymalnej wydajności lub minimalnego poboru mocy.
Więcej informacji można znaleźć na stronie Wiki: Strona Wiki Nvidia Optimus
AMD Hybrid Graphics to marka zbiorcza firmy AMD dla linii dedykowanych i zintegrowanych kart graficznych Radeon. Uzyskanie wyższej wydajności i produktywności przy jednoczesnym oszczędzaniu energii przez karty graficzne.
Więcej informacji można znaleźć na stronie Wiki: Strona Wiki AMD Hybrid Graphics
Información adicional
Polecane artykuły
Poniżej przedstawiono niektóre polecane artykuły dotyczące tego tematu, które mogą Cię zainteresować.
Propiedades del artículo
Fecha de la última publicación
02 oct 2023
Versión
5
Tipo de artículo
Solution
