Número del artículo: 000131649
Legge til eller fjerne programmer og programmer på en Dell-PC ved hjelp av Ubuntu operativ systemet
Resumen: Denne artikkelen er en veiledning for hvordan du legger til og fjerner programmer og programmer på en Dell-PC ved hjelp av Ubuntu operativ systemet.
Contenido del artículo
Síntomas
Følgende artikkel inneholder informasjon om hvordan du legger til og fjerner programmer og programmer fra din Dell-PC ved hjelp av Ubuntu operativ systemet.
Innholds fortegnelse:
Åpning
Det finnes flere metoder for å installere eller fjerne de ulike program vare tilbudene som er tilgjengelige på Ubuntu operativ systemet.
I denne artikkelen skal jeg konsentrere deg om alternativene for GUI (grafisk bruker grensesnitt) som er enklest for dem som er nye for Ubuntu og Linux.
Jeg vil summere de andre alternativene som er tilgjengelige for flere erfarne brukere nederst i artikkelen.
Se avsnittet tilleggs informasjon på fots av artikkelen hvis du har problemer med artikkelen.
Legge til og fjerne fra Ubuntu-repositoriet
Den siste revisjonen av Ubuntu GUI har mange likheter i Windows konfigurasjons panelet. Trinnene nedenfor tar deg gjennom bruk av Ubuntu tilsvarende panelet Legg til eller fjern programmer i Windows.
 Merk: det er ofte fire (4) typer repositorier som brukes i Ubuntu. De fleste programmer og programmer som er tilgjengelig på Ubuntu er åpne kilder og gratis, men det er fortsatt noen programmer som er belastbare. Denne delen vil behandle program vare som er tilgjengelig i hoveddatabasen , som er standard på systemet ditt:
Merk: det er ofte fire (4) typer repositorier som brukes i Ubuntu. De fleste programmer og programmer som er tilgjengelig på Ubuntu er åpne kilder og gratis, men det er fortsatt noen programmer som er belastbare. Denne delen vil behandle program vare som er tilgjengelig i hoveddatabasen , som er standard på systemet ditt:
- Hovuddokument
-
Dette er offisielt støttet og testet program vare som er tilgjengelig for Ubuntu.
- Ubegrens
-
Dette er program vare som støttes, men som ikke er tilgjengelig i en gratis lisens.
- Universet
-
Dette er program vare som ikke støttes, men blir vedlikeholdt av Ubuntu-fellesskapet.
- Multiverse
-
Dette er program vare som ikke støttes, og som ikke er gratis å laste ned som er all annen Ubuntu program vare.
Ubuntu Software Center
Program vare senteret kan brukes til å legge til eller fjerne programmer og programmer fra Ubuntu operativ systemet.
Du kan åpne vinduet program vare senter fra instrument bordet. (Det er Suitcase-ikonet.) Eller ved å kjøre et Søk etter det.
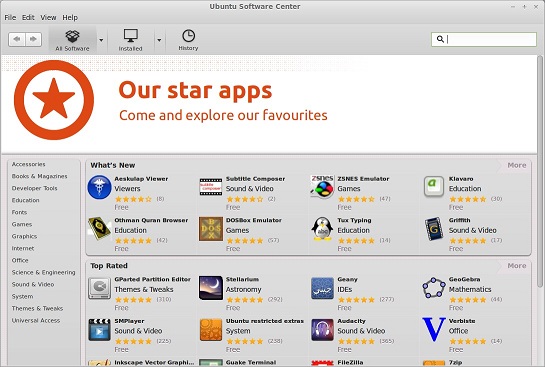
(Fig. 1 Ubuntu program vare senter programmet)
Fjern installert program vare
-
Når vinduet åpnes, klikker du på det installerte ikonet på oppgave linjen øverst i vinduet. Du kan få tilgang til en liste over kategorier for å se etter program varen du ønsker. Eller du kan søke etter program varen i søke boksen øverst til høyre i vinduet.
-
Når du finner programmet eller applikasjonen du vil ha, kan du klikke på det og merke det du ønsker. Det viser en mer info -knapp. (En linje ned fra programmets informasjon om venstre side.) Den viser også en Fjern -knapp (en linje ned fra program informasjonen om høyre side.):
-
Når du klikker på More info -knappen, får du opp et annet skjerm bilde.
-
Skjermen som vises, vil ha en melding som gir deg beskjed om at program varen allerede er installert på data maskinen. En beskrivelse av hva program varen gjør og noen skjerm bilder til selve program varen øverst på siden.
-
Rulling nedover på siden viser informasjon om valg frie tillegg, versjon, størrelse, lisens og oppdateringer for program varen midt på siden.
-
Hvis du fortsetter rulling til bunnen av siden, vil du se noen forslag om andre program vare tilbud. Pakker som er installert med det gjeldende valget av andre brukere og noen gjennomganger fra personer som har brukt den valgte program varen.
-
-
Hvis du klikker på Fjern , vises en dialog boks.
-
Den første boksen er vanligvis en som ber om all annen installert program vare som er knyttet til program varen du ønsker å fjerne.
-
Det er en Avbryt -knapp og en Fjern alt -knapp nederst på esken.
-
Klikk på Fjern alle for å avinstallere all program varen som er oppført i dialog boksen.
-
En autentiserings dialog boks vises når du avinstallerer program vare, skriver inn passordet ditt og klikker på Godkjenn for å fullføre avinstallasjonen.
-
Programmet fjernes fra listen over installerte programmer.
-
-
Installere ny program vare
-
Når du åpner vinduet, klikker du på alt program vare -ikonet på oppgave linjen øverst i vinduet for å få tilgang til en liste med kategorier. Du kan se etter program varen du ønsker. Eller du kan søke etter program varen i søke boksen øverst til høyre i vinduet.
-
Disse kategoriene bryter flere under kategorier, og program varen er oppført i disse under kategoriene. Når du finner programmet eller applikasjonen, ønsker du det. Du kan klikke på den, og det merker det merkede området og viser en mer info -knapp. (En linje ned fra programmets informasjon om venstre side.) Det viser også en installasjons knapp (en linje som er nedkantet ned fra programmets informasjon om høyre side.):
-
Når du klikker på More info -knappen, får du opp et annet skjerm bilde.
-
Skjermen som vises, vil ha en melding som gir deg beskjed om at program varen allerede er installert på data maskinen. En beskrivelse av hva program varen gjør og noen skjerm bilder til selve program varen øverst på siden.
-
Rulling nedover på siden viser informasjon om valg frie tillegg, versjon, størrelse, lisens og oppdateringer for program varen midt på siden.
-
Hvis du fortsetter rulling til bunnen av siden, vil du se noen forslag om andre program vare tilbud. Pakker som er installert med det gjeldende valget av andre brukere og noen gjennomganger fra personer som har brukt den valgte program varen.
-
-
Når du klikker på knappen Install vil du vise en dialog boks.
-
En autentiserings dialog boks vises når du avinstallerer program vare, skriver inn passordet ditt og klikker på Godkjenn for å fullføre avinstallasjonen.
-
Installasjons frem driften vises som en strek over installasjons knappen.
-
Når programmet er ferdig installert, endres installasjons knappen til en Fjern -knapp.
-
-
 Merk: Dell støtter maskin varen på en hvilken som helst garanti Dell systemet som selges med Ubuntu. All program vare støtte som tidligere har testet maskin varen og installert operativ systemet på nytt, er utenfor støtte grensene. Du kan bli henvist til å kontakte Kanonisk eller Ubuntu fellesskaps forumene for ytterligere program vare hjelp. Denne artikkelen er en generell veiledning, og alle metodene i avsnittet nedenfor brukes på egen risiko.
Merk: Dell støtter maskin varen på en hvilken som helst garanti Dell systemet som selges med Ubuntu. All program vare støtte som tidligere har testet maskin varen og installert operativ systemet på nytt, er utenfor støtte grensene. Du kan bli henvist til å kontakte Kanonisk eller Ubuntu fellesskaps forumene for ytterligere program vare hjelp. Denne artikkelen er en generell veiledning, og alle metodene i avsnittet nedenfor brukes på egen risiko.
Et sammendrag av andre metoder
Denne delen gir et kort sammendrag av de andre metodene du kan bruke til å legge til eller fjerne program vare på Ubuntu operativ systemet. Noen av disse metodene bør bare prøves av brukere som har Ubuntu og Linux.
Legge til eller fjerne i Terminal
-
Installere og fjerne program vare ved hjelp av Terminal programmet (CTRL + ALT + T):
-
Først installasjon av program vare:
-
Terminal-kommandoen for å installere program varen er:
sudo apt-get install -
Du må vite navnet på og plasseringen av program vare produktet.
-
-
Andre har avinstallert program vare:
-
Terminal-kommandoen for avinstallasjon av program vare er:
sudo apt-get --purge autoremove -
Du kan finne en liste over program varen som allerede er installert på systemet ved hjelp av:
dpkg --list
-
-
Legge til relagre i Ubuntu
-
Legge til relagre i Ubuntu for å øke antall programmer og programmer som er tilgjengelig:
-
Disse ekstra repositoriene er for tredje parts program vare. Program varen vil ikke støttes eller testes av Kanonisk og kan være belastbar. Det anbefales at du bare installerer program vare fra klarerte kilder.
-
Det finnes to metoder for å gjøre dette:
-
GUI-metoden:
-
Åpne program vare senteret.
-
Gå til Rediger -menyen, og velg program vare kilder.
-
Vinduet som vises, har fem (5) tabu lat Orer bortover øverst.
-
Hoved-, begrenset-, Universe-ogmultiverse skal allerede være valgt på den første kategorien.
-
Forsikre deg om at det er vedlikehold av program vare med åpen kilde, proprietære drivere for enheter og program vare som er begrenset av opphavs rett eller juridiske problemer , er avmerket.
-
Velg Lukk , og klikk deretter på Last inn på nytt. Hvis du har gjort en feil, velger du Gjenopprett i stedet.
-
- Terminal metode:
-
Ytterligere lagre som for eksempel univers og multiverse kan aktiveres ved å slette # på begynnelsen av apt-linjene.
-
For Universe:
deb http://us.archive.ubuntu.com/ubuntu/ trusty universedeb-src http://us.archive.ubuntu.com/ubuntu/ trusty universedeb http://us.archive.ubuntu.com/ubuntu/ trusty-updates universedeb-src http://us.archive.ubuntu.com/ubuntu/ trusty-updates universe -
Det finnes fire (4) lignende linjer for multiverse.
-
Eller du kan bruke kommandoen Add-apt-repositorium:
sudo add-apt-repository "deb http://us.archive.ubuntu.com/ubuntu/ trusty universe multiverse"sudo add-apt-repository "deb http://us.archive.ubuntu.com/ubuntu/ trusty-updates universe multiverse"
-
-
-
Deb pakke filer
-
Ubuntu program vare pakker er i deb -format. Ubuntu er basert på Debian som er der . deb -formatet kommer fra:
-
Disse kan lastes ned fra repositoriene, fra nett steder eller fra filer du har kompilert.
-
Du kan installere dem ved hjelp av enten program vare senteret eller bruke Terminal kommandoer som vist ovenfor.
-
Binær filer
-
Noen programmer og filer distribueres i binær form, i stedet for som kilde kode. Disse typene filer og programmer trenger imidlertid arbeid som er gjort med andre programmer. Dette må gjøres før de kan endres til et format som Ubuntu kan bruke.
Tredje parts pakke repositorier
-
Hvem som helst kan sette opp et Package-repositorium for Ubuntu. (De fleste er distribusjons spesifikke.) Hvis du vet navnet på repositoriet, kan du legge det til. (Som beskrevet ovenfor.) Disse repositoriene kan ofte legges til systemet på en sømløs måte. Hvis de er formatert som deb-filer, vil de bli installert fra program vare senteret. Når en oppdatering blir tilgjengelig, vises den i programmet Software Updateer sammen med andre oppdateringer.
PPAs (personlige pakke arkiver)
-
Alle kan opprette en PPA, de er som tredje parts pakker. de er bare vert for de som er på det kanoniske Launchpad
 systemet. PPAs inneholder ofte program vare som ikke har offisielt blitt lagt til Ubuntus hoved stabile repositorier. Tenk på dem som beta-eller utviklings versjoner av gjeldende programmer og programmer. Du kan legge til et Launchpad PPA-repositorium ved hjelp av kommandoen:
systemet. PPAs inneholder ofte program vare som ikke har offisielt blitt lagt til Ubuntus hoved stabile repositorier. Tenk på dem som beta-eller utviklings versjoner av gjeldende programmer og programmer. Du kan legge til et Launchpad PPA-repositorium ved hjelp av kommandoen:sudo add-apt-repository ppa:sudo apt-get update
Legge til godkjente partner repositorier
-
Legge til godkjente partner repositorier i Ubuntu for å øke antall programmer og programmer som er tilgjengelig:
-
Disse ekstra repositoriene er for tredje parts program vare. Program varen vil ikke støttes eller testes av Kanonisk og kan være belastbar. Det anbefales at du bare installerer program vare fra klarerte kilder.
-
Det finnes to metoder for å gjøre dette:
-
GUI-metoden:
-
Åpne program vare senteret.
-
Gå til Rediger -menyen, og velg program vare kilder.
-
Vinduet som vises, har fem (5) tabu lat Orer bortover øverst.
-
Gå til den andre program vare -fanen.
-
Forsikre deg om at begge alternativene er avmerket.
-
Velg Lukk , og klikk deretter på Last inn på nytt. Hvis du har gjort en feil, velger du Gjenopprett i stedet.
-
-
Terminal metode:
-
Åpne kildene. liste fil:
gksudo gedit /etc/apt/sources.list -
Legg til partner repositoriene ved å slette # fra disse linjene:
deb http://archive.canonical.com/ubuntu maverick partnerdeb-src http://archive.canonical.com/ubuntu maverick partner -
Lagre og lukk filen.
-
Synkroniser indeks filene på nytt fra kildene:
sudo apt-get update
-
-
-
CD-ROM/DVD
-
Det er også mulig å installere Media fra en CD-ROM eller DVD:
-
Det er mulig med to hovedmetoder:
-
GUI-metoden:
-
Åpne program vare senteret.
-
Gå til Rediger -menyen, og velg program vare kilder.
-
Vinduet som vises, har fem (5) tabu lat Orer bortover øverst.
-
Merk av i avmerkings boksen nederst på den første tappen som ble installert med CD-ROM/DVD. (Dette feltet skal være avmerket når du installerer fra platen, må du la den stå uten tikk på alle andre tidspunkter. Hvis du ikke gjør dette, vil det generere feilaktige meldinger under andre installasjoner.)
-
-
Terminal metode:
-
Du kan montere innholdet på platen. Du kan deretter vise dem ved hjelp av fil behandling eller Terminal. (Montering av platen gjør den tilgjengelig for systemet ved å gjøre den en del av fil systemet. Det betyr at programmene kan vises som om det var en annen tilfeldig mappe.)
-
Bruk kommandoen (der < stasjons navn > er ID-navnet under Ubuntu. dvs. CdRom0):
mount /media/ -
Fra dette punktet kan du kjøre listen, kjøre oginstallere kommandoer etter behov.
-
-
-
Tilleggs informasjon:
 Merk:
Merk:
Program vare støtte er godkjent av følgende metoder:
- Støtte for Ubuntu-fellesskapet-spør Ubuntu

- Ubuntu fellesskaps fora

- Søke etter vanlige spørsmål på Ubuntu
Teknisk støtte leveres av Dell:
Propiedades del artículo
Producto comprometido
Inspiron, Latitude, Vostro, XPS, Fixed Workstations
Fecha de la última publicación
21 feb 2021
Versión
3
Tipo de artículo
Solution