Número del artículo: 000136089
Dell 레이저 프린터의 900 펌웨어/블루 스크린 오류 해결 방법
Resumen: Dell 레이저 프린터에서 900 펌웨어 또는 블루 스크린 오류 문제 해결
Contenido del artículo
Síntomas
이 문서에 제공된 지침에 따라 Dell 레이저 프린터에서 발생할 수 있는 900 펌웨어 또는 블루 스크린 오류를 해결합니다.
- 오류 설명
- 데이터 연결을 제거하고 프린터를 재시작
- 인쇄 대기열 지우기
- 드라이버 재설치
- 프린터 IP 주소 변경
- 프린터 펌웨어 업데이트
- 프린터의 NVRAM 리셋
- 손상된 작업 인쇄 단계
오류 설명
900 펌웨어 오류는 주로 프린터로 전송되는 정보와 관련된 문제로 인해 발생하며 하드웨어 관련 문제를 나타내는 경우는 드뭅니다.
손상된 데이터로 인해 이러한 오류 중 하나가 발생하는 경우 인쇄 작업, 드라이버, 시스템 또는 네트워크에서 프린터를 격리하면 손상된 정보의 출처를 파악하는 데 도움이 될 수 있습니다.
맨 위로 이동데이터 연결을 제거하고 프린터를 재시작
- 프린터 전원을 끕니다.
- 데이터 케이블(이더넷, USB, 병렬 및 팩스) 또는 무선 네트워크에서 프린터를 분리합니다.
- 데이터 연결을 제거한 상태에서 프린터를 켭니다.
- 프린터에서 오류 없이 POST(Power On Self-Test)를 완료하면 작동 패널 메뉴에서 설정 보고서를 인쇄합니다.
- 설정 보고서가 제대로 인쇄되면 문제가 하드웨어와 관련이 있을 가능성이 낮으므로 섹션 3 - 인쇄 대기열 지우기에서 문제 해결을 계속해야 합니다.
- 설정 보고서에 900 펌웨어 오류가 표시되는 경우 프린터를 재시작하고 섹션 7 - 프린터의 NVRAM 리셋의 정보를 사용하여 프린터의 NVRAM을 리셋한 다음 설정 보고서를 다시 인쇄해 봅니다.
- NVRAM 리셋 후에도 설정 보고서에 900 펌웨어 오류가 표시되면 Dell 기술 지원에 문의하십시오.
인쇄 대기열 지우기
- 이 프린터로 인쇄할 수 있는 모든 시스템의 인쇄 대기열에서 모든 작업을 지웁니다. Windows에서 인쇄 스풀러 지우기문서의 단계를 참고합니다.
- 데이터 케이블을 다시 삽입하고 프린터를 재시작합니다.
- 프린터에서 네트워크 통신을 재설정할 수 있도록 1분 정도 기다립니다.
- 프린터에 새 인쇄 작업을 전송하기 전에 오류가 발생하면 섹션 5 - 프린터의 IP 주소 변경으로 이동합니다.
- 5. 네트워크를 다시 연결한 후 오류가 다시 나타나지 않으면 시스템 중 하나에서 Windows 테스트 페이지를 인쇄합니다. 테스트 페이지를 인쇄한 후 오류가 발생하면 드라이버 손상일 수 있습니다. 이 인쇄 작업을 지우고 프린터를 재시작합니다. 다른 시스템의 Windows 테스트 페이지에서 오류가 발생하지 않으면 오류가 발생하는 시스템에서 섹션 4 - 드라이버 재설치를 계속 진행합니다.
- 6. 테스트 페이지를 인쇄할 때 오류가 발생하지 않으면 오류가 발생했을 때 대기열에 있었던 원래 작업을 다시 인쇄해 봅니다. 오류가 다시 발생하면 특정 작업에 문제가 있는 것일 수 있으므로 섹션 6 프린터 펌웨어 업데이트에서 문제 해결을 계속해야 합니다.
드라이버 재설치
- 인쇄할 때 오류가 발생하는 시스템에서 드라이버와 기타 프린터 소프트웨어를 완전히 제거합니다. 드라이버 및 프린터 소프트웨어를 제거한 후 시스템 또는 인쇄 스풀러 서비스를 재시작합니다.
- 최신 버전의 프린터 드라이버를 Dell 지원 웹사이트: 드라이버 및 다운로드에서 다운로드하고 설치합니다.
- 드라이버 재설치 후 Windows 테스트 페이지를 다시 인쇄해 봅니다.
- 오류가 발생하면 작업을 지우고 프린터를 재시작한 다음 현재 사용 중인 드라이버가 아닌 다른 드라이버로 Windows 테스트 페이지를 인쇄해 봅니다.
- 한 시스템에서 여러 드라이버를 사용했을 때나 재설치 후 Windows 테스트 페이지에서 오류가 발생하면 이 시스템의 인쇄 스풀러가 손상된 것일 수 있습니다. 섹션 6 프린터 펌웨어 업데이트를 사용하여 문제 해결을 계속한 다음 Dell 기술 지원에 문의하십시오.
프린터 IP 주소 변경
인쇄 대기열에 인쇄 작업이 없는 상태에서 데이터 연결에 연결할 때 프린터에서 900 펌웨어 오류가 발생하면 프린터가 해석할 수 없는 손상된 데이터를 전송하는 소스가 네트워크에 있을 수 있습니다. 이 문제를 해결하려면 아래 단계를 따라 프린터의 IP 주소를 변경합니다.
- 프린터 전원을 끕니다.
- 데이터 케이블(이더넷, USB, 병렬 및 팩스) 또는 무선 네트워크에서 프린터를 분리합니다.
- 데이터 연결을 제거한 상태에서 프린터를 켭니다.
- 프린터의 작동 패널에 있는 메뉴에서 프린터의 IP 주소를 이전 IP 주소와 다르고 현재 네트워크의 다른 장치에 할당되지 않은 정적 주소로 변경합니다.
- 프린터를 데이터 연결에 다시 연결하고 오류가 다시 발생하지 않는지 확인합니다.
- 네트워크에 다시 연결한 후 오류가 발생하지 않으면 섹션 3 - 인쇄 대기열 지우기를 사용하여 문제를 계속 해결합니다.
프린터 펌웨어 업데이트
- 모든 인쇄 대기열을 지우고 오류 없이 프린터를 재시작한 후 Dell 지원 웹사이트: 드라이버 및 다운로드에서 프린터 펌웨어의 최신 버전을 다운로드하여 설치합니다.
- 업데이트 후 문서를 다시 인쇄해 봅니다.
- 펌웨어 업데이트 후 오류가 다시 발생하면 섹션 7 - 프린터의 NVRAM 리셋을 계속 진행합니다.
프린터의 NVRAM 리셋
때때로 프린터에서 재인쇄를 시도할 때 메모리(비휘발성 RAM)에 작업을 보존할 수 있습니다. 이 때문에 손상된 작업을 다시 인쇄할 때 오류가 발생하면서 유닛이 재부팅될 수 있습니다.
프린터의 메모리를 지워서 메모리의 모든 작업을 제거하려면 아래 링크에서 해당 모델에 대한 단계를 사용하여 프린터에 대한 NVRAM 리셋 단계를 수행합니다.
- NVRAM/네트워크/설정 1xxx Dell 레이저 프린터를 지우는 방법
- NVRAM/네트워크/설정 2xxx Dell 레이저 프린터를 지우는 방법
- NVRAM/네트워크/설정 3xxx Dell 레이저 프린터를 지우는 방법
- NVRAM/네트워크/설정 5xxx Dell 레이저 프린터를 지우는 방법
- NVRAM/네트워크/설정 E-xxx Dell 레이저 프린터를 지우는 방법
- NVRAM/네트워크/설정 Hxxx Dell 레이저 프린터를 지우는 방법
손상된 작업 인쇄 단계
경우에 따라 특정 문서 내부에서 손상되거나 호환되지 않는 데이터로 인해 인쇄 작업이 손상될 수 있습니다.
문서의 특정 글꼴 유형이 데이터 손상 문제를 일으키는 경우 아래 단계에 따라 드라이버 기본 설정에서 트루 타입 글꼴을 비트맵으로 인쇄하는 설정을 활성화하여 글꼴 문제 해결을 시도해 볼 수 있습니다.
- 프린터 속성 화면에서 기본 설정을 클릭합니다(그림 1).
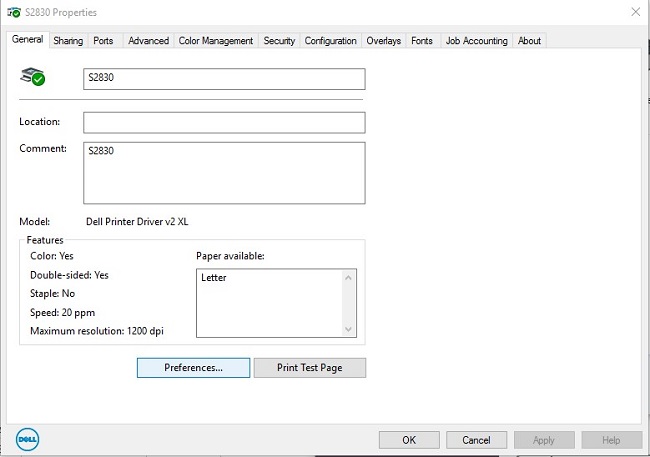
그림 1: 프린터 속성 화면에서 기본 설정 클릭 - 트루 타입 글꼴에 대한 설정을 변경하여 비트맵으로 인쇄합니다(그림 2).
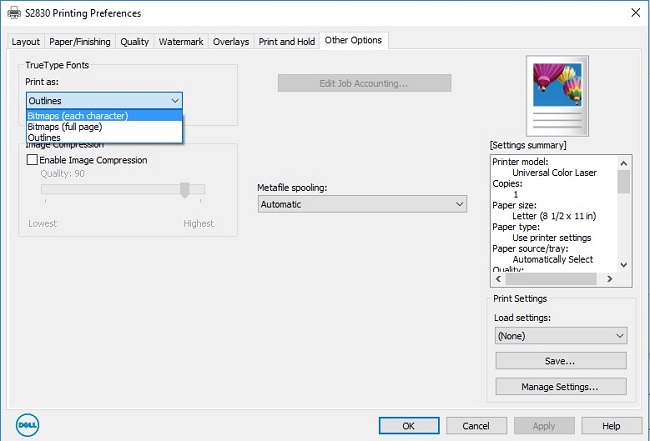
그림 2: 트루 타입 글꼴 설정을 비트맵으로 변경
또는 특정 문서나 애플리케이션에서 900 펌웨어 오류가 발생하는 경우 문서를 다른 파일 형식으로 저장하거나 다른 애플리케이션에서 인쇄해 봅니다. 위의 단계를 수행한 후에도 특정 문서에서 오류가 계속 발생하면 문서를 다시 작성해야 할 수도 있습니다.
맨 위로 이동
More information can be found in the User Guide for your model printer, or visit our Printer Support site for additional information, troubleshooting articles and videos.
Purchase Toner and other Dell Laser Printer Supplies
Dell Recycling
 It is recommended that only Dell Branded toner, drums, transfer rollers or other consumables are used in our laser printers. Dell cannot guarantee compatibility or the print quality of any 3rd party consumables.
It is recommended that only Dell Branded toner, drums, transfer rollers or other consumables are used in our laser printers. Dell cannot guarantee compatibility or the print quality of any 3rd party consumables.
Propiedades del artículo
Producto comprometido
Fecha de la última publicación
21 feb 2021
Versión
4
Tipo de artículo
Solution