Número del artículo: 000116592
So konfigurieren Sie ein virtuelles Laufwerk neu oder fügen zusätzliche Festplatten hinzu
Resumen: Hinzufügen zusätzlicher Festplatten zu einem virtuellen Laufwerk oder Neukonfigurieren eines virtuellen Laufwerks
Contenido del artículo
Instrucciones
Der folgende Artikel enthält Informationen zum Erweitern und Neukonfigurieren von virtuellen Laufwerken.
Wenn Sie ein bereits eingerichtetes virtuelles Laufwerk (VD) erweitern möchten, müssen Sie der Laufwerksgruppe zusätzliche Festplatten hinzufügen, um die Kapazität zu erhöhen. In dieser Anleitung werden die Schritte zum Hinzufügen von Festplatten oder Neukonfigurieren der virtuellen Laufwerksgruppe über das RAID-BIOS beschrieben.
HINWEIS: Dieser Artikel gehört zu den Server-Tutorials: „RAID und Laufwerke“, siehe Dell Wissensdatenbank-Artikel PowerEdge-Anleitungen: Physische Laufwerke und RAID-Controller (PERRC) auf Servern für weitere Informationen.
WARNUNG: Erstellen Sie immer validierte Backups Ihrer Daten, bevor Sie eine Aktion durchführen.
HINWEIS: Die Neukonfiguration virtueller Laufwerke verursacht bis zum Abschluss des Vorgangs üblicherweise einen gewissen Leistungsverlust. Es wird dringend empfohlen, dieses Verfahren während eines Wartungszeitfensters durchzuführen.
Schritte:
- Zugriff auf das BIOS mit F2-Geräteeinstellungen
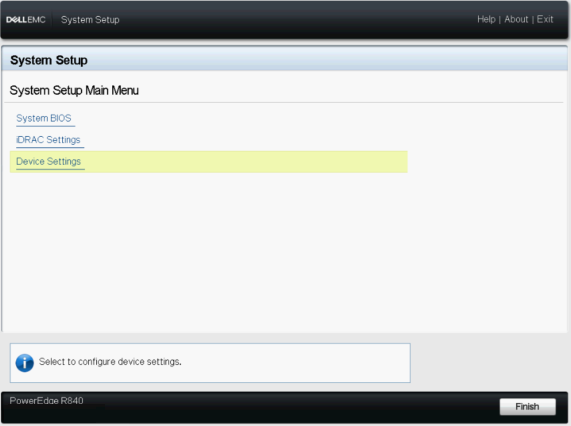
>
Abbildung 1: Virtuelles Laufwerk erweitern 1
- Wählen Sie den RAID Controller

Abbildung 2: Virtuelles Laufwerk erweitern 2
- Wählen Sie in der Dashboard-Ansicht Main Menu
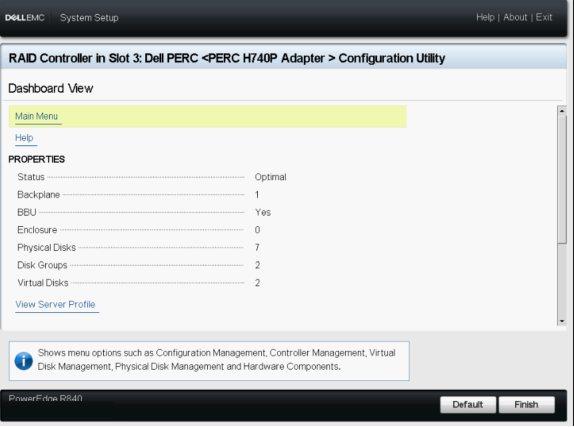
Abbildung 3: Virtuelles Laufwerk erweitern 3
- Wählen Sie Virtual Disk Management aus.
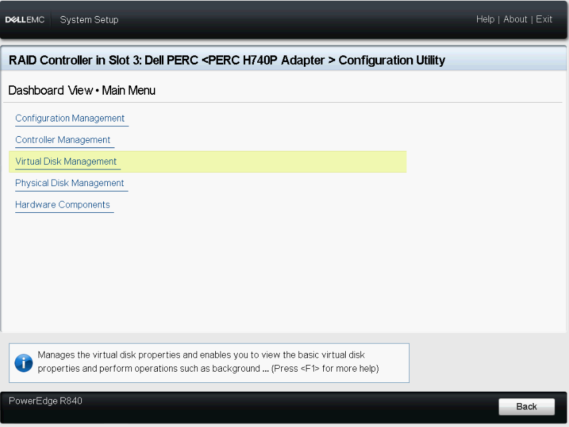
Abbildung 4: Virtuelles Laufwerk erweitern 4
- Wählen Sie das virtuelle Laufwerk aus, das geändert werden soll.
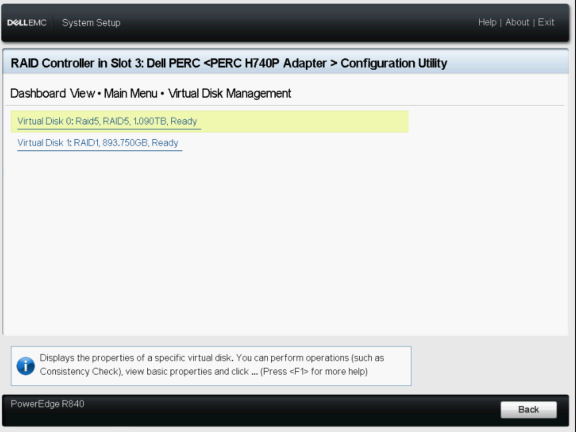
Abbildung 5: Virtuelles Laufwerk erweitern 5
- Wählen Sie in der Drop-down-Liste „Reconfigure Virtual Disks“ aus und klicken Sie auf die Schaltfläche GO.

Abbildung 6: Virtuelles Laufwerk erweitern 6
- Wählen Sie das RAID Level aus und klicken Sie auf die Schaltfläche Choose the Operation.
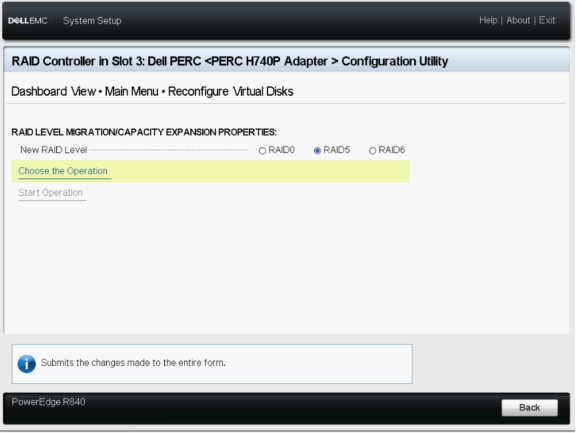
Abbildung 7: Virtuelles Laufwerk erweitern 7
- Wählen Sie die Festplatten aus, die zum VD hinzugefügt werden sollen, und klicken Sie auf die Schaltfläche Apply Changes.
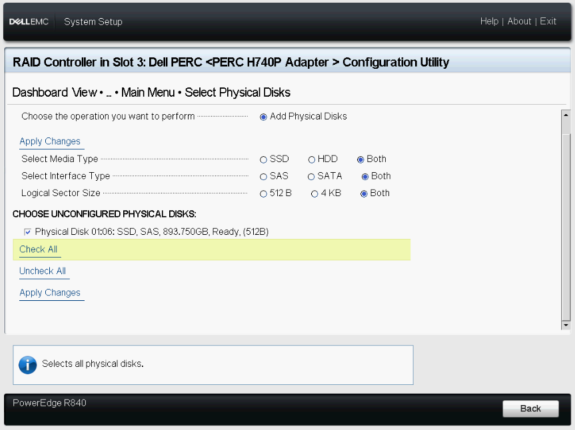
Abbildung 8: Virtuelles Laufwerk erweitern 8
- Bestätigen Sie den Vorgang und klicken Sie auf YES.
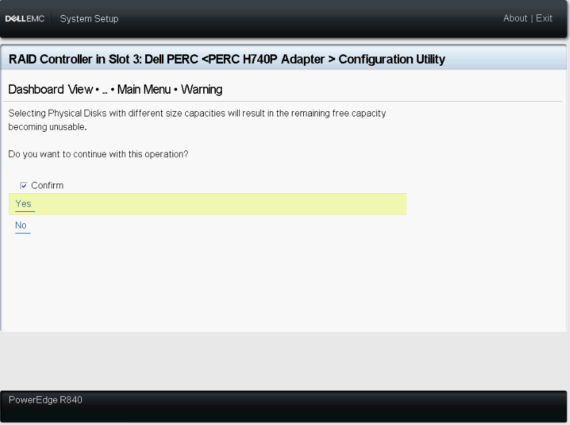
Abbildung 9: Virtuelles Laufwerk erweitern 9
- Klicken Sie auf Start Operation
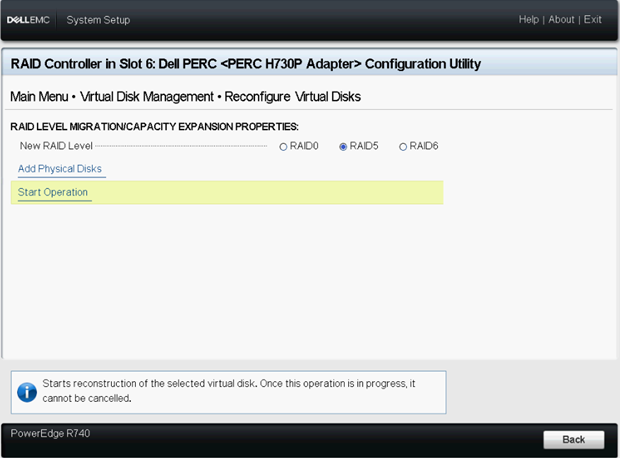
Abbildung 10: Virtuelles Laufwerk erweitern 10
- Klicken Sie auf OK, um den Vorgang abzuschließen.
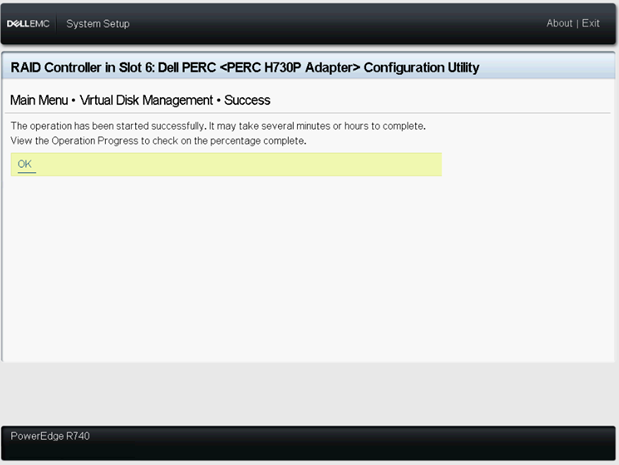
Abbildung 11: Virtuelles Laufwerk erweitern 11
- Überprüfen Sie den Status des virtuellen Laufwerks.
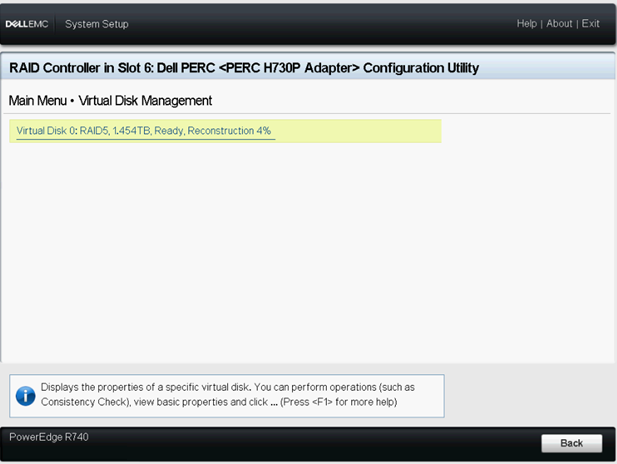
Abbildung 12: Virtuelles Laufwerk erweitern 12
Hinweis: Wenn das System im Betriebssystem neu gestartet wird, wird die Systemleistung beeinträchtigt, bis die Neuerstellung abgeschlossen ist.
Zugehörige Artikel:
- Dieser Artikel gehört zu den Server-Tutorials: „RAID und Laufwerke“
- Durchführen einer Online-Kapazitätserweiterung auf dem PERC-Controller
- Dell OpenManage Storage Services 8.2 – Erweiterung virtueller RAID 10-Laufwerke durch Hinzufügen physischer Laufwerke
Propiedades del artículo
Producto comprometido
PowerEdge R330, PowerEdge R340, PowerEdge R430, PowerEdge R440, PowerEdge R530, PowerEdge R530xd, PowerEdge R540, PowerEdge R630, PowerEdge R640, PowerEdge R6515, PowerEdge R720, PowerEdge R730, PowerEdge R730xd, PowerEdge R740, PowerEdge R740XD
, PowerEdge R740XD2, PowerEdge R7415, PowerEdge R7425, PowerEdge R7515, PowerEdge R830, PowerEdge R840, PowerEdge R930, PowerEdge R940, PowerEdge R940xa, PowerEdge RAID Controller H840, PowerEdge T30, PowerEdge T340, PowerEdge T430, PowerEdge T440, PowerEdge T640
...
Fecha de la última publicación
13 sept 2023
Versión
6
Tipo de artículo
How To