Número del artículo: 000125291
Sådan gendannes BIOS eller UEFI (systemopsætning) til fabriksindstillingerne på en Dell-computer
Resumen: Denne artikel indeholder oplysninger om nulstilling af BIOS eller UEFI til fabriksindstillingerne. Nulstilling af BIOS eller UEFI hjælper med at løse mange problemer med din computer.
Contenido del artículo
Instrucciones
De oplysninger, der er gemt i BIOS eller UEFI, kendt som ESCD (Extended System Configuration Data), kan lejlighedsvis blive ødelagt på grund af forskellige årsager, f.eks. strømhændelser, forkerte indstillinger og hardwareinkompatibilitet på grund af en bestemt indstilling. I disse tilfælde er det nogle gange nødvendigt at nulstille BIOS eller UEFI til fabriksindstillingerne.
Sådan får du adgang til BIOS- eller UEFI-grænsefladen på din Dell-computer:
- Tænd for eller genstart computeren.
- Tryk på F2-tasten flere gange ved Dell-logoet, indtil "Entering System Setup " vises.
BEMÆRK: Hvis computeren starter op i operativsystemet, skal du genstarte computeren og prøve igen.
BIOS- eller UEFI-grænsefladen kan variere på tværs af forskellige Dell-computere. Se billederne nedenfor, og match billedet på din Dell-computer for at få oplysninger om, hvordan du nulstiller BIOS eller UEFI til fabriksindstillingerne. Hvis billedet ikke stemmer overens, skal du se brugervejledningen til din Dell-computer for at få produktspecifikke oplysninger.

Figur 1: BIOS med UEFI-support.
- På skærmen BIOS (Systemopsætning) skal du klikke på Indlæs standarder.
- Sørg for, at BIOS-standarder er valgt. Klik på OK (figur 2).
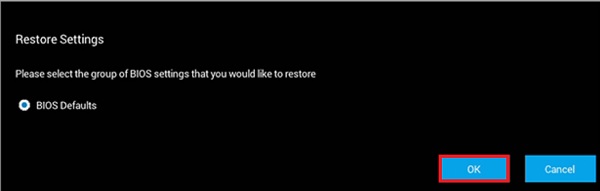
Figur 2. Sørg for, at BIOS-standarder er valgt - Der vises en advarselsmeddelelse. Klik på OK (figur 3 og 4).

Figur 3. Første advarselsmeddelelse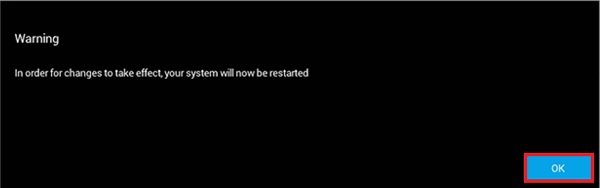
figur 4.; Anden advarselsmeddelelse
Computeren genstarter på dette tidspunkt.
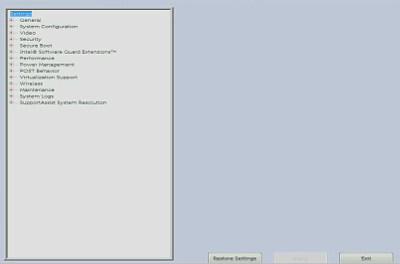
Figur 5. UEFI BIOS-grænseflade på en Dell-computer.
- Klik på Gendan indstillinger eller Indlæs standardindstillinger på skærmen BIOS (Systemopsætning) (alt efter, hvad der vises).
- Sørg for, at BIOS-standarder er valgt, eller bekræft for at indlæse standardindstillingerne, når de tilbydes. Klik på OK.
- Klik på Exit (Afslut).
- Bekræft for at afslutte skærmbilledet BIOS (systemopsætning), når det tilbydes.
Computeren genstarter på dette tidspunkt.
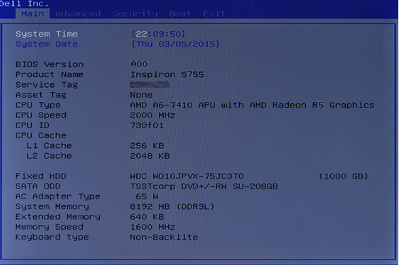
Figur 6. Ældre BIOS-grænseflade på en Dell-computer.
- Tryk på højre piletast på BIOS-skærmen, indtil indstillingen Afslut fremhæves.
- Tryk på pil ned tasten, indtil Gendan standardindstilling eller Indlæs optimale standardindstillinger markeres (alt efter, hvad der vises), og tryk derefter på Enter.
- Tryk på Enter på Ja for at indlæse optimerede standardindstillinger eller Indlæs optimale standardindstillinger (alt efter, hvad der vises).
Computeren genstarter på dette tidspunkt.
Información adicional
Anbefalede artikler
Her er nogle anbefalede artikler til dig.
- Sådan udfører du en BIOS- eller CMOS-nulstilling og rydder NVRAM på Dell-computere
- Sådan får du adgang til UEFI-systemopsætningen (BIOS) fra Microsoft Windows på din Dell-computer
- Nedgradering af systemets BIOS på et Dell-system
- Nulstilling af BIOS til standardkonfiguration på et system stemmer muligvis ikke overens med de BIOS-indstillinger, der er konfigureret fra fabrikken
- Ofte stillede spørgsmål – Drivere og downloads
- Hvor kan jeg downloade drivere og Dell-installeret software til min Dell-computer?
- Hvordan nulstilles BIOS på en Dell PowerEdge-server?
 Er garantien udløbet? Intet problem. Gå til websitet Dell.com/support, og indtast din Dell-servicekode for at se vores tilbud.
Er garantien udløbet? Intet problem. Gå til websitet Dell.com/support, og indtast din Dell-servicekode for at se vores tilbud.
Propiedades del artículo
Producto comprometido
Latitude
Producto
Alienware, Inspiron, Legacy Desktop Models, OptiPlex, Vostro, XPS, G Series, G Series, Alienware, Inspiron, Vostro, XPS, Legacy Laptop Models, Fixed Workstations, Mobile Workstations
Fecha de la última publicación
27 may 2024
Versión
13
Tipo de artículo
How To