Número del artículo: 000125291
Så här återställer du BIOS eller UEFI (systeminstallation) till fabriksinställningarna på en Dell-dator
Resumen: Den här artikeln innehåller information om hur du återställer BIOS eller UEFI till fabriksinställningarna. Genom att återställa BIOS eller UEFI kan du lösa många problem med datorn.
Contenido del artículo
Instrucciones
Den information som lagras i BIOS eller UEFI, så kallad Extended System Configuration Data (ESCD), kan ibland skadas av olika orsaker, t.ex. strömhändelser, felaktiga inställningar och maskinvaruinkompatibilitet på grund av en viss inställning. I dessa fall är det ibland nödvändigt att återställa BIOS eller UEFI till fabriksinställningarna.
Så här kommer du åt BIOS- eller UEFI-gränssnittet på din Dell-dator:
- Starta eller starta om datorn.
- När Dell-logotypen visas trycker du på F2 flera gånger tills Entering System Setup visas.
Obs! Om datorn startar i operativsystemet startar du om datorn och försöker igen.
BIOS- eller UEFI-gränssnittet kan variera mellan olika Dell-datorer. Se bilderna nedan och matcha den på din Dell-dator för information om hur du återställer BIOS eller UEFI till fabriksinställningarna. Om bilden inte överensstämmer finns det produktspecifik information i användarhandboken för Dell-datorn .
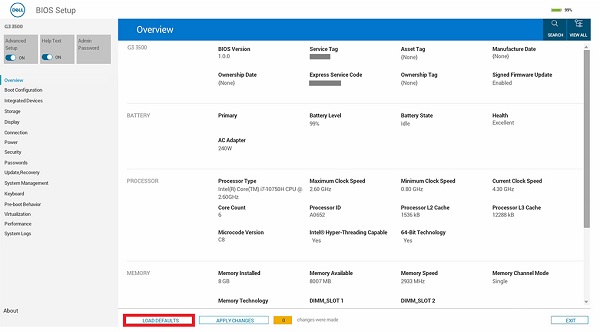
Bild 1: BIOS med stöd för UEFI.
- På skärmen BIOS (systeminställningar) klickar du på Load Defaults.
- Kontrollera att BIOS Defaults är valt. Klicka på OK (bild 2).
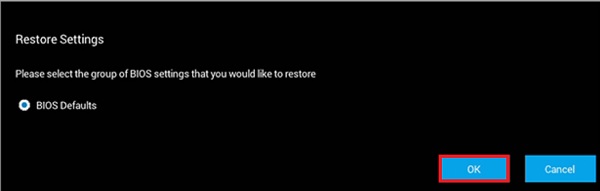
Bild 2. Kontrollera att BIOS Defaults är markerat - Ett varningsmeddelande visas. Klicka på OK (bild 3 och 4).
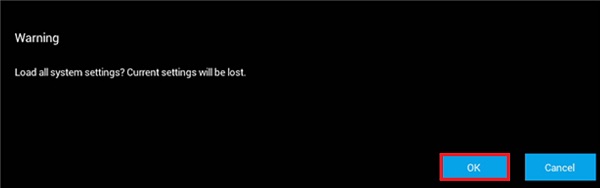
Bild 3. Första varningsmeddelandet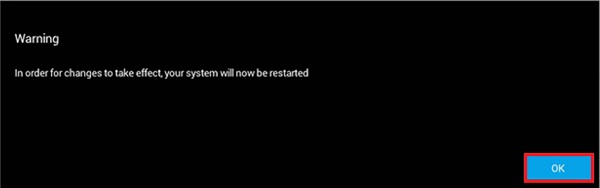
Figur 4.; Andra varningsmeddelandet
Datorn startas om just nu.
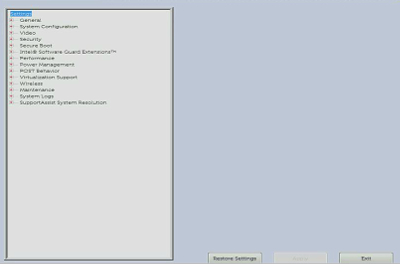
Bild 5. UEFI BIOS-gränssnitt på en Dell-dator.
- På skärmen BIOS (systeminställningar) klickar du på Återställ inställningar eller Läs in standardinställningarna (det som står i listan).
- Kontrollera att BIOS Defaults är markerat eller bekräfta att du vill läsa in standardinställningarna när det erbjuds. Klicka på OK.
- Klicka på Exit (Avsluta).
- Bekräfta att du vill stänga BIOS-skärmen (systemkonfiguration) om det erbjuds.
Datorn startas om just nu.
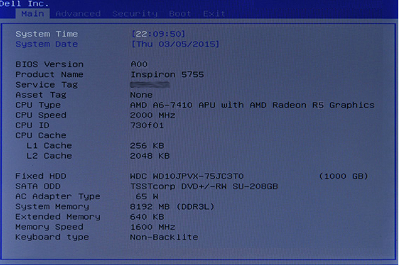
Bild 6. Äldre BIOS-gränssnitt på en Dell-dator.
- På BIOS-skärmen trycker du på högerpilen tills alternativet Exit (avsluta) är markerat.
- Tryck på nedåtpilen tills alternativet Återställ standardinställningar eller Läs in optimala standardinställningar är markerad (det som står i listan) och tryck sedan på Retur-tangenten.
- Tryck på Retur-tangenten på Ja för att Läsa in optimerade standardinställningar eller Läsa in optimala standardinställningar (det som står i listan).
Datorn startas om just nu.
Información adicional
Rekommenderade artiklar
Här är några rekommenderade artiklar för dig.
- Utföra BIOS- eller CMOS-återställning och rensa NVRAM på Dell-datorer
- Så här får du åtkomst till UEFI-systeminställningarna (BIOS) från Microsoft Windows på en Dell-dator
- Nedgradera system-BIOS på ett Dell-system
- Återställning av BIOS till standardkonfiguration i ett system överensstämmer eventuellt inte med de BIOS-inställningar som konfigurerats från fabriken
- Vanliga frågor och svar om drivrutiner och hämtningsbara filer
- Var kan jag hämta drivrutiner och Dell-installerad programvara för min Dell-dator?
- Hur återställer jag BIOS på en Dell PowerEdge-server?
 Har garantin upphört att gälla? Inga problem. Gå till Dell.com/support och ange ditt Dell Service Tag-nummer för att se våra erbjudanden.
Har garantin upphört att gälla? Inga problem. Gå till Dell.com/support och ange ditt Dell Service Tag-nummer för att se våra erbjudanden.
Propiedades del artículo
Producto comprometido
Latitude
Producto
Alienware, Inspiron, Legacy Desktop Models, OptiPlex, Vostro, XPS, G Series, G Series, Alienware, Inspiron, Vostro, XPS, Legacy Laptop Models, Fixed Workstations, Mobile Workstations
Fecha de la última publicación
27 may 2024
Versión
13
Tipo de artículo
How To