ノートパソコンの環境照明センサーの機能と、設定の調整方法を教えてください。
Resumen: 環境照明センサーは、周囲の光レベルに基づいて、コンピューターのLCDパネルの輝度を自動的に調整します。
Este artículo se aplica a
Este artículo no se aplica a
Este artículo no está vinculado a ningún producto específico.
No se identifican todas las versiones del producto en este artículo.
Síntomas
環境照明センサー機能(ALS)
デルのレガシー ノートパソコンに環境照明センサーが搭載されている場合、LCDパネルの下端に小さな四角いウィンドウがあります(図1)。
メモ: お使いのPCのLCDパネルの下端に小さな四角いウィンドウがない場合、 お使いのPCには環境照明センサーがありません。
デル製ノートパソコンの画面輝度を手動で変更する方法については、デルのナレッジベース文書「 Windowsでビデオ設定を変更する方法またはテキストを改善する方法 」を参照してください。

図1: 環境照明センサーの位置
メモ: 焦点を当てた光源(フラッシュライトなど)がセンサー ウィンドウの近くにある場合、またはセンサー ウィンドウがブロックされている場合、ALSが正常に機能しないことがあります。
ALSは、明るい領域で使用するとLCDパネルの輝度を上げ、暗い領域で使用するとディスプレイを暗くします。設計上、ちらつきを防ぐために輝度が徐々に変更され、簡単に気付かない場合があります。
PCが工場出荷時に出荷されると、ALSはデフォルトで無効になっていますが、次を使用して有効にすることができます。
- TheFn+左矢印キーボード ショートカット
- Dell QuickSetユーティリティー
- システム セットアップ(BIOS)
キーボードを使用した環境照明センサー(ALS)の有効化または無効化
キーボードを使用して環境照明センサー(ALS)を有効または無効にするには、次の手順を実行します。
- 「Fnキーを押し、左矢印キーを押して、ALSを有効または無効にします。
- 「Fnキーを押し、上矢印キーまたは下矢印キーを押してALSを無効にし、LCDの輝度を手動で設定します。を押します。上矢印キーを押すとディスプレイが明るくなり、下矢印キーを押してディスプレイを暗くします。
Quicksetツールを使用した環境照明センサー(ALS)の有効化または無効化
キーボード ショートカットを使用して環境照明センサー(ALS)のステータスを変更すると、Dell™Quicksetユーティリティーによって、ALSが無効になっているかどうかを示すメッセージが開きます。
Dell Quicksetユーティリティを使用してALSを設定するには、次の手順を実行します。
- システム トレイのQuicksetアイコンをダブルクリックします
 。
。
- [Dell Quickset]ウィンドウで 、[Panel Brightness] リンクをクリックします。
[Quickset LCD Panel Brightness Control]ウィンドウが開きます(図3)。
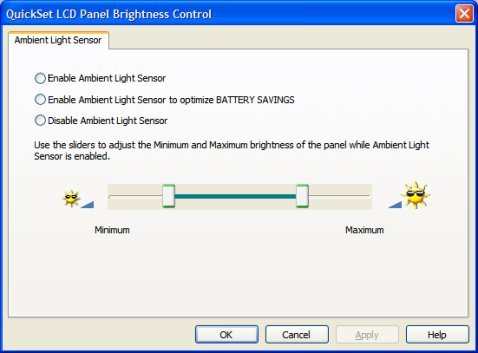
図3:ALS動作範囲の設定。(英語のみ)
- ラジオ ボタンを選択して、次のいずれかを選択します。
- 環境照明センサーを有効にする: ALSを有効にします。スライダー コントロールを使用して、最小および最大輝度範囲を設定できます。
- 環境照明センサーを有効にしてバッテリーの節約を最適化: 事前設定された輝度範囲を使用してALSを有効にして、バッテリーパフォーマンスを向上させます。最大輝度をデフォルト設定より大きくすることはできません。
- 環境照明センサーを無効にします。ALSと輝度範囲スライダーを無効にします。LCDパネルの輝度は、キーボード ショートカットまたはシステム セットアップ(BIOS)を使用して手動で設定する必要があります。
システム セットアップ(BIOS)を使用した環境照明センサー(ALS)の有効化または無効化
システム セットアップ(BIOS)を使用して環境照明センサー(ALS)を有効または無効にするには、次の手順を実行します。
メモ: システム セットアップ(BIOS)のALS設定は、この機能の他の設定方法をオーバーライドしません。キーボード ショートカットまたはDell™ Quickset Utilityを使用して、ALSを有効または無効にすることができます。
- コンピュータを再起動します。
- 押すF2デルのロゴ画面でBIOS(システム セットアップ)を起動します。
- を使用します。下矢印キーを押して [Video]をハイライトし、右矢印メニューを展開します。
- 押す下矢印「Ambient Light Sensor(環境照明センサー)」をハイライトし、Enterを押します。。
- 押す右矢印オフまたは有効を選択し、Enterを押します。。
- 押すF10をクリックして保存して終了します。
- 変更を保存して 今すぐ終了するように求められたら、Enterを押します。。
これでコンピュータが再起動します。
Causa
なし
Resolución
なし
Propiedades del artículo
Número del artículo: 000127395
Tipo de artículo: Solution
Última modificación: 06 dic 2021
Versión: 4
Encuentre respuestas a sus preguntas de otros usuarios de Dell
Servicios de soporte
Compruebe si el dispositivo está cubierto por los servicios de soporte.