Número del artículo: 000123789
Dell Security Management Server Virtual을 설치하는 방법
Resumen: Dell Security Management Server Virtual 및 Dell Data Protection Virtual Edition은 다음 지침에 따라 설치할 수 있습니다.
Contenido del artículo
Síntomas
이 문서에서는 Dell Security Management Server Virtual(이전 Dell Data Protection | Virtual Edition)의 기본 설치 프로세스를 수행하는 방법에 대해 설명합니다.
영향을 받는 제품:
- Dell Security Management Server Virtual
- Dell Data Protection | Virtual Edition
영향을 받는 버전:
-
v8.2.0 이상
영향을 받는 운영 체제:
- Linux
Causa
해당 사항 없음
Resolución
참고: 이 문서에서는 Dell Security Management Server Virtual의 Basic Deployment에 대해서만 다룹니다. Dell Security Management Server Virtual의 보다 복잡하거나 맞춤형 구축을 위해서는 클라이언트 서비스가 필요합니다. 고객 서비스 계약은 영업 담당자를 통해 구입할 수 있습니다.
Dell Security Management Server Virtual의 설치는 버전에 따라 다릅니다. 특정 단계에 해당하는 버전을 클릭하십시오. 버전을 관리하는 방법에 대한 자세한 내용은 Dell Data Security/Dell Data Protection Server 버전 식별 방법을 참조하십시오.
Warning: 설치 전에 환경이 Dell Security Management Server 가상 시스템 요구 사항을 충족하는지 확인합니다.
- 해당 옵션에서 스페이스바를 눌러 표시할 언어를 선택합니다.
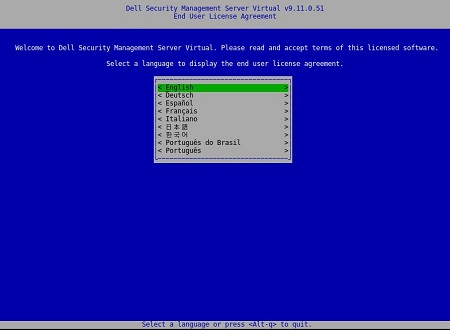
참고: 설치가 완료된 후 나중에 관리 콘솔에서 언어 설정을 변경할 수 있습니다.
- 화살표 키를 사용하거나 페이지를 아래로 스크롤하여 EULA(End User License Agreement)를 검토합니다. EULA 메뉴 끝에서 Accept를 선택한 다음 키를 누릅니다.
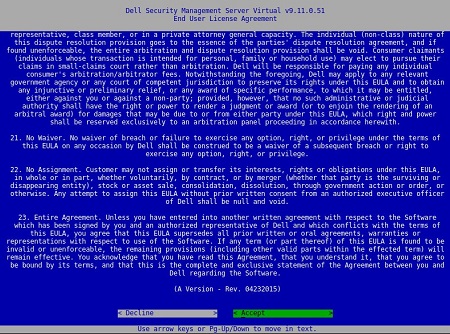
- Connected Mode를 선택한 다음 키를 누릅니다.
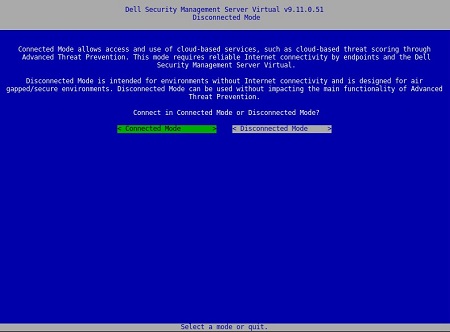
참고: 이 문서에서는 Connected Mode에서 설치하는 방법만 다룹니다. 복잡성으로 인해 Dell Technologies는 연결되지 않은 모드 (에어 갭 모드)에 대한 클라이언트 서비스 계약을 권장합니다. 고객 서비스 계약은 영업 담당자를 통해 구입할 수 있습니다.
- 기본 사용자의 암호를 변경하려면 4A단계로 이동합니다. 그렇지 않으면 5단계로 이동합니다.
- 스페이스바를 사용하여 드롭다운 메뉴에서 User를 선택합니다.
- Current Password, New Password 및 Confirm New Password를 차례로 입력합니다.
- Apply를 선택한 다음 키를 누릅니다.
- 추가 사용자의 비밀번호를 수정하려면 4A, 4B 및 4C 단계를 반복합니다.
- 사용자의 비밀번호가 변경되었으면 Close를 선택한 다음 키를 누릅니다.
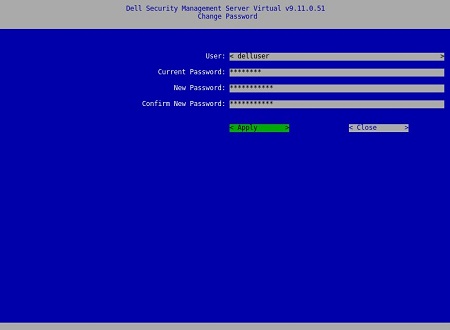
참고:
- 설치가 완료된 후 관리 콘솔에서 이상에 대한
delluserdellconsoledellsupport암호를 변경할 수 있습니다. - Dell Security Management Server Virtual의 기본 자격 증명은 다음과 같습니다.
- 사용자 이름:
delluser - 비밀번호:
delluser - 사용자 이름:
dellconsole - 비밀번호:
dellconsole - 사용자 이름:
dellsupport - 비밀번호:
dellsupport
- 사용자 이름:
- Hostname에 대한 FQDN(Fully Qualified Domain Name)을 입력하고 OK를 선택한 다음 키를 누릅니다.
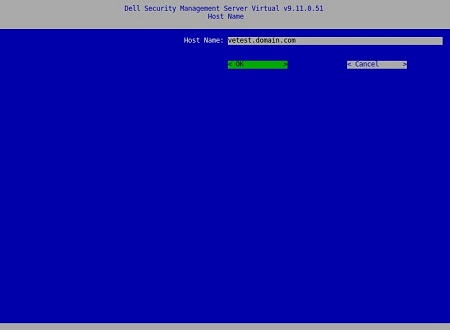
- Network 메뉴에서 IPv4를 사용하는 경우 7단계로 이동합니다. IPv6를 사용하는 경우 8단계로 이동합니다.
- Network 메뉴에서 다음을 수행합니다.
- IPv4 DHCP를 사용하려면 기본 설정을 선택된 상태에서 OK를 선택하고 키를 누른 다음 9단계로 이동합니다. DHCP를 사용하지 않으려면 7B 단계로 이동합니다.
- DHCP를 비활성화하려면 IPv4(Use DHCP) 오른쪽에 있는 스페이스바를 누릅니다.
- Static IP, Network Mask, Default Gateway 및 DNS Server 1을 입력합니다.
- 필요한 경우 DNS Server 2 및 DNS Server 3을 입력합니다.
- 네트워크 설정이 입력되면 OK를 선택하고 키를 누른 다음 9단계로 이동합니다.
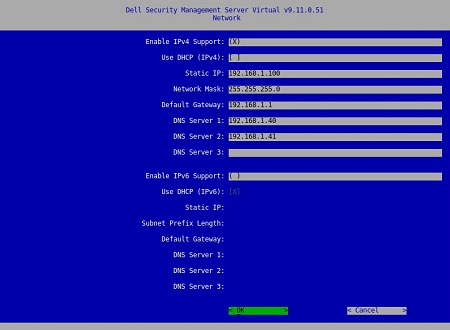
참고:
- 설치가 완료된 후 나중에 관리 콘솔에서 네트워크 설정을 변경할 수 있습니다.
- 스크린샷 예제에 나온 네트워크 설정은 사용자 환경과 다를 수 있습니다.
- DNS 서버는 공용 DNS가 아닌 사용자 환경 내부의 DNS 서버를 대상으로 합니다.
- Network 메뉴에서 다음을 수행합니다.
- IPv6를 사용하려면 스페이스바를 눌러 Enable IPv6 Support를 선택합니다.
- DHCP를 사용하려면 스페이스바를 눌러 Use DHCP (IPv6)를 선택한 다음 9단계로 이동합니다. DHCP를 사용하지 않으려면 8C 단계로 이동합니다.
- Static IP, Subnet Prefix Length, Default Gateway 및 DNS Server 1을 입력합니다.
- 필요한 경우 DNS Server 2 및 DNS Server 3을 입력합니다.
- 네트워크 설정이 입력되면 OK를 선택하고 키를 누른 다음 9단계로 이동합니다.
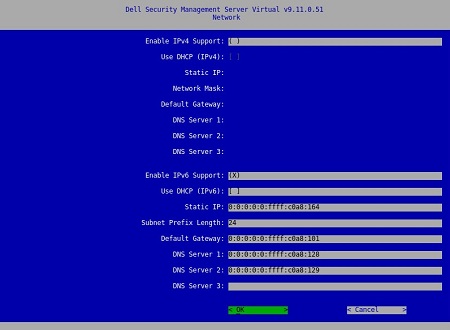
참고:
- 설치가 완료된 후 나중에 관리 콘솔에서 네트워크 설정을 변경할 수 있습니다.
- 스크린샷 예제에 나온 네트워크 설정은 사용자 환경과 다를 수 있습니다.
- DNS 서버는 공용 DNS가 아닌 사용자 환경 내부의 DNS 서버를 대상으로 합니다.
- 서버가 있는 시간대를 선택한 다음 키를 누릅니다.
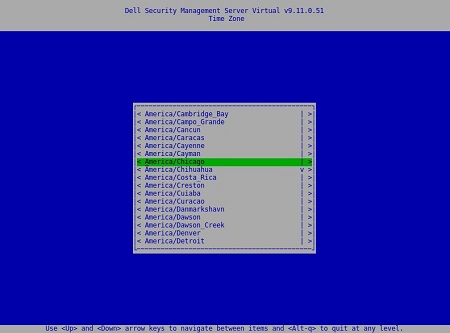
참고: 설치가 완료된 후 나중에 관리 콘솔에서 표준 시간대를 변경할 수 있습니다.
- OK에서 키를 눌러 재부팅합니다.
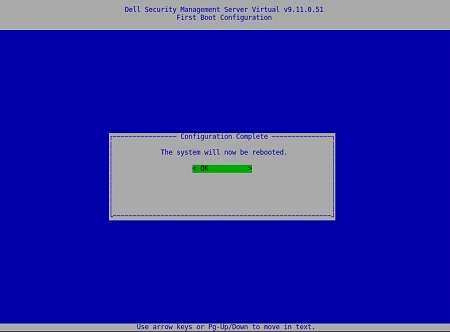
- 해당 옵션에서 스페이스바를 눌러 표시할 언어를 선택합니다. 언어를 선택했으면 Display EULA까지 아래로 스크롤한 다음 키를 누릅니다.
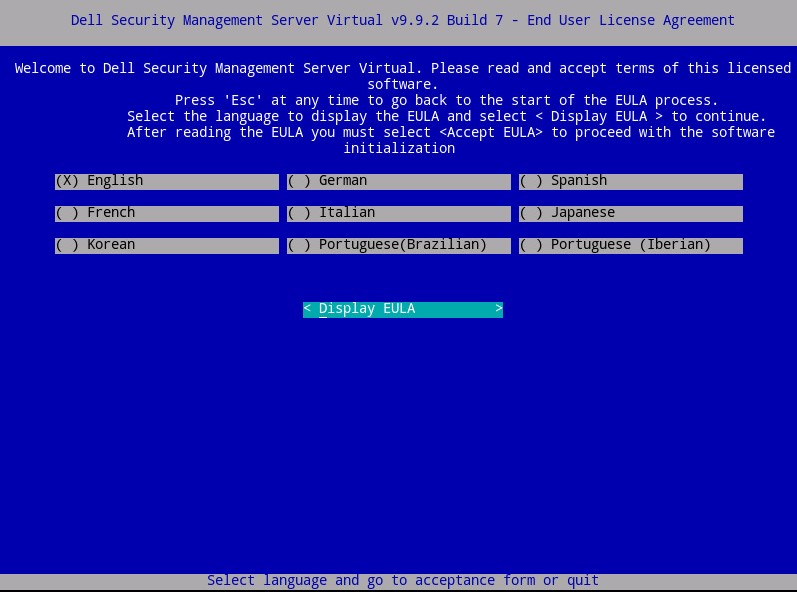
참고: 설치가 완료된 후 나중에 관리 콘솔에서 언어 설정을 변경할 수 있습니다.
- 화살표 키를 사용하거나 페이지를 아래로 스크롤하여 EULA(End User License Agreement)를 검토합니다. EULA 메뉴 끝에서 Accept EULA를 선택한 다음 키를 누릅니다.
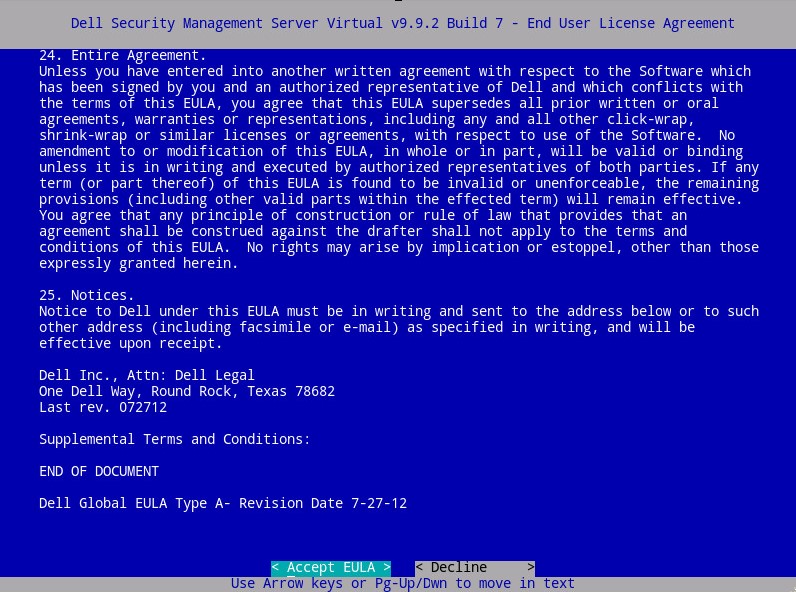
- Connected Mode를 선택한 다음 키를 누릅니다.
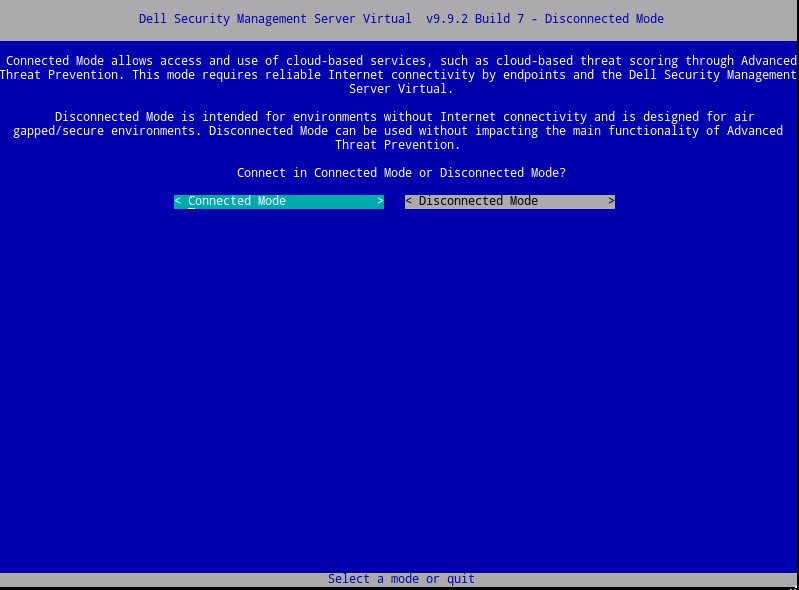
참고: 이 문서에서는 Connected Mode에서 설치하는 방법만 다룹니다. 복잡성으로 인해 Dell Technologies는 연결되지 않은 모드 (에어 갭 모드)에 대한 클라이언트 서비스 계약을 권장합니다. 고객 서비스 계약은 영업 담당자를 통해 구입할 수 있습니다.
- 필요에 따라 예(Yes )를 선택한 다음 Enter 키를 눌러 기본 암호를 변경합니다
ddpuser. Yes를 선택한 경우 4A단계로 이동합니다. 기본 암호를ddpuser그대로 두려면 No를 선택하고 Enter 키를 누른 다음 5단계로 이동합니다.
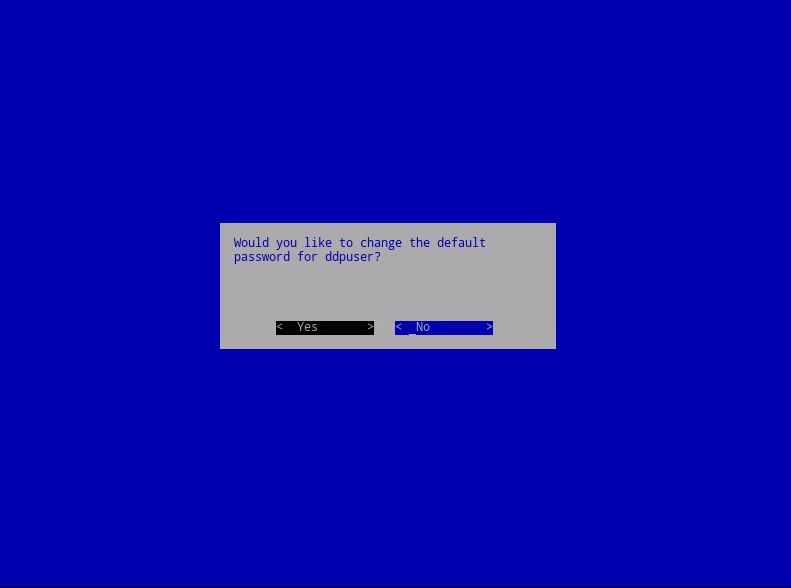
참고:
- 설치가 완료된 후 관리 콘솔에서 암호와
ddpsupport함께 이 암호를ddpconsole변경할 수 있습니다. - Dell Security Management Server Virtual의 기본 자격 증명은 다음과 같습니다.
- 사용자 이름:
ddpuser - 비밀번호:
ddpuser
- 사용자 이름:
- Set
ddpuserPassword 메뉴에서 현재 암호를ddpuser입력한 다음 새 암호를 입력하고 새 암호를 다시 입력합니다. OK를 선택한 다음 키를 누릅니다.
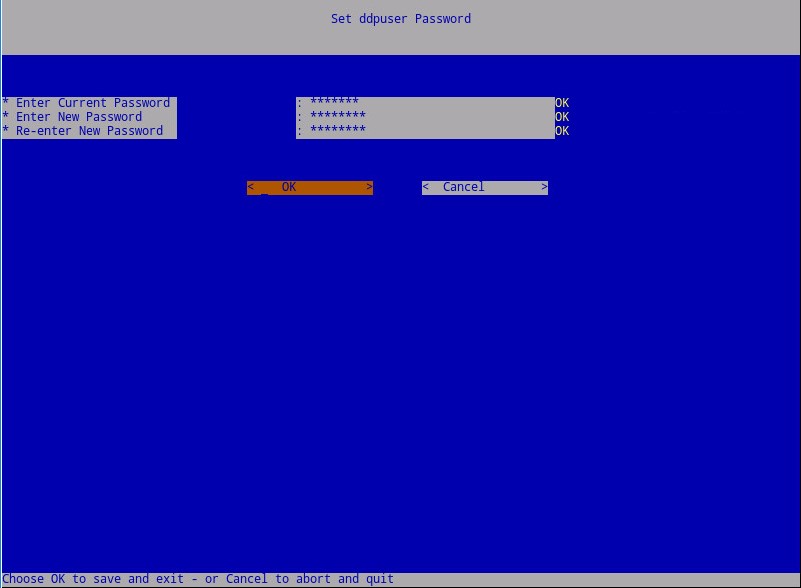
- Hostname에 대한 FQDN(Fully Qualified Domain Name)을 입력하고 OK를 선택한 다음 키를 누릅니다.
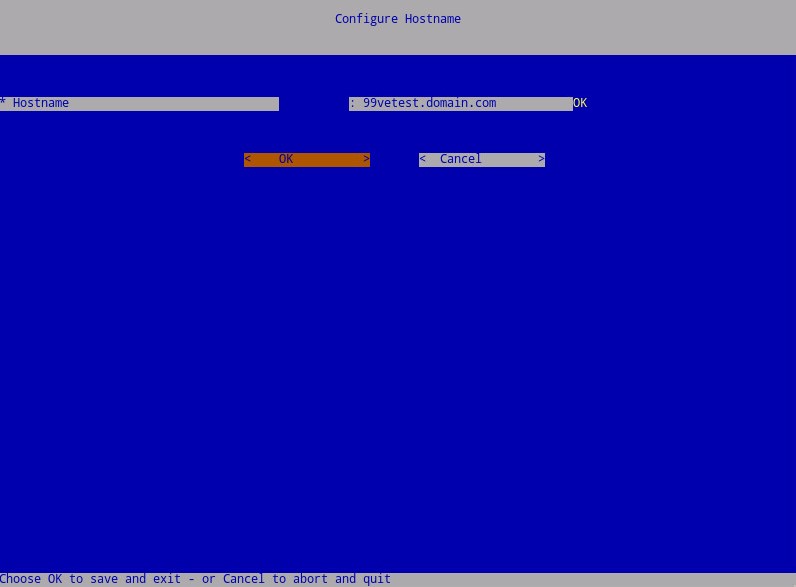
- Configure Settings 메뉴에서 다음을 수행합니다.
- Dell Security Management Server를 DHCP로 구성하려면 기본 설정을 선택한 상태로 두고 OK를 선택하고 키를 누른 다음 7단계로 이동합니다. DHCP를 사용하지 않으려면 6B 단계로 이동합니다.
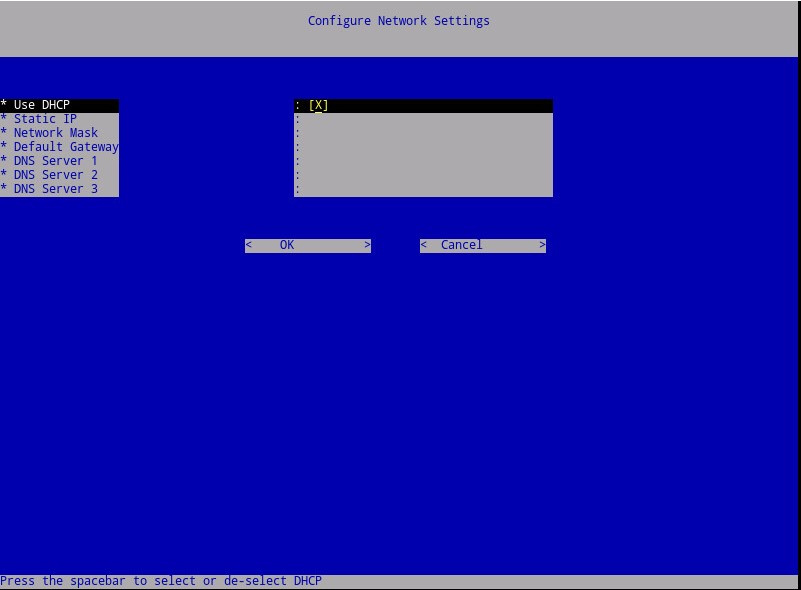
- Dell Security Management Server의 DHCP를 비활성화하려면 DHCP 사용 오른쪽에 있는 스페이스바를 누릅니다.
- Static IP, Network Mask, Default Gateway 및 DNS Server 1을 입력합니다.
- 필요한 경우 DNS Server 2 및 DNS Server 3을 입력합니다.
- 네트워크 설정을 입력했으면 OK를 선택하고 키를 누른 다음 7단계로 이동합니다.
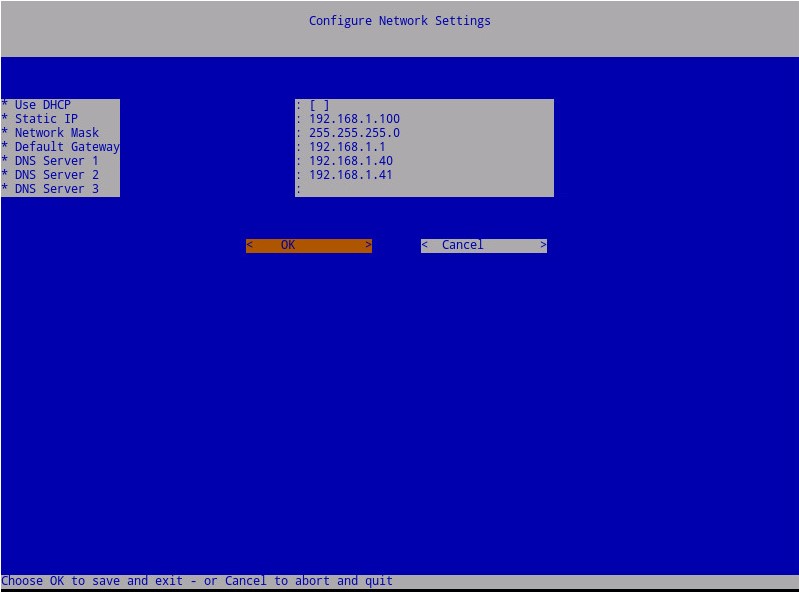
참고:
- 설치가 완료된 후 나중에 관리 콘솔에서 네트워크 설정을 변경할 수 있습니다.
- 스크린샷 예제에 나온 네트워크 설정은 사용자 환경과 다를 수 있습니다.
- DNS 서버는 공용 DNS가 아닌 사용자 환경 내부의 DNS 서버를 대상으로 합니다.
- 서버가 있는 시간대를 선택한 다음 키를 누릅니다.
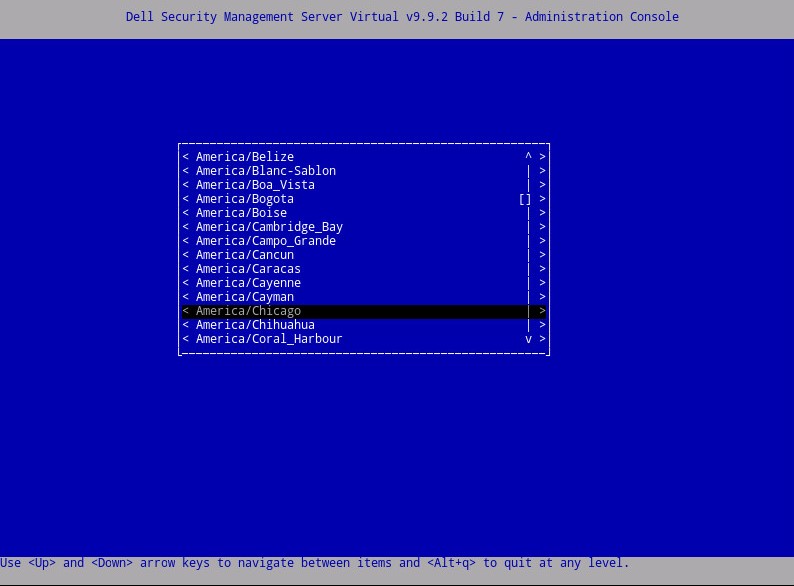
참고: 설치가 완료된 후 나중에 관리 콘솔에서 표준 시간대를 변경할 수 있습니다.
- OK에서 키를 눌러 선택한 시간대를 확인합니다.
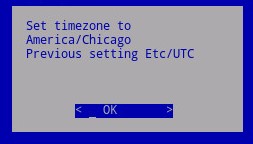
- OK에서 키를 눌러 구성이 성공했는지 확인합니다.
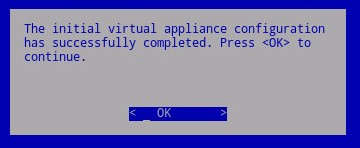
- 해당 옵션에서 스페이스바를 눌러 표시할 언어를 선택합니다. 언어를 선택했으면 Display EULA까지 아래로 스크롤한 다음 키를 누릅니다.
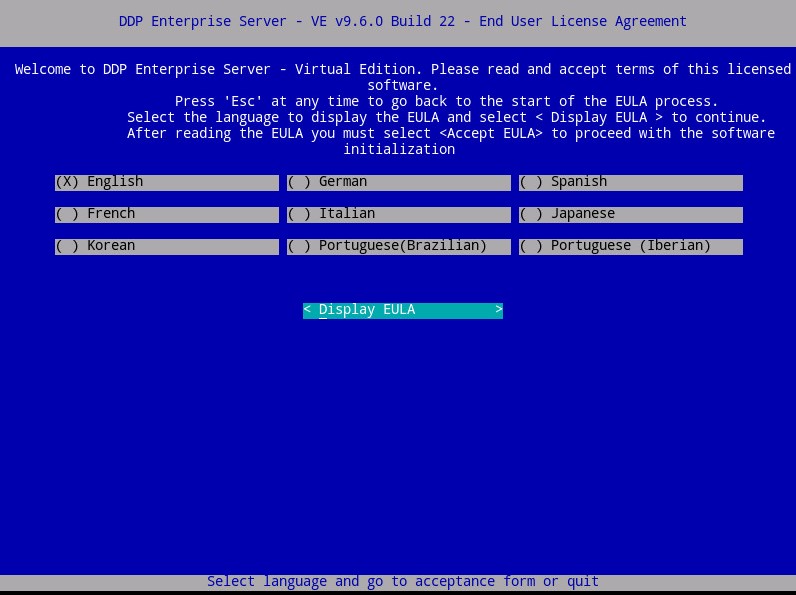
참고: 설치가 완료된 후 나중에 관리 콘솔에서 언어 설정을 변경할 수 있습니다.
- 화살표 키를 사용하거나 페이지를 아래로 스크롤하여 EULA(End User License Agreement)를 검토합니다. EULA 메뉴 끝에서 Accept EULA를 선택한 다음 키를 누릅니다.
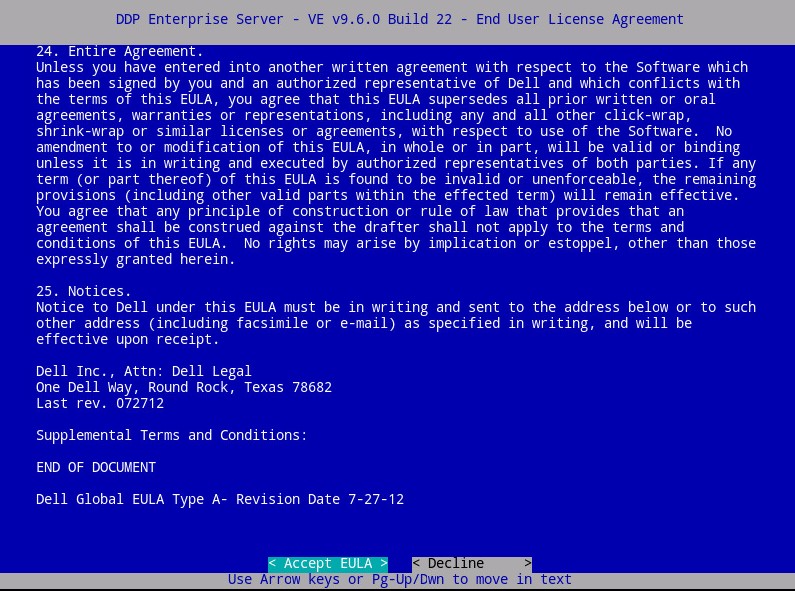
- Default Mode를 선택한 다음 키를 누릅니다.
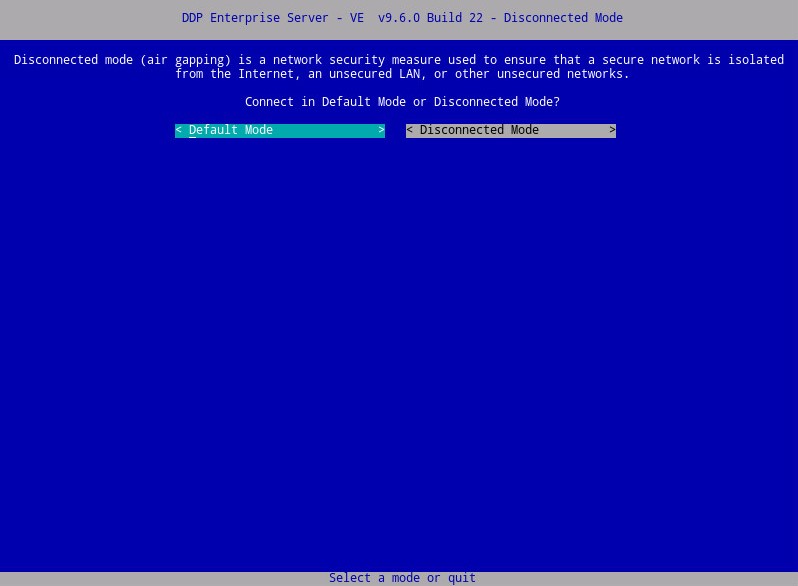
참고: 이 문서에서는 Default Mode에서 설치하는 방법만 다룹니다. 복잡성으로 인해 Dell Technologies는 연결되지 않은 모드 (에어 갭 모드)에 대한 클라이언트 서비스 계약을 권장합니다. 고객 서비스 계약은 영업 담당자를 통해 구입할 수 있습니다.
- 필요에 따라 예(Yes )를 선택한 다음 Enter 키를 눌러 기본 암호를 변경합니다
ddpuser. Yes를 선택한 경우 4A단계로 이동합니다. 기본 암호를ddpuser그대로 두려면 No를 선택하고 Enter 키를 누른 다음 5단계로 이동합니다.
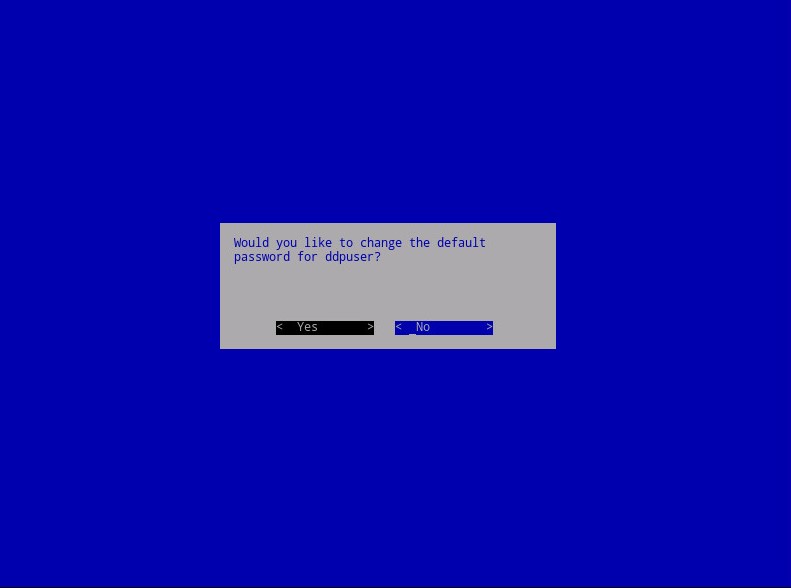
참고:
- 설치가 완료된 후 관리 콘솔에서 암호와
ddpsupport함께 이 암호를ddpconsole변경할 수 있습니다. - Dell Data Protection Enterprise Server Virtual Edition의 기본 자격 증명은 다음과 같습니다.
- 사용자 이름:
ddpuser - 비밀번호:
ddpuser
- 사용자 이름:
- Set
ddpuserPassword 메뉴에서 현재 암호를ddpuser입력한 다음 새 암호를 입력하고 새 암호를 다시 입력합니다. OK를 선택한 다음 키를 누릅니다.
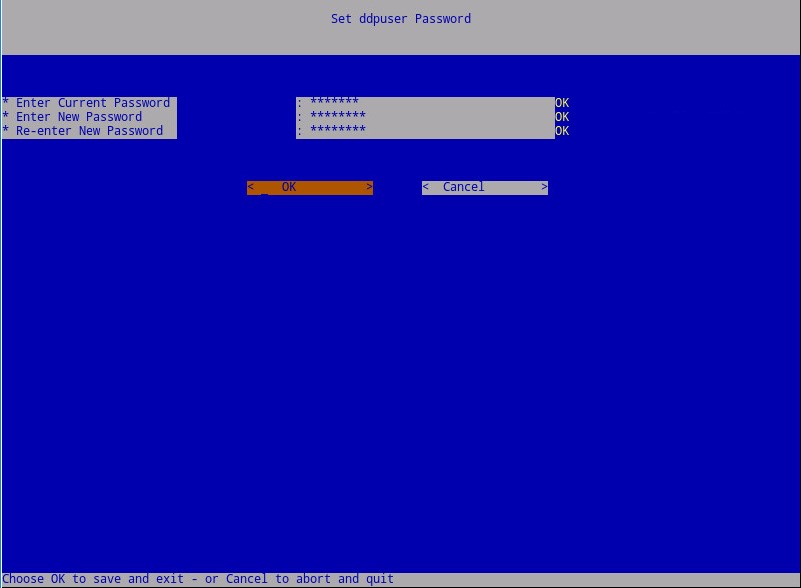
- Hostname에 대한 FQDN(Fully Qualified Domain Name)을 입력하고 OK를 선택한 다음 키를 누릅니다.
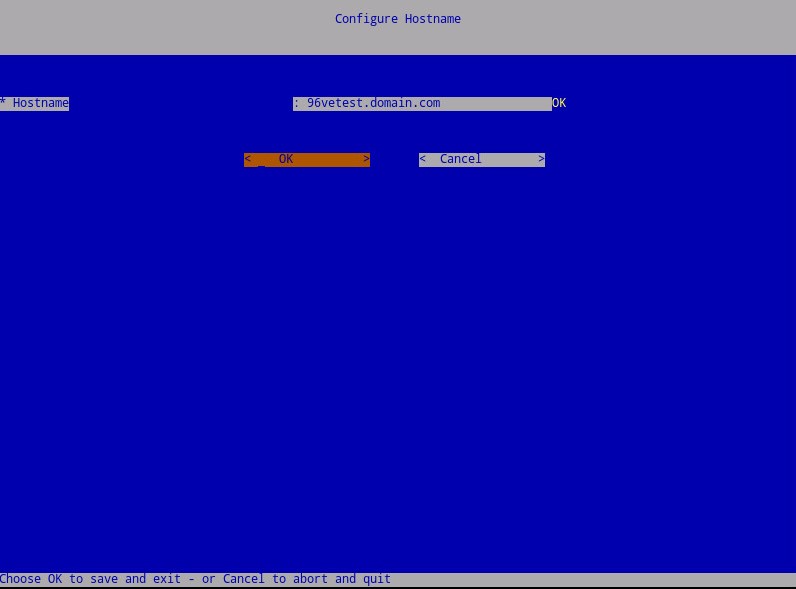
- Configure Settings 메뉴에서 다음을 수행합니다.
- Dell Security Management Server를 DHCP로 구성하려면 기본 설정을 선택한 상태로 두고 OK를 선택하고 키를 누른 다음 7단계로 이동합니다. DHCP를 사용하지 않으려면 6B 단계로 이동합니다.
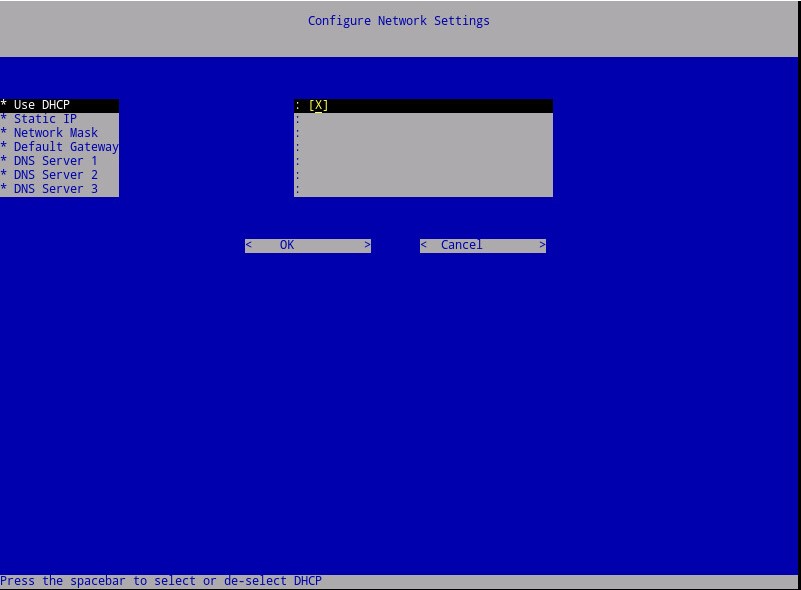
- Dell Security Management Server의 DHCP를 비활성화하려면 DHCP 사용 오른쪽에 있는 스페이스바를 누릅니다.
- Static IP, Network Mask, Default Gateway 및 DNS Server 1을 입력합니다.
- 필요한 경우 DNS Server 2 및 DNS Server 3을 입력합니다.
- 네트워크 설정을 입력했으면 OK를 선택하고 키를 누른 다음 7단계로 이동합니다.
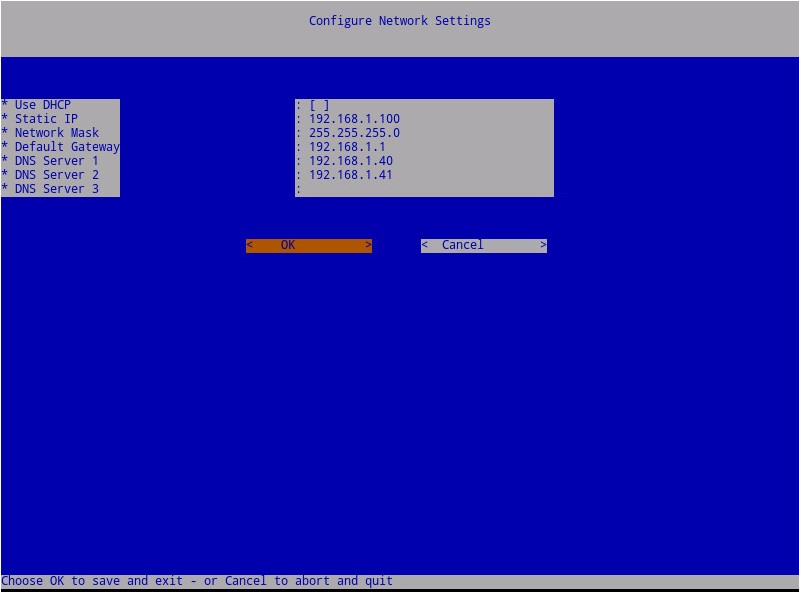
참고:
- 설치가 완료된 후 나중에 관리 콘솔에서 네트워크 설정을 변경할 수 있습니다.
- 스크린샷 예제에 나온 네트워크 설정은 사용자 환경과 다를 수 있습니다.
- DNS 서버는 공용 DNS가 아닌 사용자 환경 내부의 DNS 서버를 대상으로 합니다.
- 서버가 있는 시간대를 선택한 다음 키를 누릅니다.
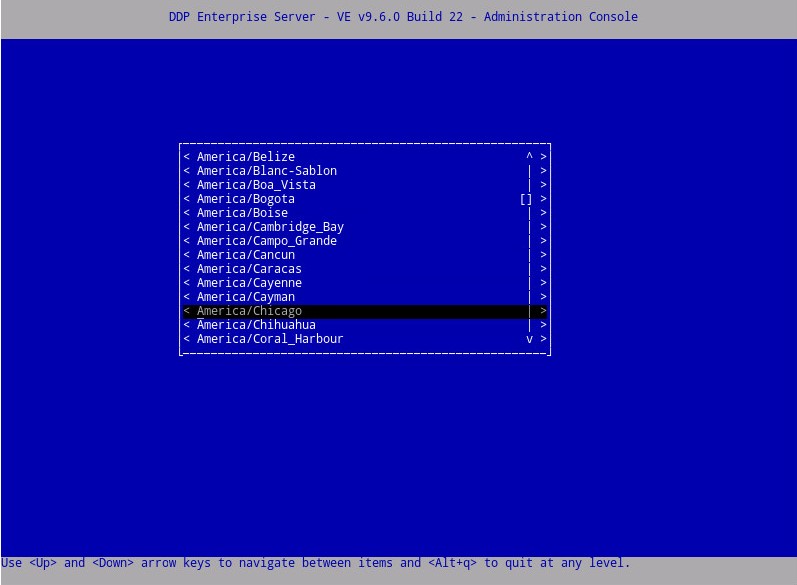
참고: 설치가 완료된 후 나중에 관리 콘솔에서 표준 시간대를 변경할 수 있습니다.
- OK에서 키를 눌러 선택한 시간대를 확인합니다.
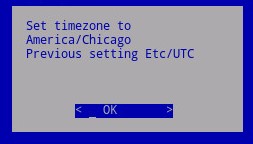
- OK에서 키를 눌러 구성이 성공했는지 확인합니다.
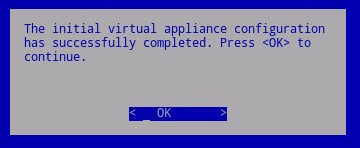
- 해당 옵션에서 스페이스바를 눌러 표시할 언어를 선택합니다. 언어를 선택했으면 Display EULA까지 아래로 스크롤한 다음 키를 누릅니다.
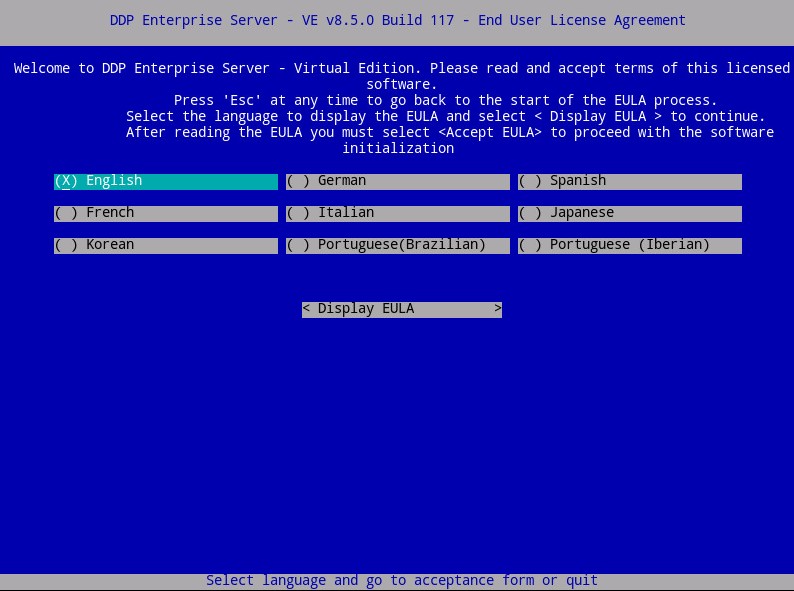
참고: 설치가 완료된 후 나중에 관리 콘솔에서 언어 설정을 변경할 수 있습니다.
- 화살표 키를 사용하거나 페이지를 아래로 스크롤하여 EULA(End User License Agreement)를 검토합니다. EULA 메뉴 끝에서 Accept EULA를 선택한 다음 키를 누릅니다.
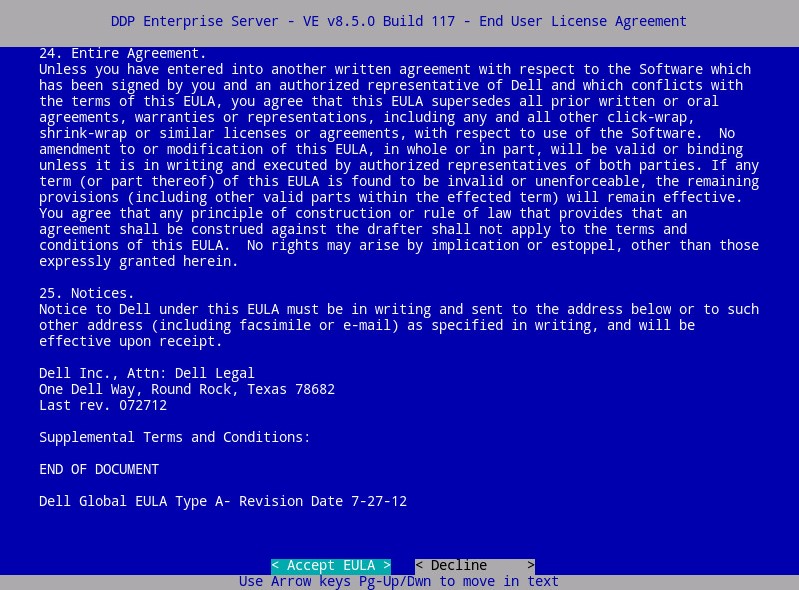
- "WGET error: Code 4, Description: Network failure"가 수신되면 OK를 선택한 다음 를 누릅니다.
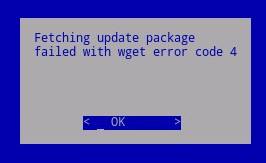
- 필요에 따라 예(Yes )를 선택한 다음 Enter 키를 눌러 기본 암호를 변경합니다
ddpuser. Yes를 선택한 경우 4A단계로 이동합니다. 기본 암호를ddpuser그대로 두려면 No를 선택하고 Enter 키를 누른 다음 5단계로 이동합니다.

참고:
- 설치가 완료된 후 관리 콘솔에서 암호와
ddpsupport함께 이 암호를ddpconsole변경할 수 있습니다. - Dell Data Protection Enterprise Server Virtual Edition의 기본 자격 증명은 다음과 같습니다.
- 사용자 이름:
ddpuser - 비밀번호:
ddpuser
- 사용자 이름:
- Set
ddpuserPassword 메뉴에서 현재 암호를ddpuser입력한 다음 새 암호를 입력하고 새 암호를 다시 입력합니다. OK를 선택한 다음 키를 누릅니다.
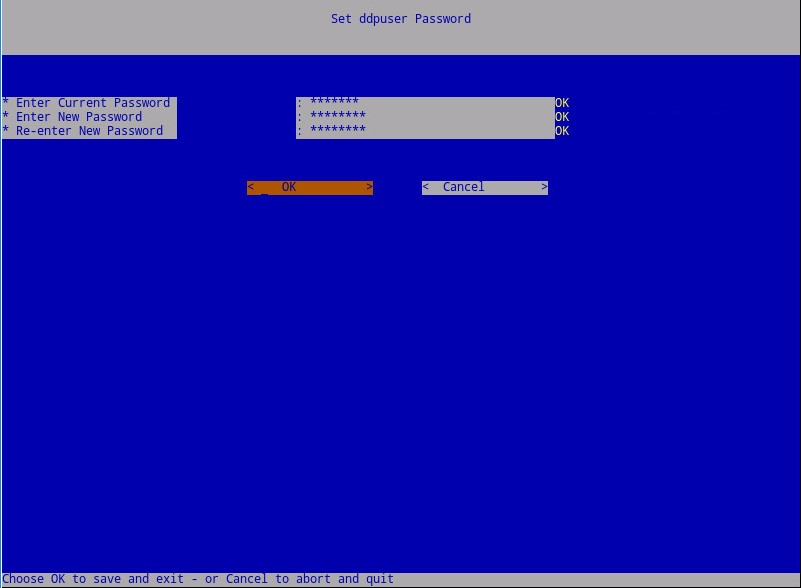
- Hostname에 대한 FQDN(Fully Qualified Domain Name)을 입력하고 OK를 선택한 다음 키를 누릅니다.
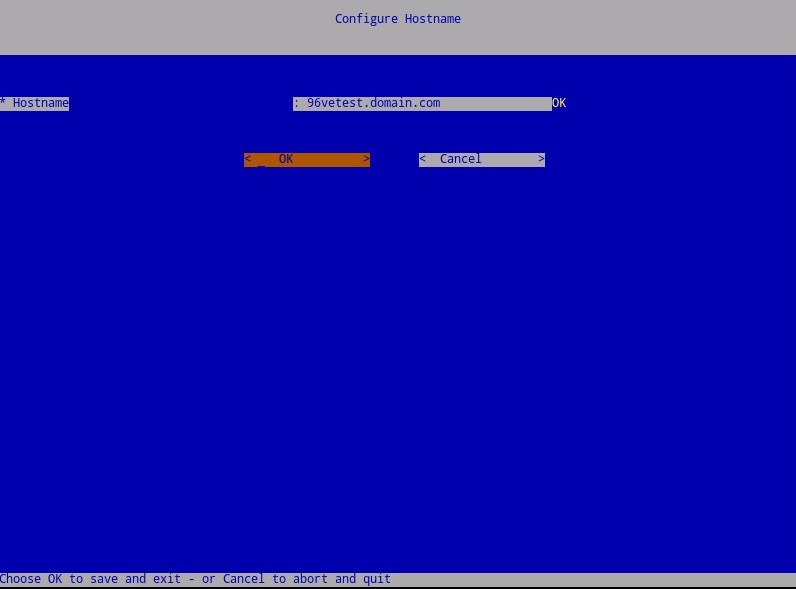
- Configure Settings 메뉴에서 다음을 수행합니다.
- Dell Security Management Server를 DHCP로 구성하려면 기본 설정을 선택한 상태로 두고 OK를 선택하고 키를 누른 다음 7단계로 이동합니다. DHCP를 사용하지 않으려면 6B 단계로 이동합니다.
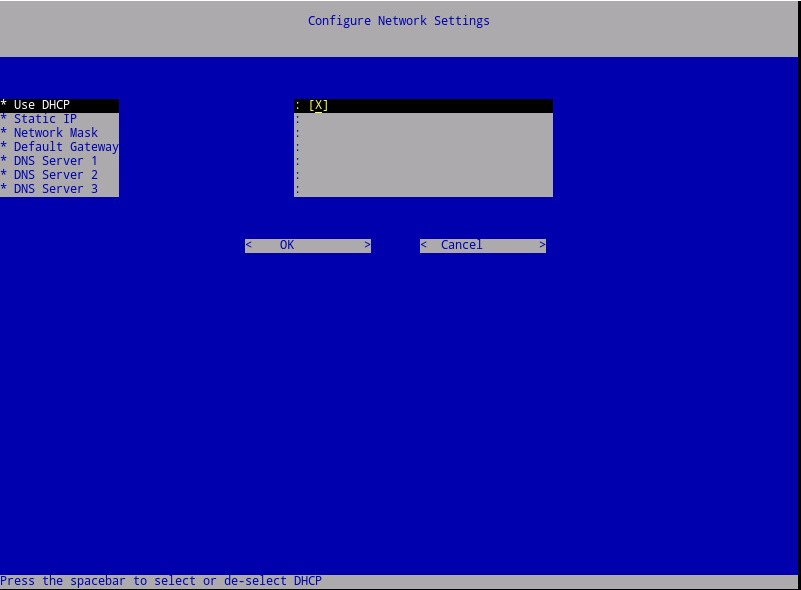
- Dell Security Management Server의 DHCP를 비활성화하려면 DHCP 사용 오른쪽에 있는 스페이스바를 누릅니다.
- Static IP, Network Mask, Default Gateway 및 DNS Server 1을 입력합니다.
- 필요한 경우 DNS Server 2 및 DNS Server 3을 입력합니다.
- 네트워크 설정을 입력했으면 OK를 선택하고 키를 누른 다음 7단계로 이동합니다.
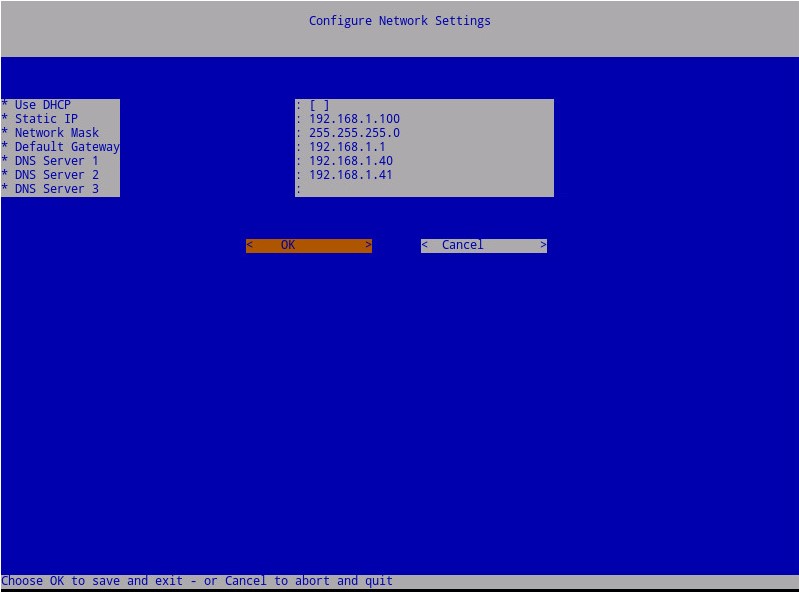
참고:
- 설치가 완료된 후 나중에 관리 콘솔에서 네트워크 설정을 변경할 수 있습니다.
- 스크린샷 예제에 나온 네트워크 설정은 사용자 환경과 다를 수 있습니다.
- DNS 서버는 공용 DNS가 아닌 사용자 환경 내부의 DNS 서버를 대상으로 합니다.
- 서버가 있는 시간대를 선택한 다음 키를 누릅니다.
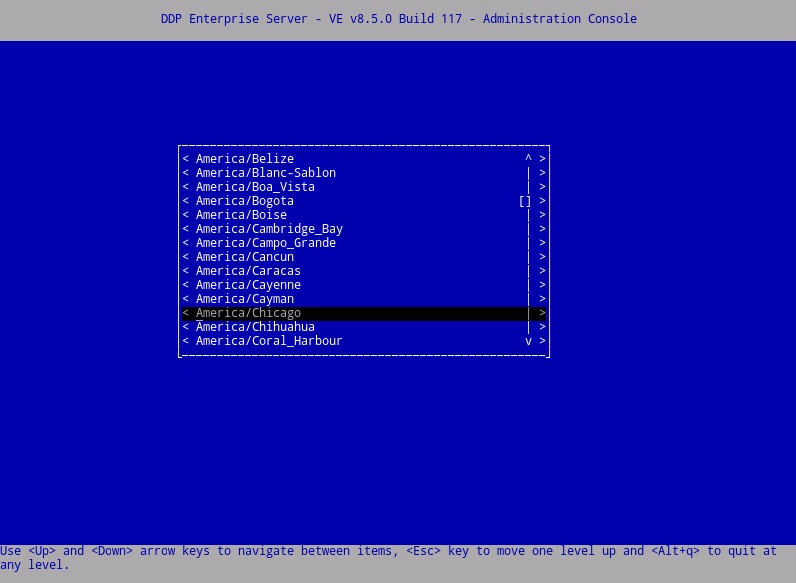
참고: 설치가 완료된 후 나중에 관리 콘솔에서 표준 시간대를 변경할 수 있습니다.
- OK에서 키를 눌러 선택한 시간대를 확인합니다.
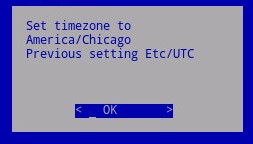
- OK에서 키를 눌러 구성이 성공했는지 확인합니다.
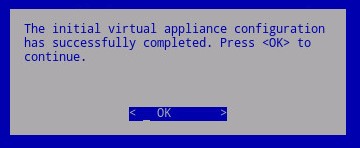
- 적절한 옵션에서 스페이스바를 눌러 적절한 언어 를 선택합니다. 적절한 언어 를 선택한 후 아래로 스크롤하여 DISPLAY EULA 로 스크롤한 다음 Enter 키를 누릅니다.
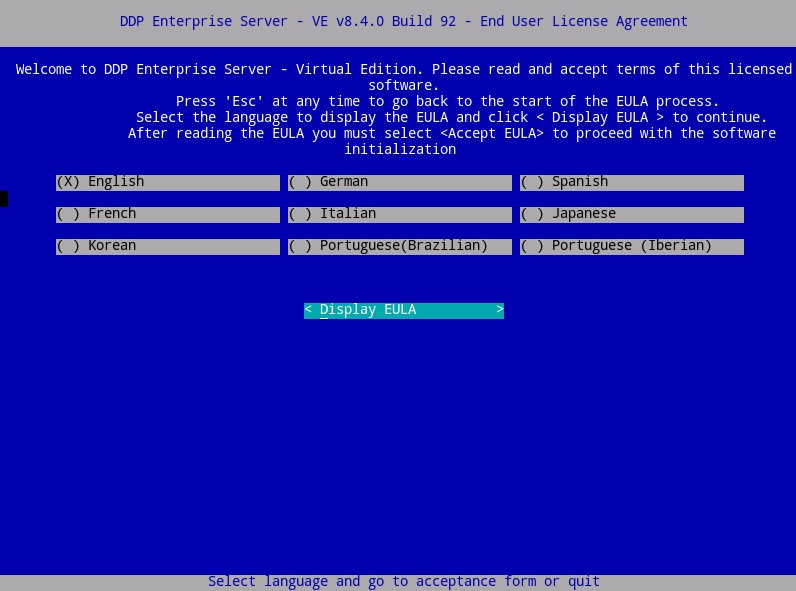
참고: 설치가 완료된 후 나중에 관리 콘솔에서 언어 설정을 변경할 수 있습니다.
- 화살표 키를 사용하거나 페이지를 아래로 스크롤하여 EULA(End User License Agreement)를 검토합니다. EULA 메뉴 끝에서 Accept EULA를 선택한 다음 키를 누릅니다.
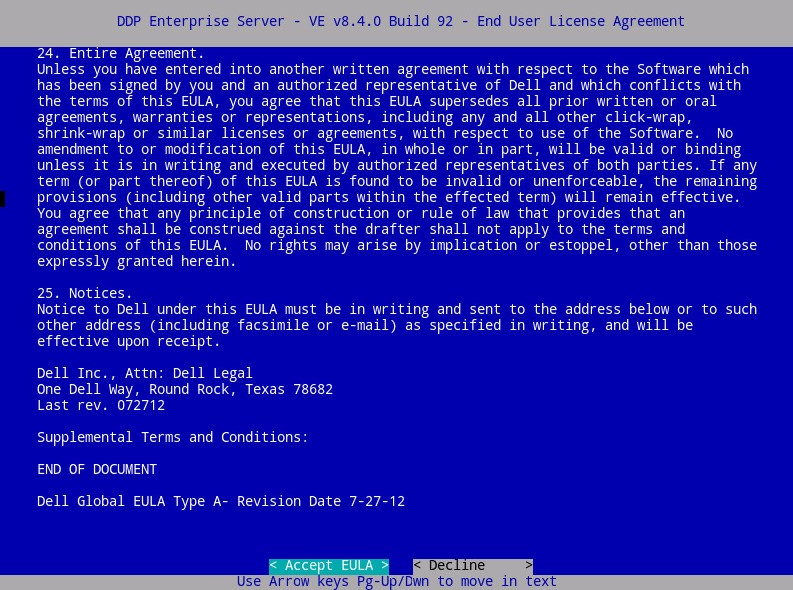
- 확인(OK)을 선택하고 업데이트 서버 호스트 이름을 변경하지 않으면 Enter 키를 누릅니다.

- "Can not establish connection with Update Server"라는 메시지가 나타나면 OK에서 키를 누릅니다.
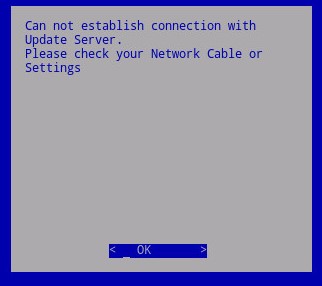
- 필요에 따라 예(Yes )를 선택한 다음 Enter 키를 눌러 기본 암호를 변경합니다
ddpuser. Yes를 선택한 경우 5A 단계로 이동합니다. 기본 암호를ddpuser그대로 두려면 아니요를 선택하고 Enter 키를 누른 다음 6단계로 이동합니다.
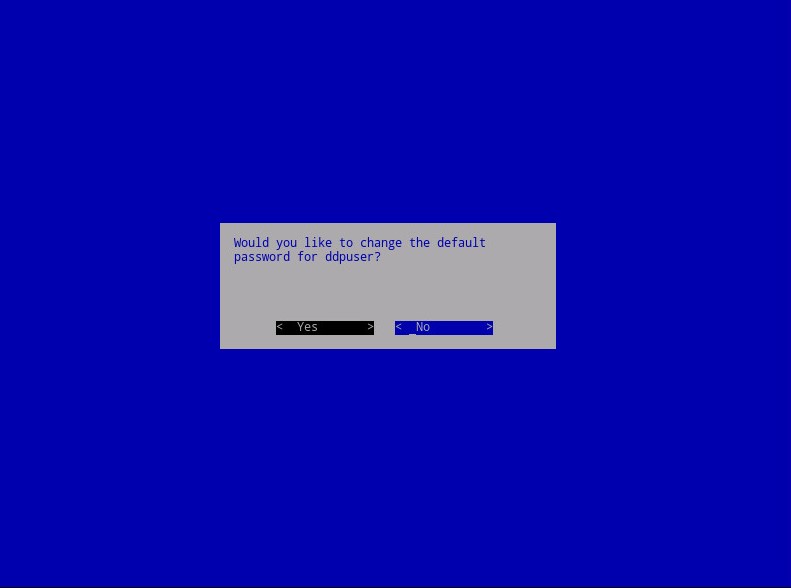
참고:
- 설치가 완료된 후 관리 콘솔에서 암호와
ddpsupport함께 이 암호를ddpconsole변경할 수 있습니다. - Dell Data Protection Enterprise Server Virtual Edition의 기본 자격 증명은 다음과 같습니다.
- 사용자 이름:
ddpuser - 비밀번호:
ddpuser
- 사용자 이름:
- Set
ddpuserPassword 메뉴에서 현재 암호를ddpuser입력한 다음 새 암호를 입력하고 새 암호를 다시 입력합니다. OK를 선택한 다음 키를 누릅니다.
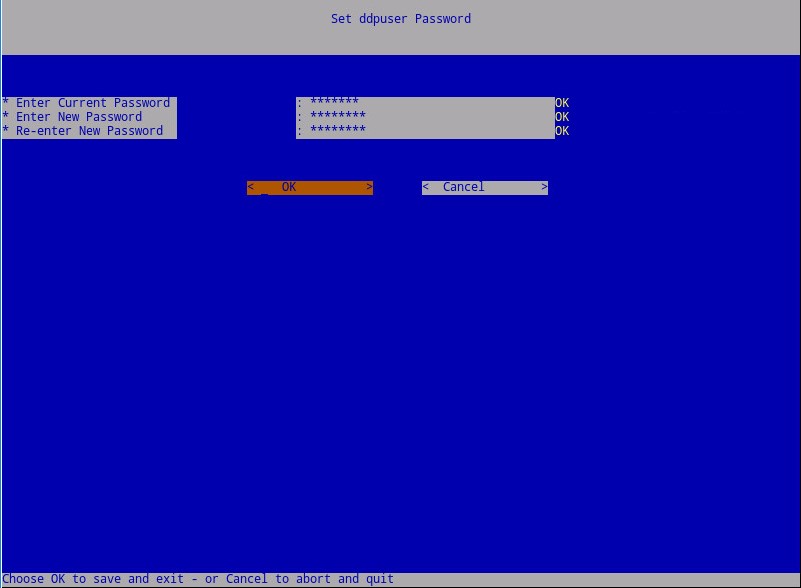
- Hostname에 대한 FQDN(Fully Qualified Domain Name)을 입력하고 OK를 선택한 다음 키를 누릅니다.

- Configure Settings 메뉴에서 다음을 수행합니다.
- Dell Security Management Server를 DHCP로 구성하려면 기본 설정을 선택한 상태로 두고 OK를 선택하고 키를 누른 다음 8단계로 이동합니다. DHCP를 사용하지 않으려면 7B 단계로 이동합니다.
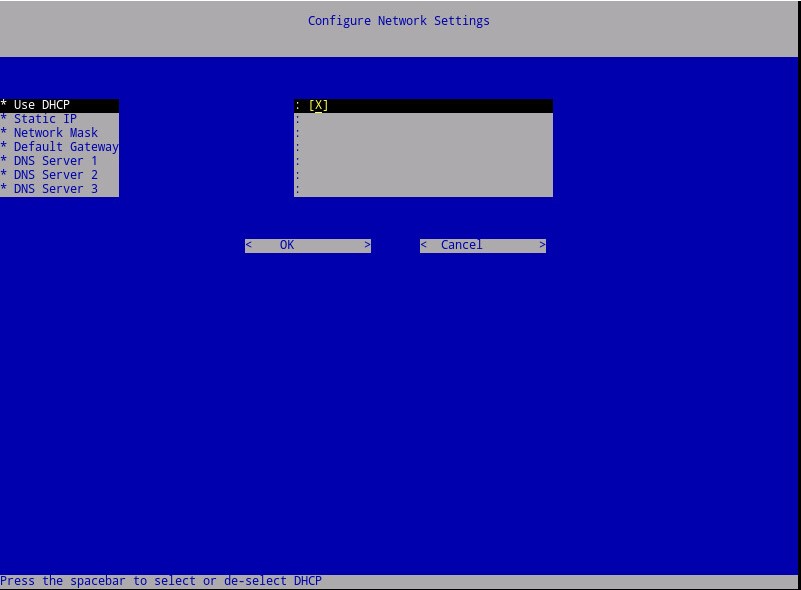
- Dell Security Management Server의 DHCP를 비활성화하려면 DHCP 사용 오른쪽에 있는 스페이스바를 누릅니다.
- Static IP, Network Mask, Default Gateway 및 DNS Server 1을 입력합니다.
- 필요한 경우 DNS Server 2 및 DNS Server 3을 입력합니다.
- 네트워크 설정을 입력했으면 OK를 선택하고 키를 누른 다음 8단계로 이동합니다.
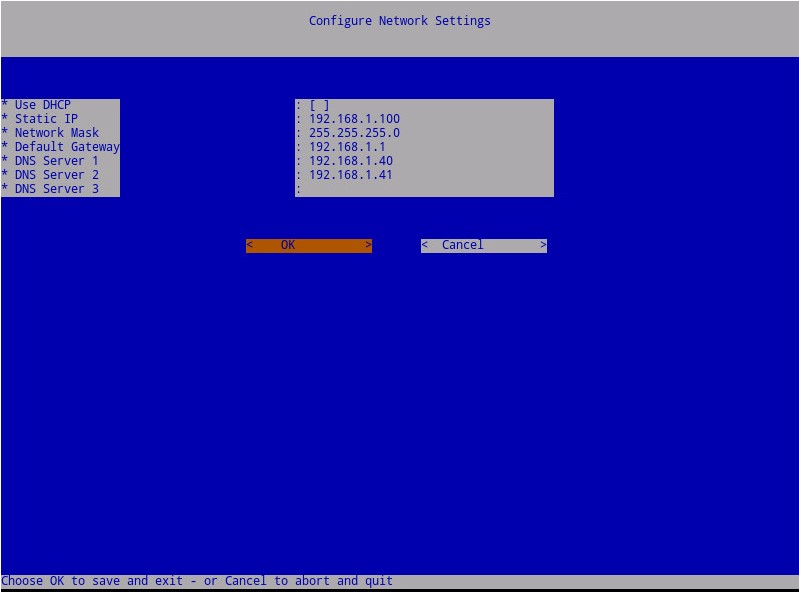
참고:
- 설치가 완료된 후 나중에 관리 콘솔에서 네트워크 설정을 변경할 수 있습니다.
- 스크린샷 예제에 나온 네트워크 설정은 사용자 환경과 다를 수 있습니다.
- DNS 서버는 공용 DNS가 아닌 사용자 환경 내부의 DNS 서버를 대상으로 합니다.
- 서버가 있는 시간대를 선택한 다음 키를 누릅니다.
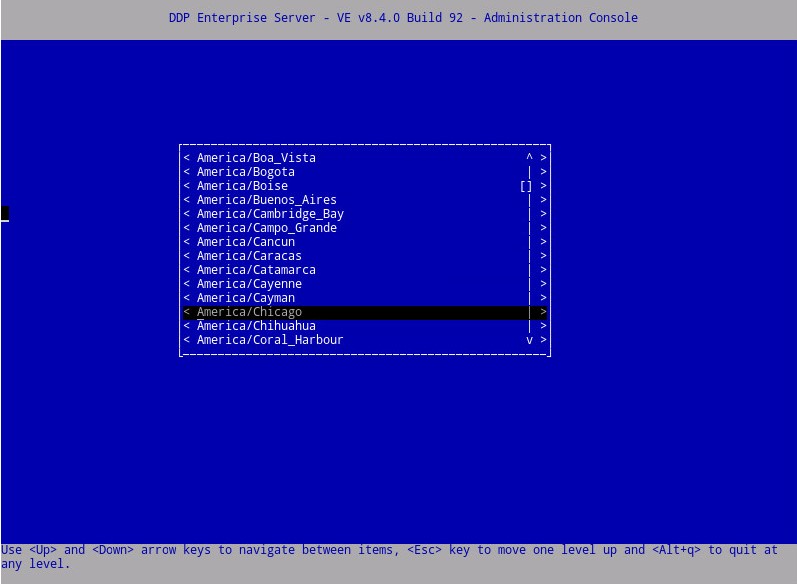
참고: 설치가 완료된 후 나중에 관리 콘솔에서 표준 시간대를 변경할 수 있습니다.
- OK에서 키를 눌러 선택한 시간대를 확인합니다.
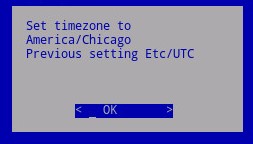
- OK에서 키를 눌러 구성이 성공했는지 확인합니다.
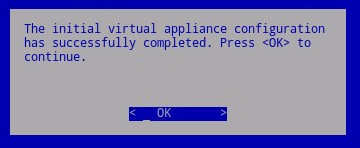
- 적절한 옵션에서 스페이스바를 눌러 적절한 언어 를 선택합니다. 적절한 언어 를 선택한 후 아래로 스크롤하여 DISPLAY EULA 로 스크롤한 다음 Enter 키를 누릅니다.
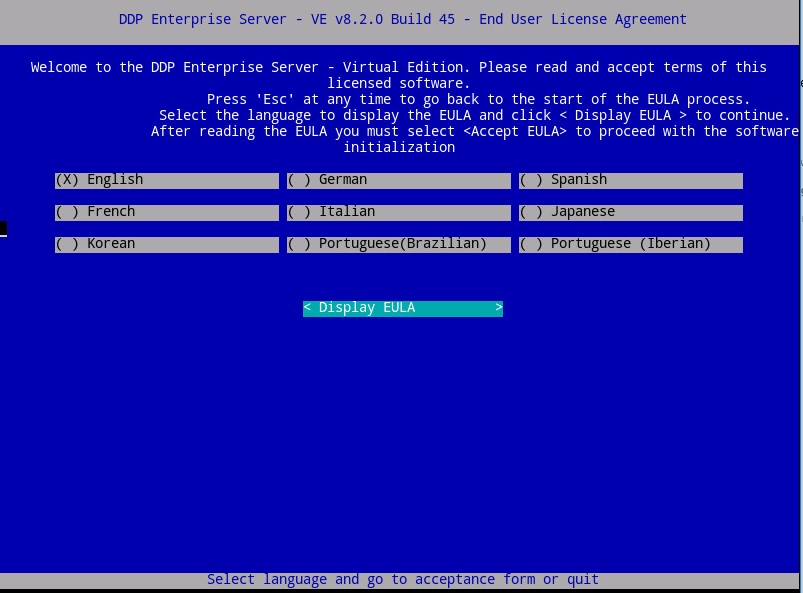
참고: 설치가 완료된 후 나중에 관리 콘솔에서 언어 설정을 변경할 수 있습니다.
- 화살표 키를 사용하거나 페이지를 아래로 스크롤하여 EULA(End User License Agreement)를 검토합니다. EULA 메뉴 끝에서 Accept EULA를 선택한 다음 키를 누릅니다.
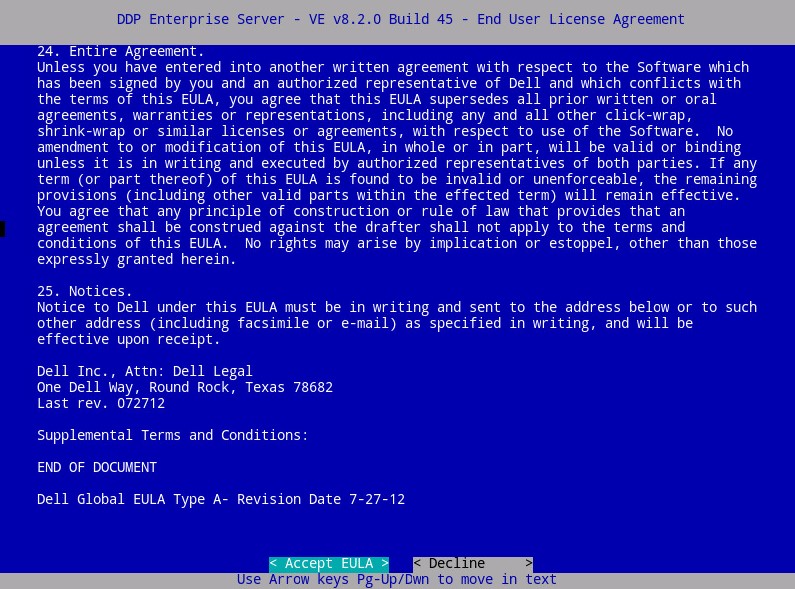
- "WGET error: Code 4, Description: Network failure"가 수신되면 OK를 선택한 다음 를 누릅니다.
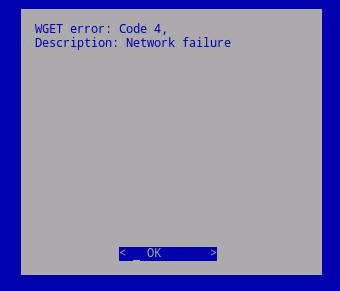
- 필요에 따라 예(Yes )를 선택한 다음 Enter 키를 눌러 기본 암호를 변경합니다
ddpuser. Yes를 선택한 경우 4A단계로 이동합니다. 기본 암호를ddpuser그대로 두려면 No를 선택하고 Enter 키를 누른 다음 5단계로 이동합니다.
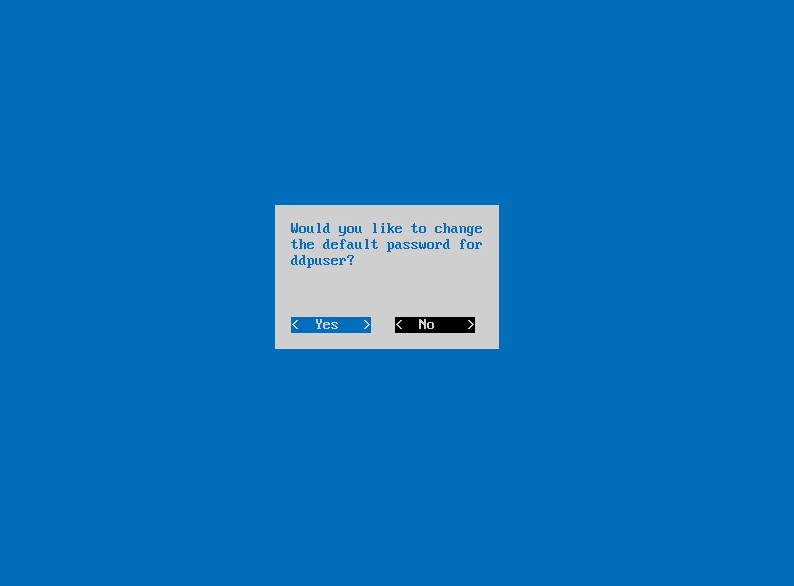
참고:
- 설치가 완료된 후 관리 콘솔에서 암호와
ddpsupport함께 이 암호를ddpconsole변경할 수 있습니다. - Dell Data Protection Enterprise Server Virtual Edition의 기본 자격 증명은 다음과 같습니다.
- 사용자 이름:
ddpuser - 비밀번호:
ddpuser
- 사용자 이름:
- Set
ddpuserPassword 메뉴에서 현재 암호를ddpuser입력한 다음 새 암호를 입력하고 새 암호를 다시 입력합니다. OK를 선택한 다음 키를 누릅니다.
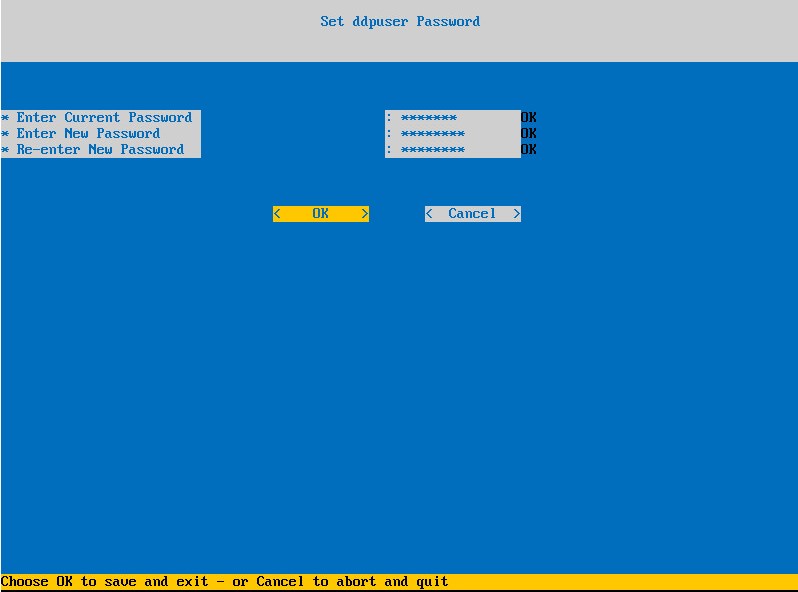
- Hostname에 대한 FQDN(Fully Qualified Domain Name)을 입력하고 OK를 선택한 다음 키를 누릅니다.
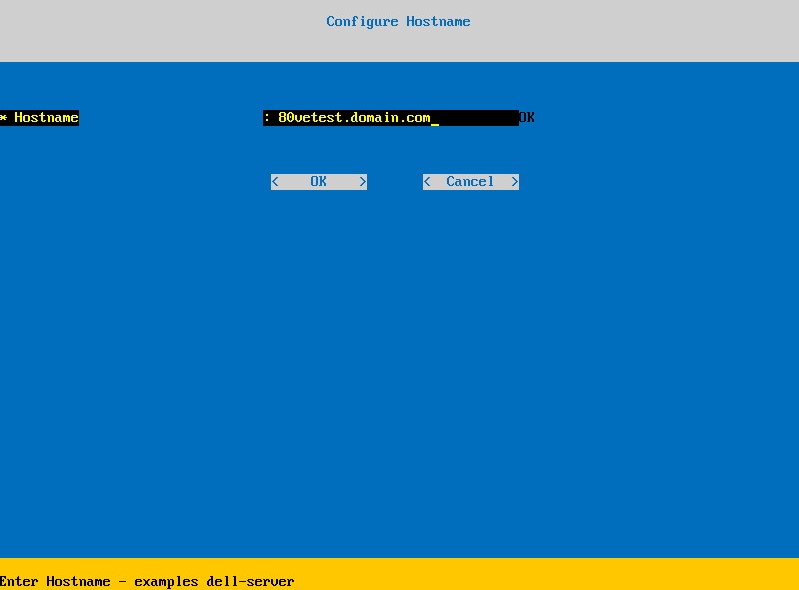
- Configure Settings 메뉴에서 다음을 수행합니다.
- Dell Security Management Server를 DHCP로 구성하려면 기본 설정을 선택한 상태로 두고 OK를 선택하고 키를 누른 다음 7단계로 이동합니다. DHCP를 사용하지 않으려면 6B 단계로 이동합니다.
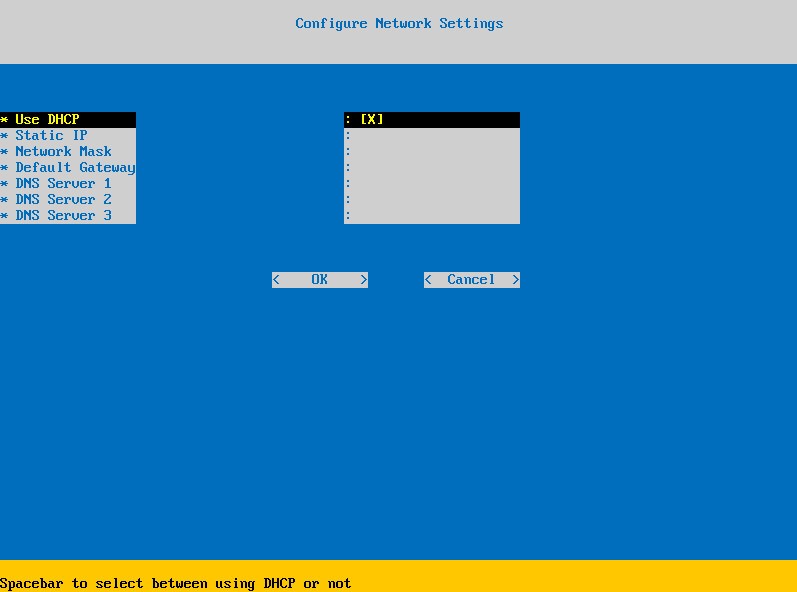
- Dell Security Management Server의 DHCP를 비활성화하려면 DHCP 사용 오른쪽에 있는 스페이스바를 누릅니다.
- Static IP, Network Mask, Default Gateway 및 DNS Server 1을 입력합니다.
- 필요한 경우 DNS Server 2 및 DNS Server 3을 입력합니다.
- 네트워크 설정을 입력했으면 OK를 선택하고 키를 누른 다음 7단계로 이동합니다.
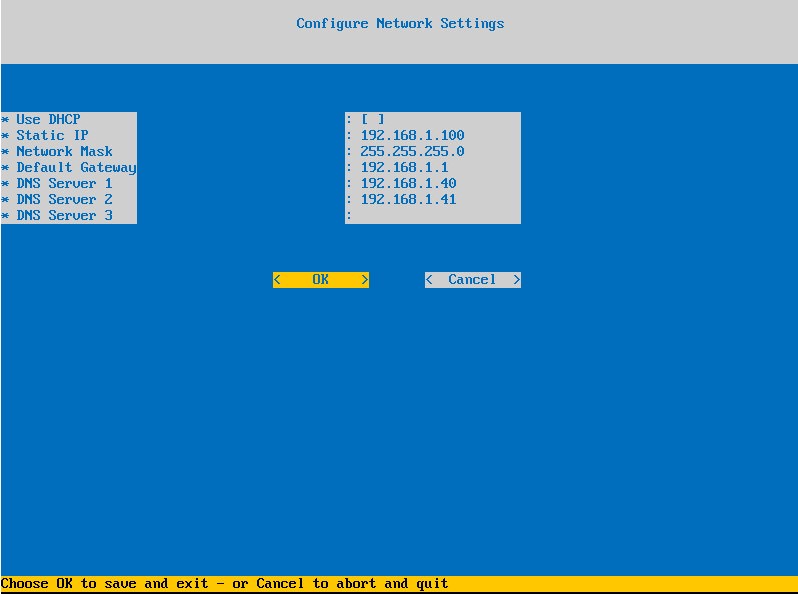
참고:
- 설치가 완료된 후 나중에 관리 콘솔에서 네트워크 설정을 변경할 수 있습니다.
- 스크린샷 예제에 나온 네트워크 설정은 사용자 환경과 다를 수 있습니다.
- DNS 서버는 공용 DNS가 아닌 사용자 환경 내부의 DNS 서버를 대상으로 합니다.
- 서버가 있는 시간대를 선택한 다음 키를 누릅니다.
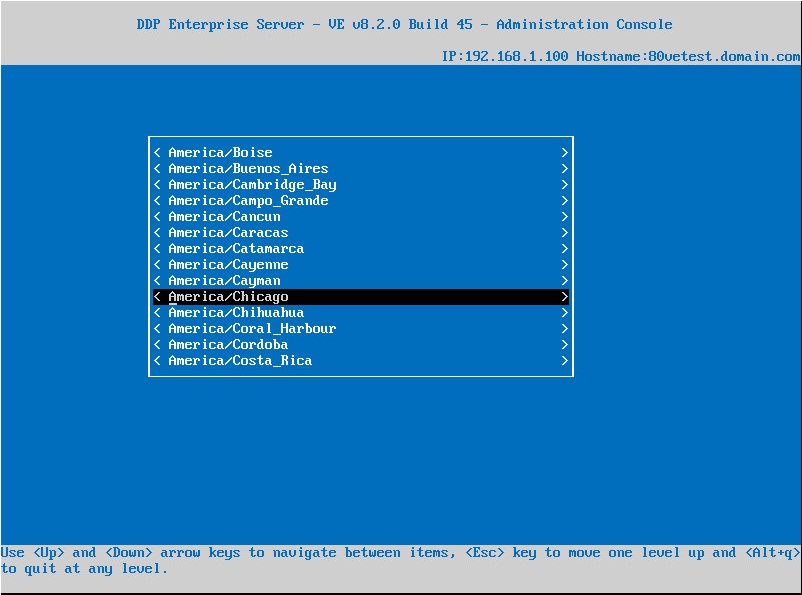
참고: 설치가 완료된 후 나중에 관리 콘솔에서 표준 시간대를 변경할 수 있습니다.
- OK에서 키를 눌러 선택한 시간대를 확인합니다.
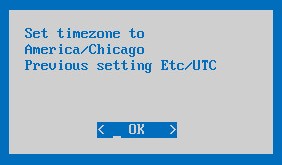
- OK에서 키를 눌러 구성이 성공했는지 확인합니다.
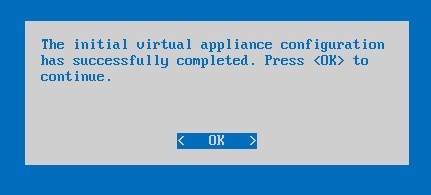
지원 부서에 문의하려면 Dell Data Security 국제 지원 전화번호를 참조하십시오.
온라인으로 기술 지원 요청을 생성하려면 TechDirect로 이동하십시오.
추가 정보 및 리소스를 보려면 Dell 보안 커뮤니티 포럼에 참여하십시오.
Información adicional
Videos
Propiedades del artículo
Producto comprometido
Dell Encryption
Fecha de la última publicación
31 oct 2023
Versión
13
Tipo de artículo
Solution