Instalowanie serwera Dell Security Management Server Virtual
Resumen: Oprogramowanie Dell Security Management Server Virtual i Dell Data Protection Virtual Edition można zainstalować, postępjąc zgodnie z poniższymi instrukcjami.
Síntomas
W tym artykule opisano sposób wykonywania podstawowej usługi instalacyjnej dla serwera Dell Security Management Server Virtual (wcześniej Dell Data Protection | Virtual Edition).
Dotyczy produktów:
- Dell Security Management Server Virtual
- Dell Data Protection | Virtual Edition
Dotyczy wersji:
-
wersja 8.2.0 lub nowsza
Dotyczy systemów operacyjnych:
- Linux
Causa
Nie dotyczy
Resolución
Instalacja serwera Dell Security Management Server Virtual różni się w zależności od wersji. Kliknij odpowiednią wersję, aby uzyskać szczegółowe instrukcje. Aby uzyskać więcej informacji na temat rozpoznawania wersji, zapoznaj się z artykułem Identyfikacja wersji oprogramowania Dell Data Security / Dell Data Protection.
- Wybierz język do wyświetlania, naciskając spację w odpowiedniej opcji.
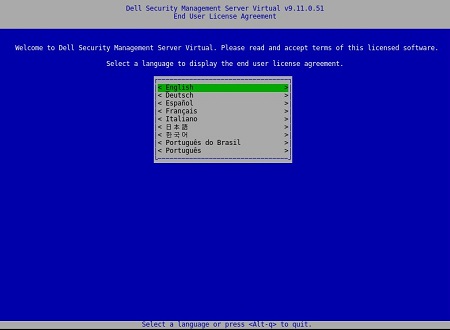
- Przejrzyj umowę licencyjną z użytkownikiem (EULA) za pomocą klawiszy strzałek lub Page Down, które służą do jej przewinięcia w dół. Na końcu menu EULA wybierz opcję Accept, a następnie naciśnij klawisz Enter.
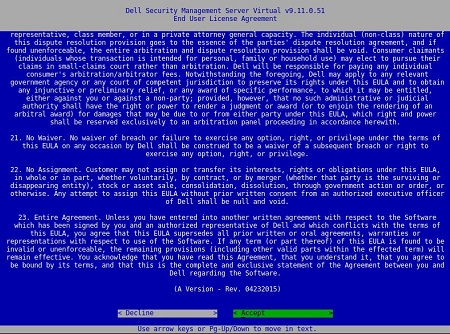
- Wybierz opcję Connected Mode, a następnie naciśnij klawisz Enter.
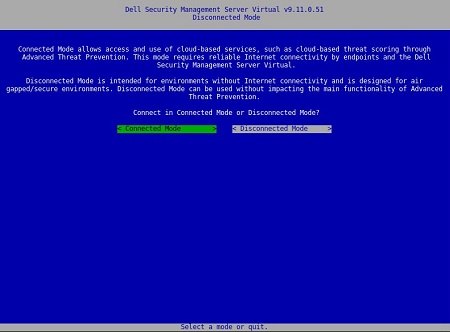
- Aby zmienić domyślne hasła użytkownika, przejdź do kroku 4A. w przeciwnym razie przejdź do kroku 5.
- Wybierz opcję User z menu rozwijanego za pomocą spacji.
- Wpisz bieżące hasło, nowe hasło, a następnie potwierdź nowe hasło.
- Wybierz opcję Apply, a następnie naciśnij klawisz Enter.
- Aby zmodyfikować hasła dodatkowego użytkownika, powtórz kroki 4A, 4B i 4C.
- Po zmianie haseł użytkownika wybierz opcję Close, a następnie naciśnij klawisz Enter.
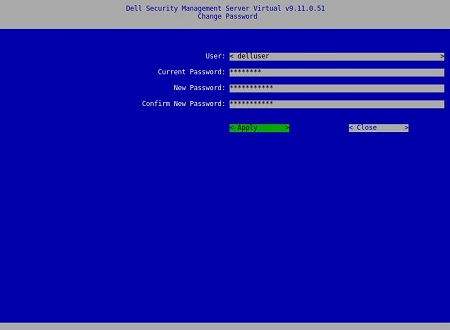
- Po zakończeniu instalacji można zmienić hasło do
delluserdellconsolekonsoli administracyjnej.dellsupport - Domyślne poświadczenia dla wirtualnego serwera Dell Security Management Server Virtual są następujące:
- Nazwa użytkownika:
delluser - Hasło:
delluser - Nazwa użytkownika:
dellconsole - Hasło:
dellconsole - Nazwa użytkownika:
dellsupport - Hasło:
dellsupport
- Nazwa użytkownika:
- Wypełnij w pełni kwalifikowaną nazwę domeny (FQDN) dla nazwy hosta, wybierz OK, a następnie naciśnij klawisz Enter.
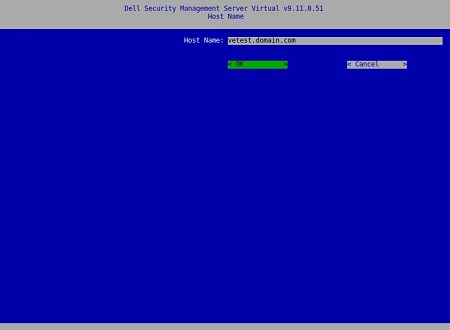
- W menu Network w przypadku korzystania z protokołu IPv4 przejdź do kroku 7. W przypadku korzystania z protokołu IPv6 przejdź do kroku 8.
- W menu Network:
- Aby używać protokołu DHCP IPv4, pozostaw zaznaczone domyślne ustawienia, wybierz OK, naciśnij klawisz Enter, a następnie przejdź do kroku 9. Aby nie używać protokołu DHCP, przejdź do kroku 7B.
- Aby wyłączyć DHCP, naciśnij spację po prawej stronie opcji Use DHCP (IPv4).
- Wypełnij pola Static IP, Network Mask, Default Gateway i DNS Server 1.
- Opcjonalnie wypełnij pola DNS Server 2 i DNS Server 3.
- Po wypełnieniu ustawień sieciowych wybierz OK, naciśnij klawisz Enter, a następnie przejdź do kroku 9.
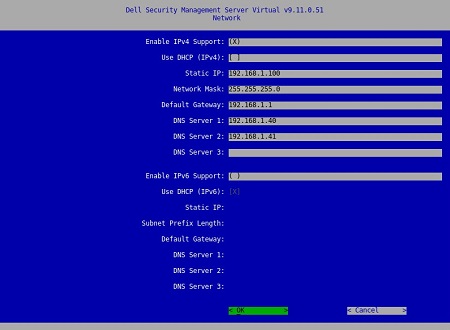
- Po zakończeniu instalacji można zmienić ustawienia sieci z poziomu konsoli administracyjnej.
- Ustawienia sieciowe na przykładowym zrzucie ekranu mogą różnić się w zależności od środowiska użytkownika.
- Serwer DNS jest przeznaczony dla serwera DNS wewnętrznego dla danego środowiska, w przeciwieństwie do publicznego DNS.
- W menu Network:
- Aby użyć protokołu IPv6, zaznacz opcję Enable IPv6 Support za pomocą spacji.
- Aby użyć DHCP, zaznacz opcję Use DHCP (IPv6) za pomocą spacji, a następnie przejdź do kroku 9. Aby nie używać protokołu DHCP, przejdź do kroku 8C.
- Wypełnij pola Static IP, Subnet Prefix Length, Default Gateway i DNS Server 1.
- Opcjonalnie wypełnij pola DNS Server 2 i DNS Server 3.
- Po wypełnieniu ustawień sieciowych wybierz OK, naciśnij klawisz Enter, a następnie przejdź do kroku 9.
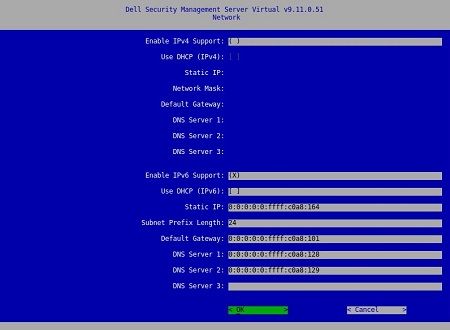
- Po zakończeniu instalacji można zmienić ustawienia sieci z poziomu konsoli administracyjnej.
- Ustawienia sieciowe na przykładowym zrzucie ekranu mogą różnić się w zależności od środowiska użytkownika.
- Serwer DNS jest przeznaczony dla serwera DNS wewnętrznego dla danego środowiska, w przeciwieństwie do publicznego DNS.
- Wybierz strefę czasową, w której znajduje się serwer, a następnie naciśnij klawisz Enter.
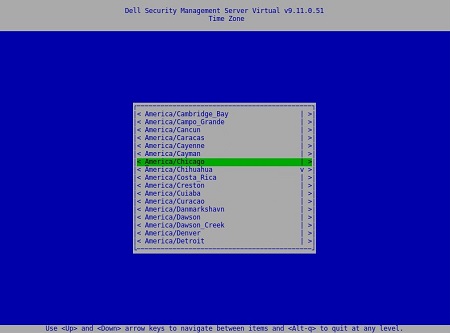
- Naciśnij klawisz Enter na przycisku OK, aby ponownie uruchomić komputer.
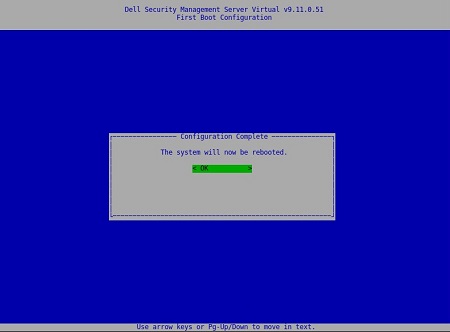
- Wybierz język do wyświetlania, naciskając spację w odpowiedniej opcji. Po wybraniu języka przewiń w dół do opcji Display EULA i naciśnij klawisz Enter.
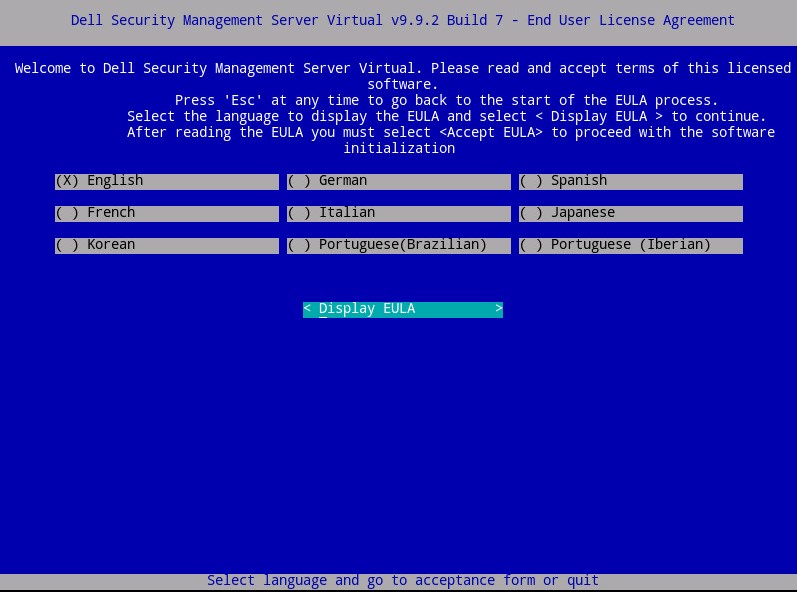
- Przejrzyj umowę licencyjną z użytkownikiem (EULA) za pomocą klawiszy strzałek lub Page Down, które służą do jej przewinięcia w dół. Na końcu menu EULA wybierz opcję Accept EULA, a następnie naciśnij klawisz Enter.
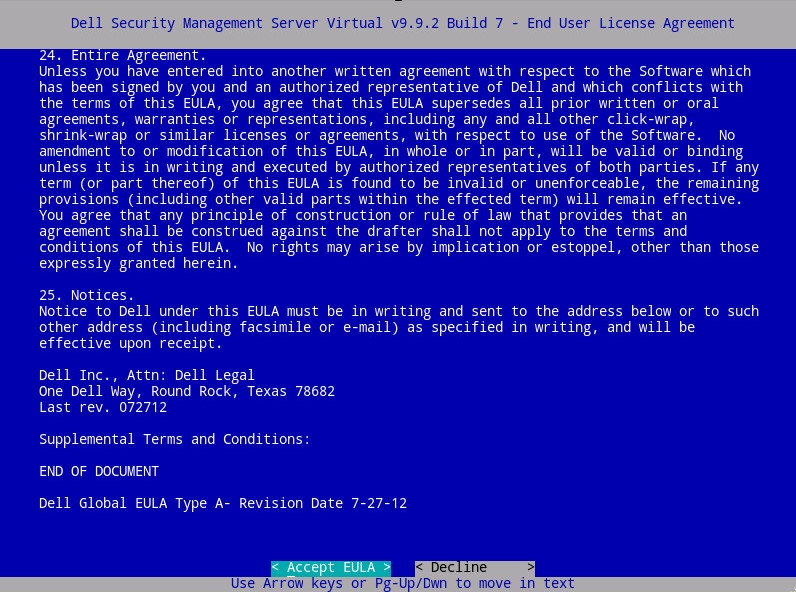
- Wybierz opcję Connected Mode, a następnie naciśnij klawisz Enter.
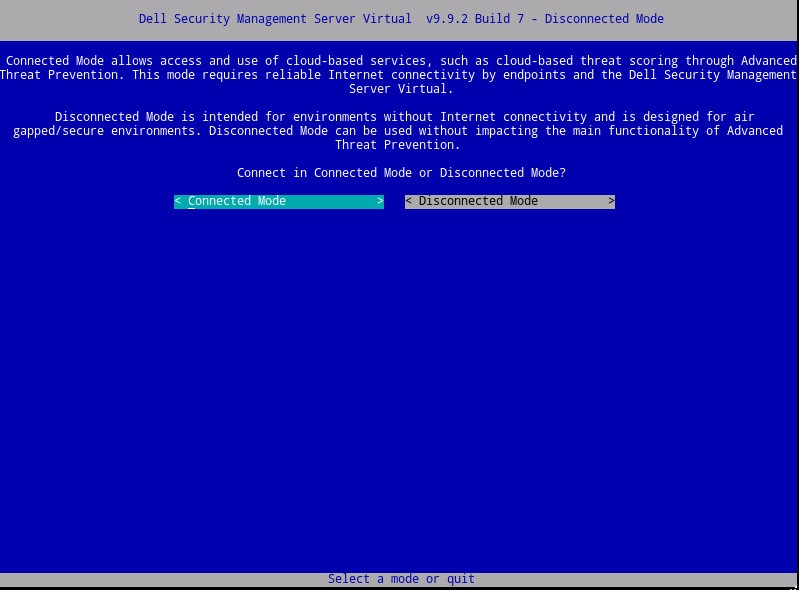
- Opcjonalnie wybierz opcję Yes (Tak), a następnie naciśnij klawisz Enter, aby zmienić domyślne hasło.
ddpuserJeśli wybrano opcję Yes, przejdź do kroku 4A. Aby pozostawić domyślne hasło,ddpuserwybierz opcję No (Nie), naciśnij klawisz Enter, a następnie przejdź do kroku 5.
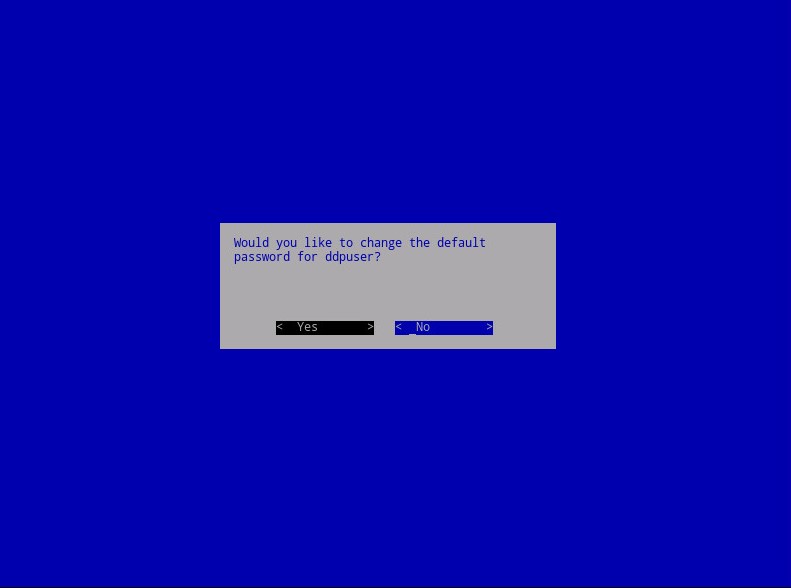
- Po zakończeniu instalacji można zmienić to hasło wraz z hasłami do konsoli administracyjnej lub
ddpsupportnowszejddpconsole. - Domyślne poświadczenia dla wirtualnego serwera Dell Security Management Server Virtual są następujące:
- Nazwa użytkownika:
ddpuser - Hasło:
ddpuser
- Nazwa użytkownika:
- W menu Ustaw
ddpuserhasło wypełnij bieżące hasłoddpuser, a następnie wprowadź nowe hasło i wprowadź nowe hasło. Wybierz OK, a następnie naciśnij klawisz Enter.
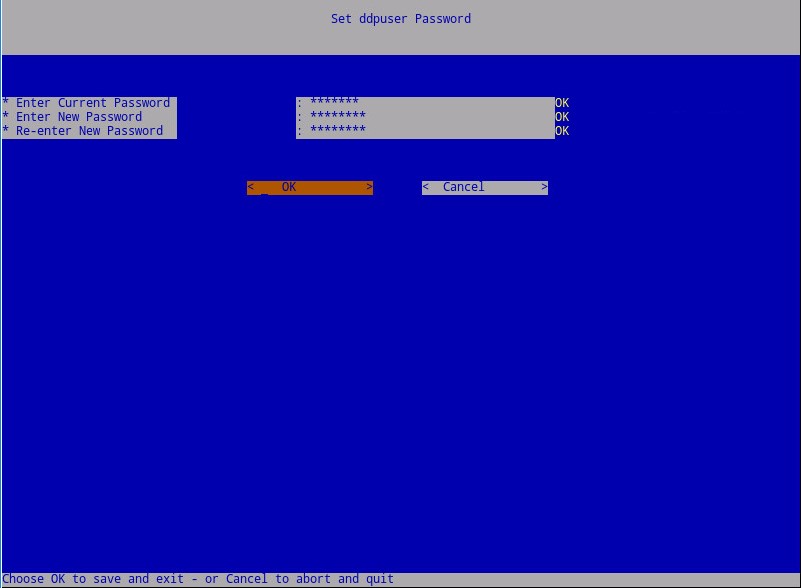
- Wypełnij w pełni kwalifikowaną nazwę domeny (FQDN) dla nazwy hosta, wybierz OK, a następnie naciśnij klawisz Enter.
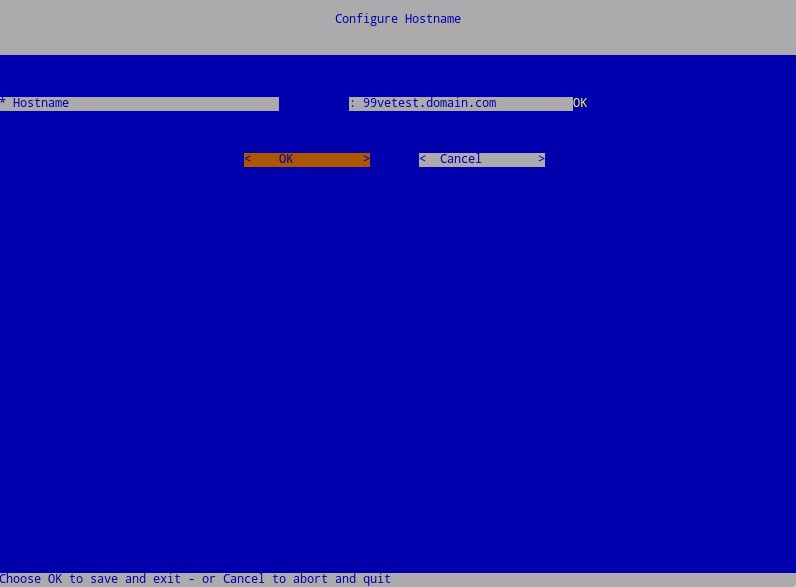
- W menu Configure Settings:
- Aby skonfigurować serwer Dell Security Management Server do protokołu DHCP, pozostaw zaznaczone ustawienia domyślne, wybierz OK, naciśnij klawisz Enter, a następnie przejdź do kroku 7. Aby nie używać protokołu DHCP, przejdź do kroku 6B.
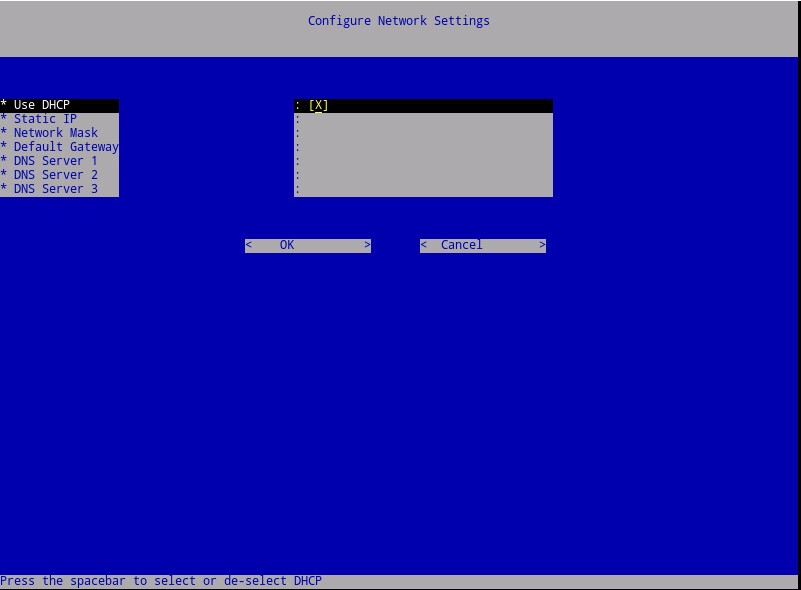
- Aby wyłączyć DHCP dla serwera Dell Security Management Server, naciśnij spację po prawej stronie opcji Użyj DHCP.
- Wypełnij pola Static IP, Network Mask, Default Gateway i DNS Server 1.
- Opcjonalnie wypełnij pola DNS Server 2 i DNS Server 3.
- Po wypełnieniu ustawień sieciowych wybierz OK, naciśnij klawisz Enter, a następnie przejdź do kroku 7.
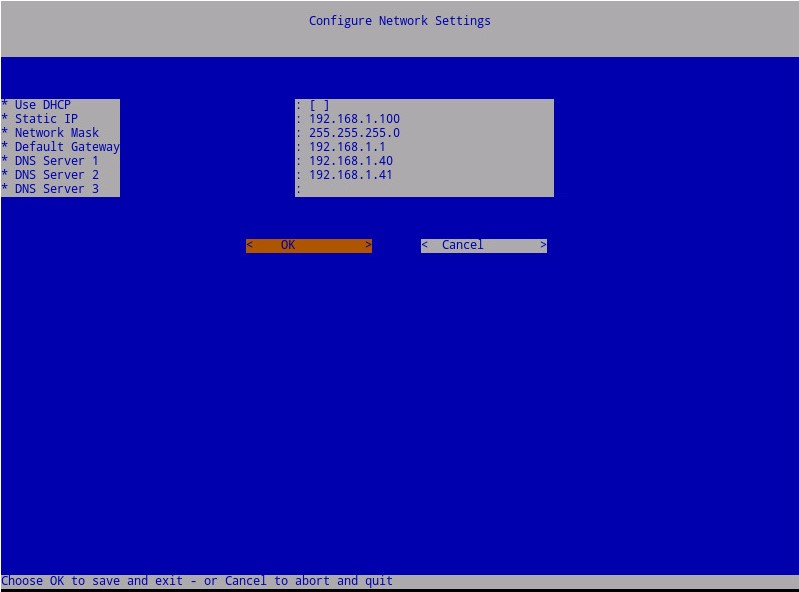
- Po zakończeniu instalacji można zmienić ustawienia sieci z poziomu konsoli administracyjnej.
- Ustawienia sieciowe na przykładowym zrzucie ekranu mogą różnić się w zależności od środowiska użytkownika.
- Serwer DNS jest przeznaczony dla serwera DNS wewnętrznego dla danego środowiska, w przeciwieństwie do publicznego DNS.
- Wybierz strefę czasową, w której znajduje się serwer, a następnie naciśnij klawisz Enter.
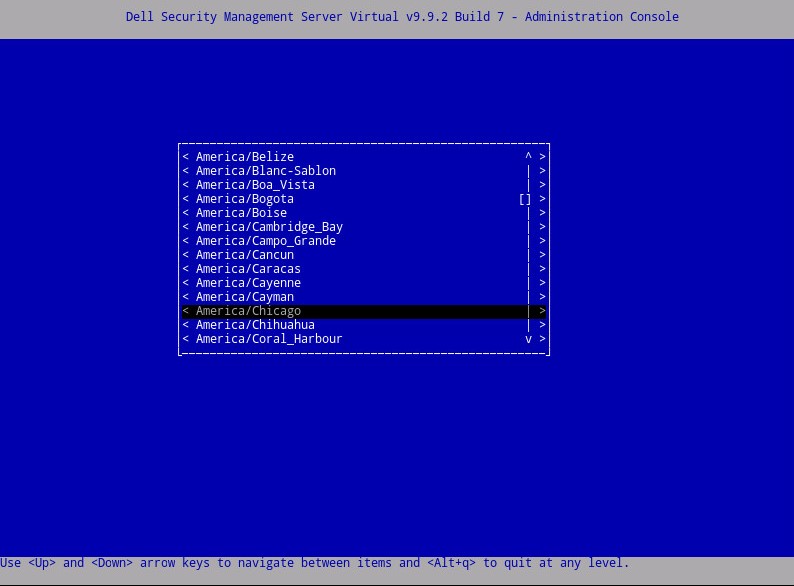
- Naciśnij klawisz Enter na przycisku OK, aby potwierdzić wybraną strefę czasową.
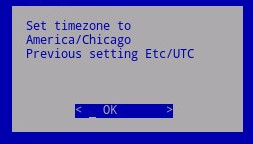
- Naciśnij klawisz Enter na przycisku OK, aby potwierdzić pomyślne zakończenie konfiguracji.
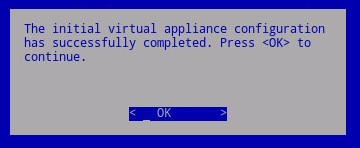
- Wybierz język do wyświetlania, naciskając spację w odpowiedniej opcji. Po wybraniu języka przewiń w dół do opcji Display EULA i naciśnij klawisz Enter.
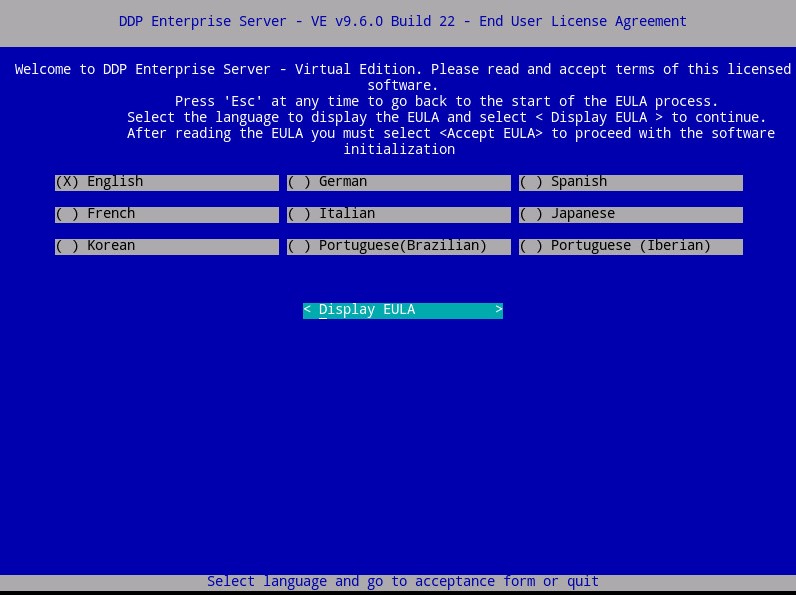
- Przejrzyj umowę licencyjną z użytkownikiem (EULA) za pomocą klawiszy strzałek lub Page Down, które służą do jej przewinięcia w dół. Na końcu menu EULA wybierz opcję Accept EULA, a następnie naciśnij klawisz Enter.
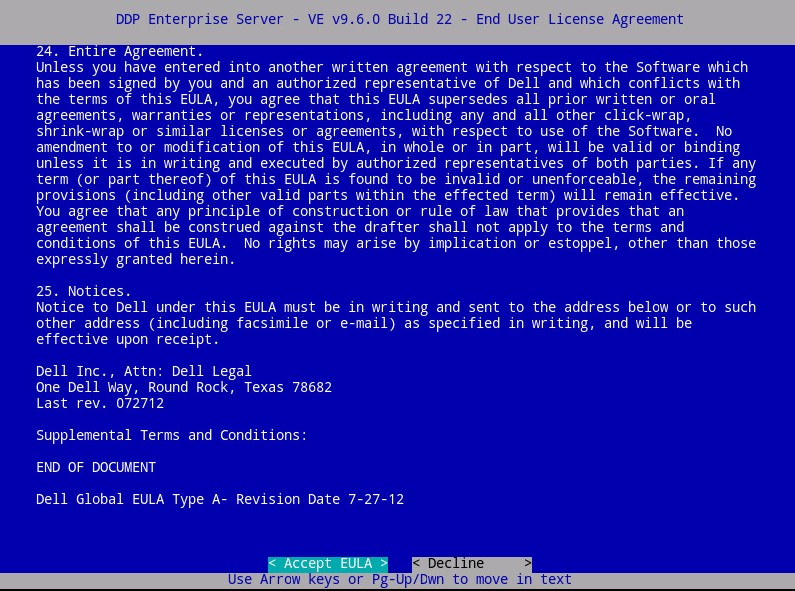
- Wybierz opcję Default Mode, a następnie naciśnij klawisz Enter.
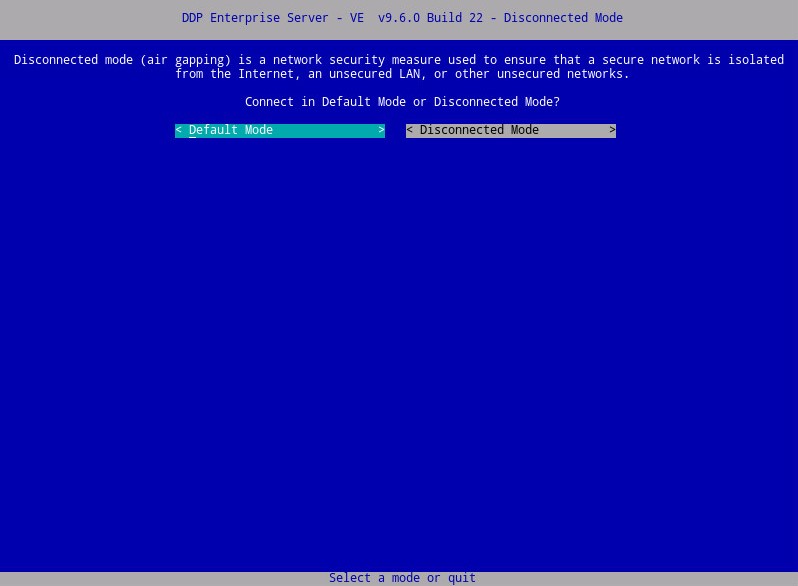
- Opcjonalnie wybierz opcję Yes (Tak), a następnie naciśnij klawisz Enter, aby zmienić domyślne hasło.
ddpuserJeśli wybrano opcję Yes, przejdź do kroku 4A. Aby pozostawić domyślne hasło,ddpuserwybierz opcję No (Nie), naciśnij klawisz Enter, a następnie przejdź do kroku 5.
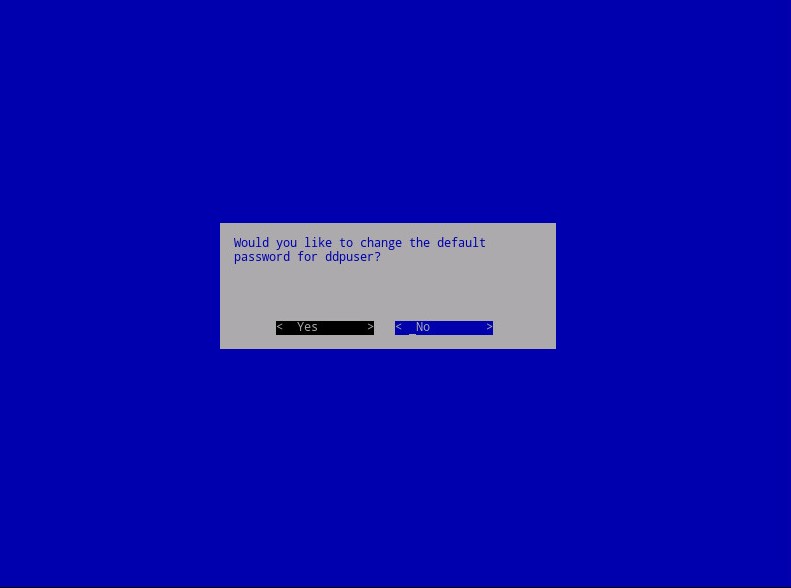
- Po zakończeniu instalacji można zmienić to hasło wraz z hasłami do konsoli administracyjnej lub
ddpsupportnowszejddpconsole. - Domyślne poświadczenia dla Dell Data Protection Enterprise Server Virtual Edition są następujące:
- Nazwa użytkownika:
ddpuser - Hasło:
ddpuser
- Nazwa użytkownika:
- W menu Ustaw
ddpuserhasło wypełnij bieżące hasłoddpuser, a następnie wprowadź nowe hasło i wprowadź nowe hasło. Wybierz OK, a następnie naciśnij klawisz Enter.
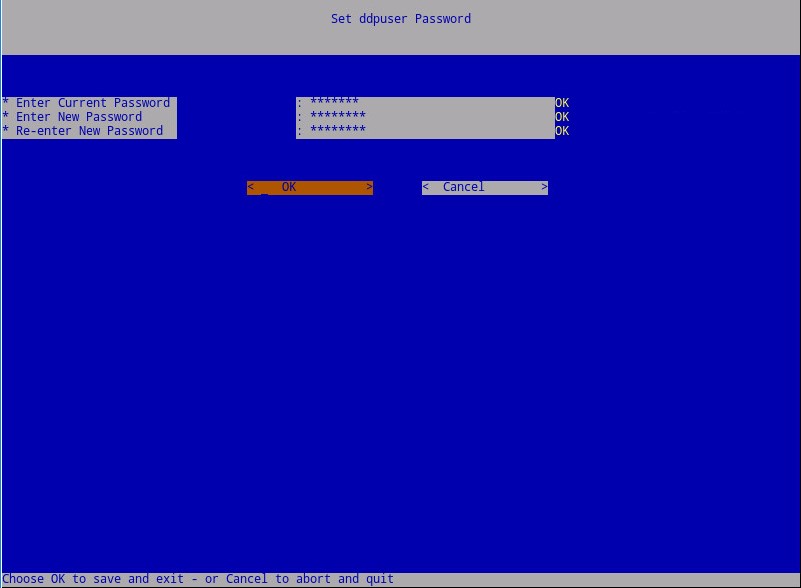
- Wypełnij w pełni kwalifikowaną nazwę domeny (FQDN) dla nazwy hosta, wybierz OK, a następnie naciśnij klawisz Enter.
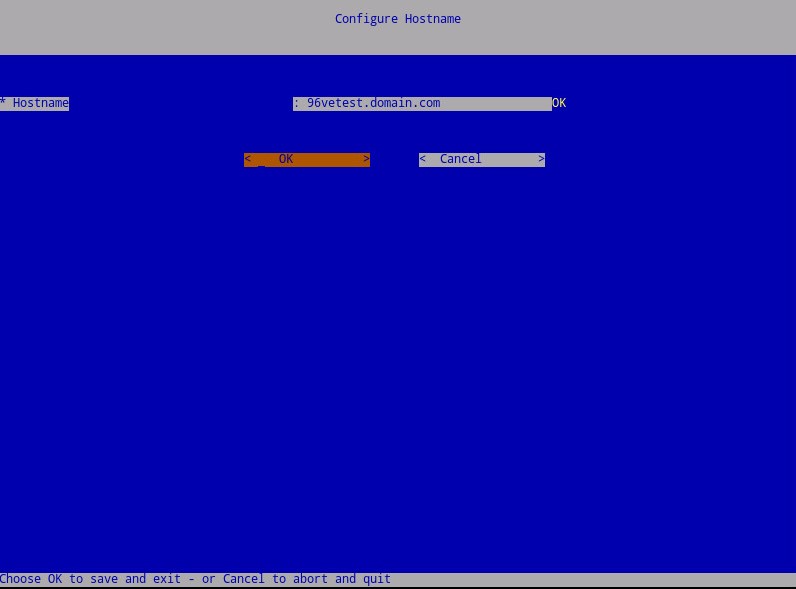
- W menu Configure Settings:
- Aby skonfigurować serwer Dell Security Management Server do protokołu DHCP, pozostaw zaznaczone ustawienia domyślne, wybierz OK, naciśnij klawisz Enter, a następnie przejdź do kroku 7. Aby nie używać protokołu DHCP, przejdź do kroku 6B.
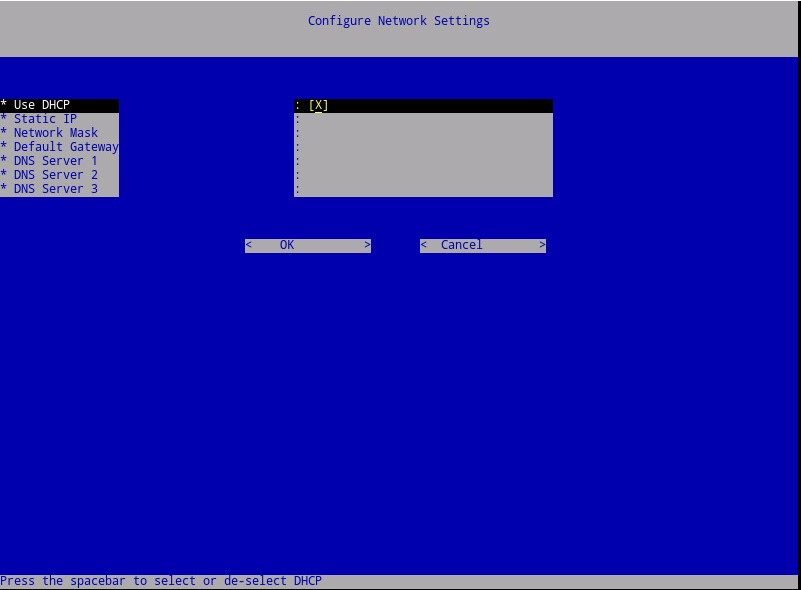
- Aby wyłączyć DHCP dla serwera Dell Security Management Server, naciśnij spację po prawej stronie opcji Użyj DHCP.
- Wypełnij pola Static IP, Network Mask, Default Gateway i DNS Server 1.
- Opcjonalnie wypełnij pola DNS Server 2 i DNS Server 3.
- Po wypełnieniu ustawień sieciowych wybierz OK, naciśnij klawisz Enter, a następnie przejdź do kroku 7.
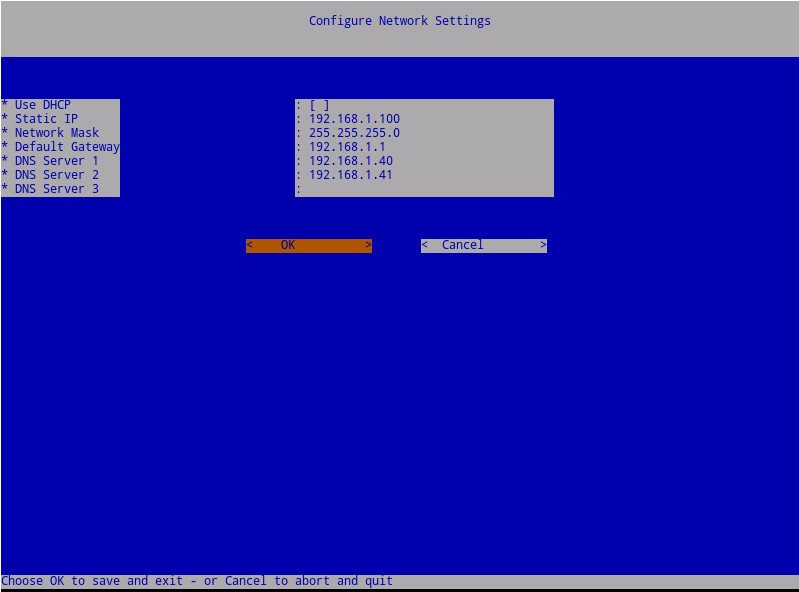
- Po zakończeniu instalacji można zmienić ustawienia sieci z poziomu konsoli administracyjnej.
- Ustawienia sieciowe na przykładowym zrzucie ekranu mogą różnić się w zależności od środowiska użytkownika.
- Serwer DNS jest przeznaczony dla serwera DNS wewnętrznego dla danego środowiska, w przeciwieństwie do publicznego DNS.
- Wybierz strefę czasową, w której znajduje się serwer, a następnie naciśnij klawisz Enter.
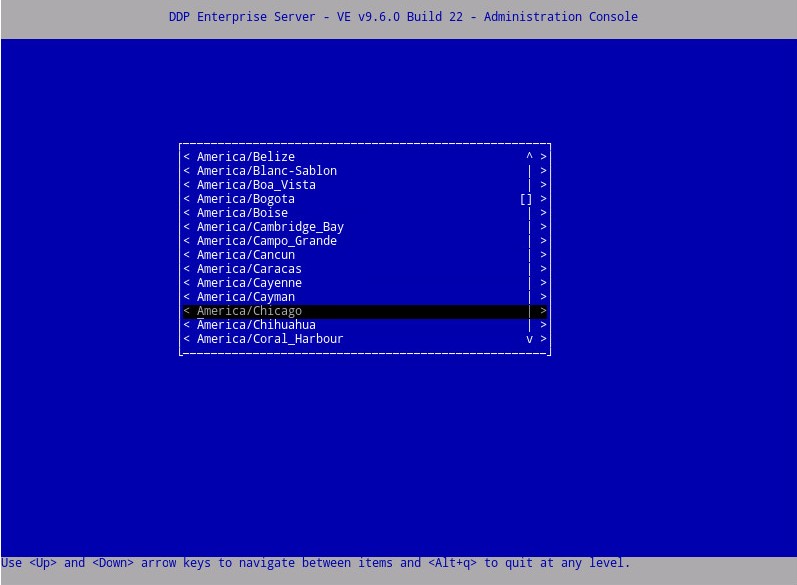
- Naciśnij klawisz Enter na przycisku OK, aby potwierdzić wybraną strefę czasową.
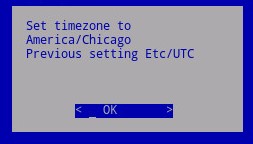
- Naciśnij klawisz Enter na przycisku OK, aby potwierdzić pomyślne zakończenie konfiguracji.
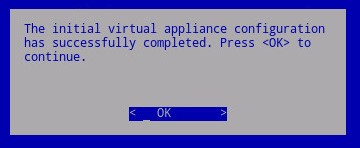
- Wybierz język do wyświetlania, naciskając spację w odpowiedniej opcji. Po wybraniu języka przewiń w dół do opcji Display EULA i naciśnij klawisz Enter.
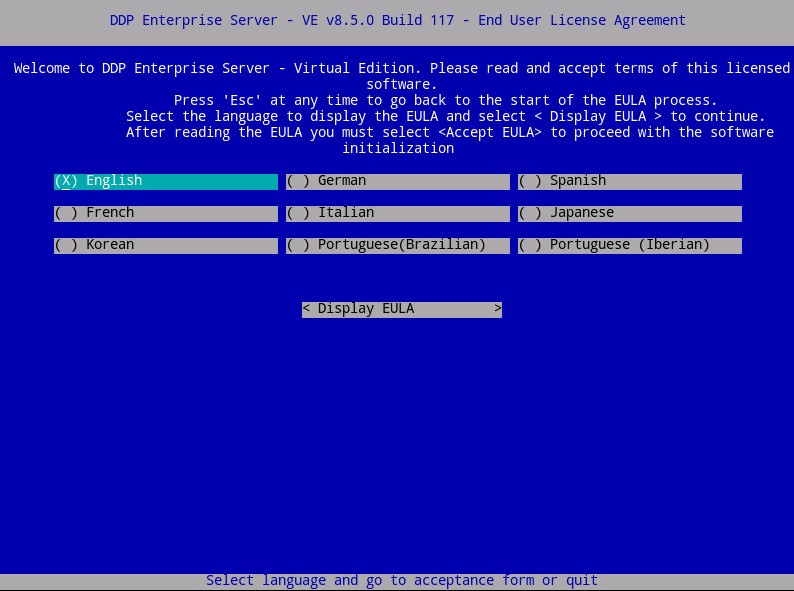
- Przejrzyj umowę licencyjną z użytkownikiem (EULA) za pomocą klawiszy strzałek lub Page Down, które służą do jej przewinięcia w dół. Na końcu menu EULA wybierz opcję Accept EULA, a następnie naciśnij klawisz Enter.
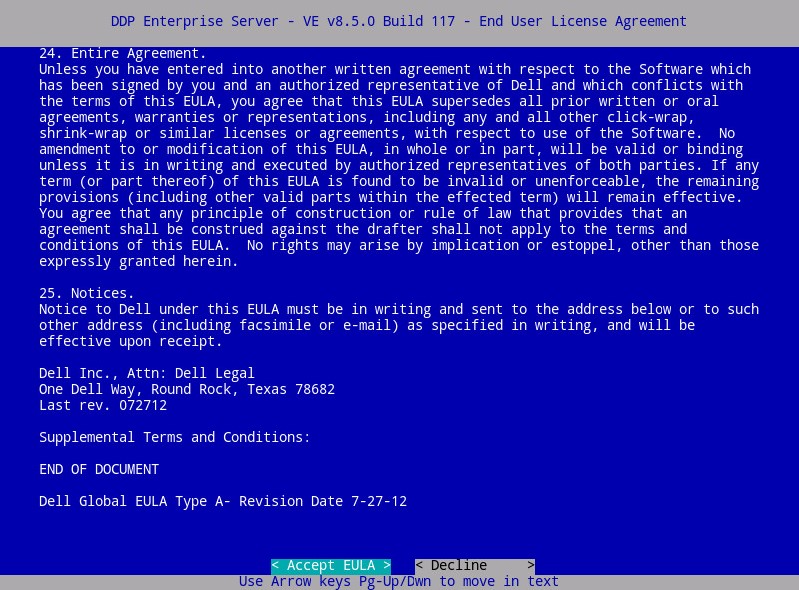
- Jeśli został odebrany błąd „WGET error: Code 4, Description: Network failure”, wybierz OK, a następnie naciśnij klawisz Enter.
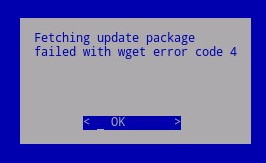
- Opcjonalnie wybierz opcję Yes (Tak), a następnie naciśnij klawisz Enter, aby zmienić domyślne hasło.
ddpuserJeśli wybrano opcję Yes, przejdź do kroku 4A. Aby pozostawić domyślne hasło,ddpuserwybierz opcję No (Nie), naciśnij klawisz Enter, a następnie przejdź do kroku 5.
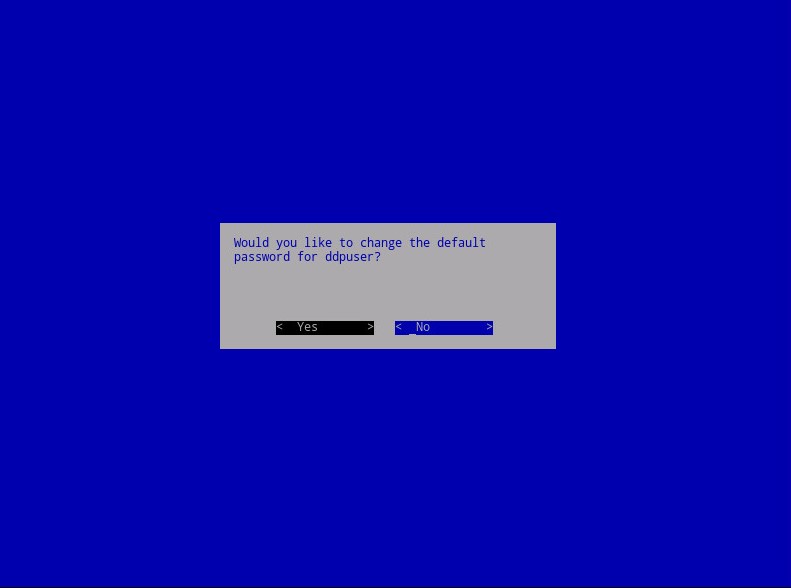
- Po zakończeniu instalacji można zmienić to hasło wraz z hasłami do konsoli administracyjnej lub
ddpsupportnowszejddpconsole. - Domyślne poświadczenia dla Dell Data Protection Enterprise Server Virtual Edition są następujące:
- Nazwa użytkownika:
ddpuser - Hasło:
ddpuser
- Nazwa użytkownika:
- W menu Ustaw
ddpuserhasło wypełnij bieżące hasłoddpuser, a następnie wprowadź nowe hasło i wprowadź nowe hasło. Wybierz OK, a następnie naciśnij klawisz Enter.
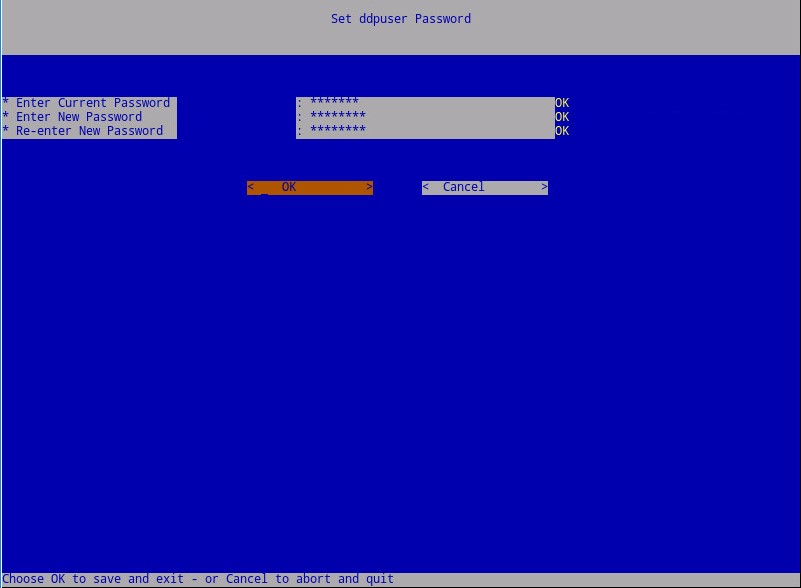
- Wypełnij w pełni kwalifikowaną nazwę domeny (FQDN) dla nazwy hosta, wybierz OK, a następnie naciśnij klawisz Enter.
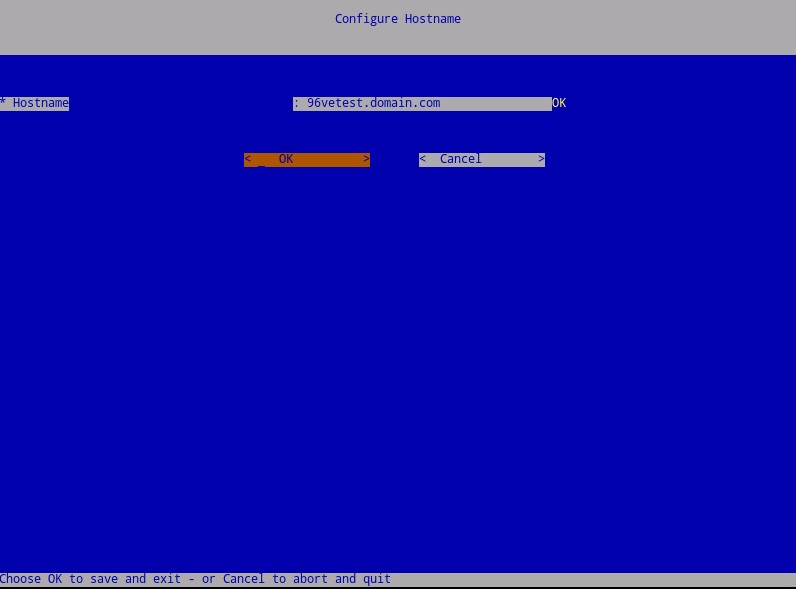
- W menu Configure Settings:
- Aby skonfigurować serwer Dell Security Management Server do protokołu DHCP, pozostaw zaznaczone ustawienia domyślne, wybierz OK, naciśnij klawisz Enter, a następnie przejdź do kroku 7. Aby nie używać protokołu DHCP, przejdź do kroku 6B.
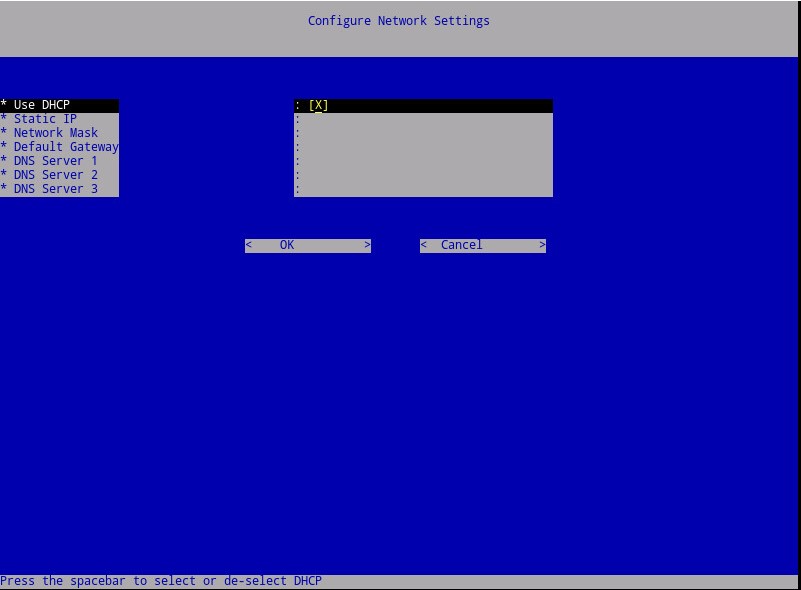
- Aby wyłączyć DHCP dla serwera Dell Security Management Server, naciśnij spację po prawej stronie opcji Użyj DHCP.
- Wypełnij pola Static IP, Network Mask, Default Gateway i DNS Server 1.
- Opcjonalnie wypełnij pola DNS Server 2 i DNS Server 3.
- Po wypełnieniu ustawień sieciowych wybierz OK, naciśnij klawisz Enter, a następnie przejdź do kroku 7.
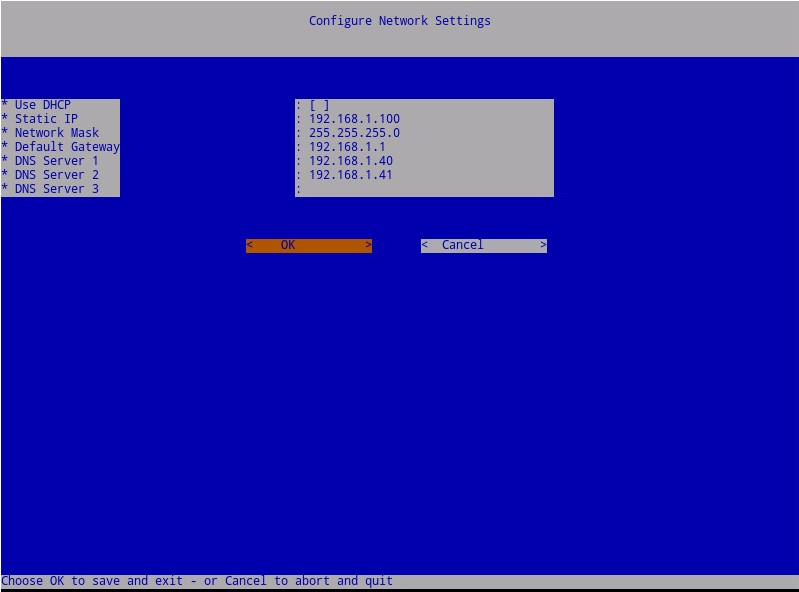
- Po zakończeniu instalacji można zmienić ustawienia sieci z poziomu konsoli administracyjnej.
- Ustawienia sieciowe na przykładowym zrzucie ekranu mogą różnić się w zależności od środowiska użytkownika.
- Serwer DNS jest przeznaczony dla serwera DNS wewnętrznego dla danego środowiska, w przeciwieństwie do publicznego DNS.
- Wybierz strefę czasową, w której znajduje się serwer, a następnie naciśnij klawisz Enter.
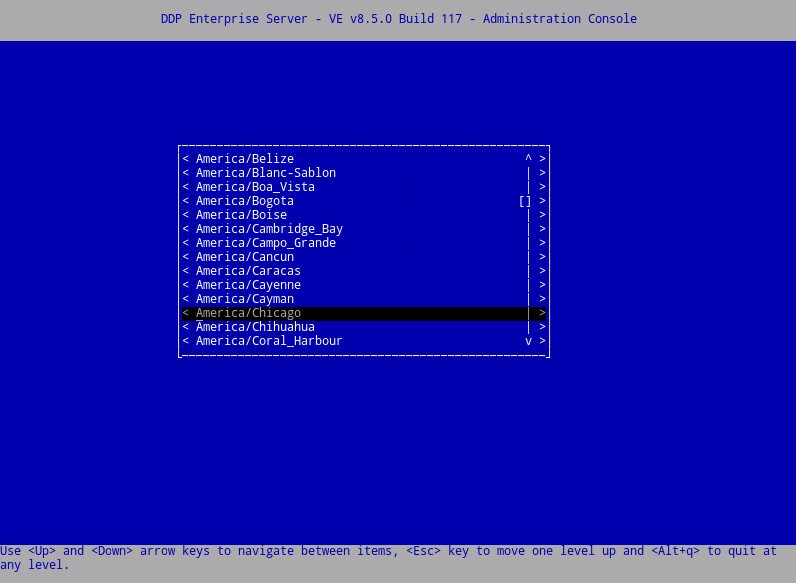
- Naciśnij klawisz Enter na przycisku OK, aby potwierdzić wybraną strefę czasową.
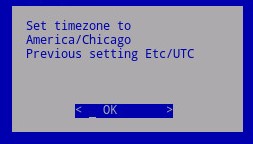
- Naciśnij klawisz Enter na przycisku OK, aby potwierdzić pomyślne zakończenie konfiguracji.
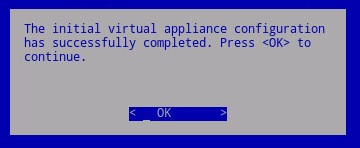
- Wybierz odpowiedni język , naciskając spację w odpowiedniej opcji. Po wybraniu odpowiedniego języka przewiń w dół do opcji Display EULA i naciśnij klawisz Enter.
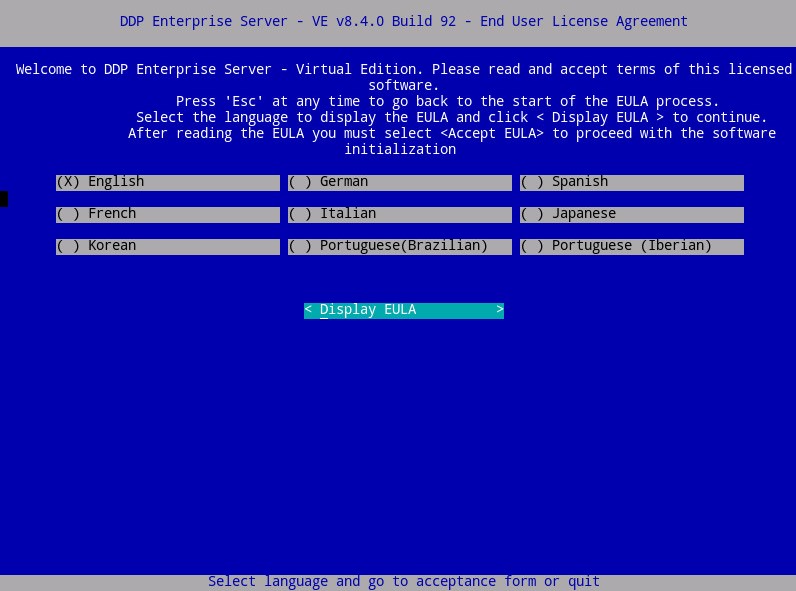
- Przejrzyj umowę licencyjną z użytkownikiem (EULA) za pomocą klawiszy strzałek lub Page Down, które służą do jej przewinięcia w dół. Na końcu menu EULA wybierz opcję Accept EULA, a następnie naciśnij klawisz Enter.
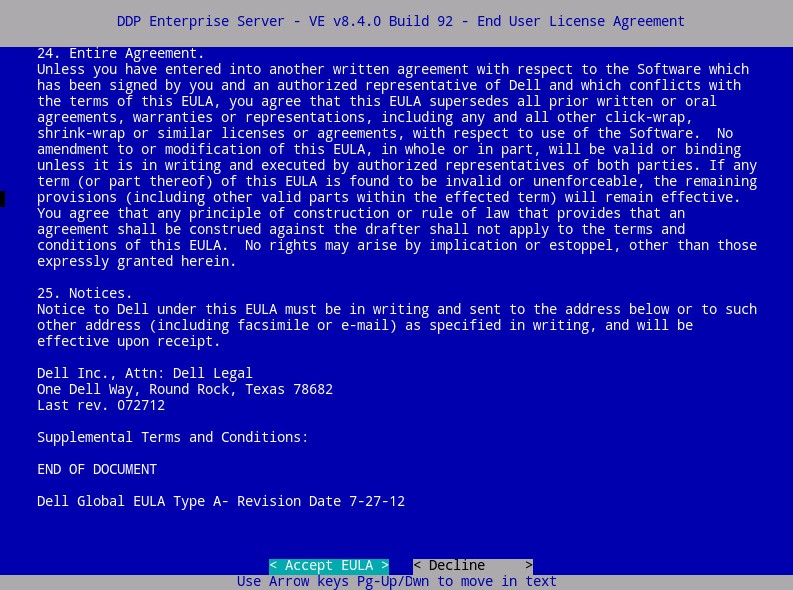
- Wybierz przycisk OK i naciśnij klawisz Enter, chyba że należy zmienić nazwę hosta serwera aktualizacji.
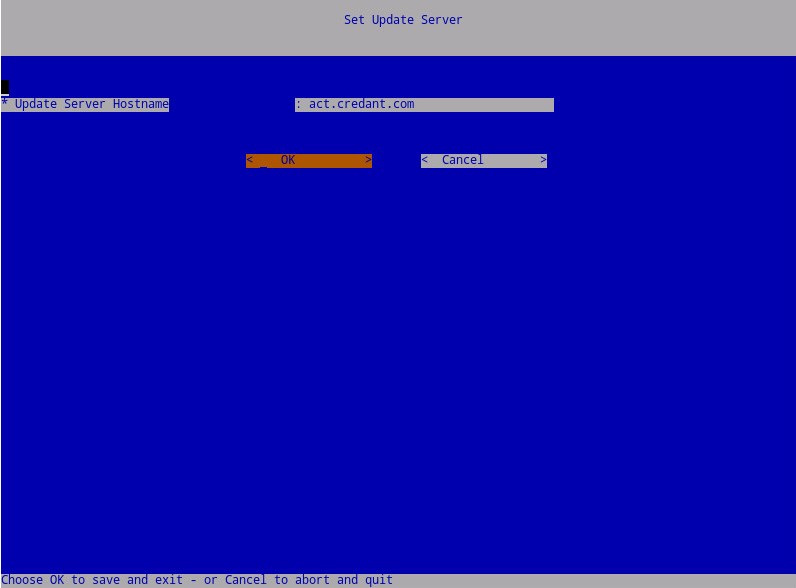
- Jeśli zostanie odebrany komunikat „Can not establish connection with Update Server”, naciśnij klawisz Enter na przycisku OK.
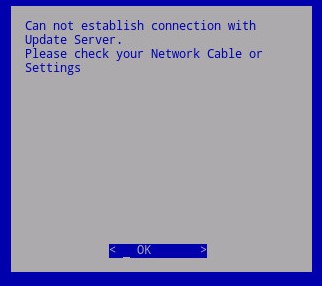
- Opcjonalnie wybierz opcję Yes (Tak), a następnie naciśnij klawisz Enter, aby zmienić domyślne hasło.
ddpuserPo wybraniu opcji Tak, przejdź do kroku 5A. Aby pozostawić domyślne hasło,ddpuserwybierz opcję No (Nie), naciśnij klawisz Enter, a następnie przejdź do kroku 6.
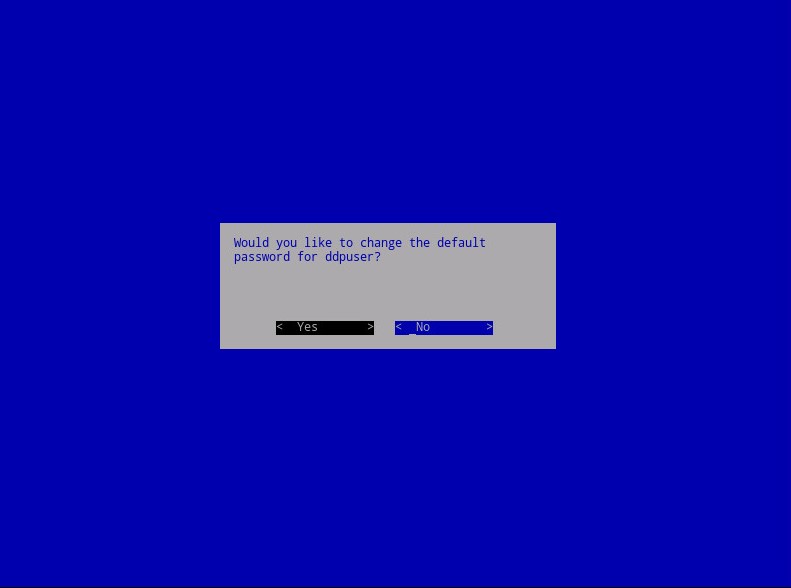
- Po zakończeniu instalacji można zmienić to hasło wraz z hasłami do konsoli administracyjnej lub
ddpsupportnowszejddpconsole. - Domyślne poświadczenia dla Dell Data Protection Enterprise Server Virtual Edition są następujące:
- Nazwa użytkownika:
ddpuser - Hasło:
ddpuser
- Nazwa użytkownika:
- W menu Ustaw
ddpuserhasło wypełnij bieżące hasłoddpuser, a następnie wprowadź nowe hasło i wprowadź nowe hasło. Wybierz OK, a następnie naciśnij klawisz Enter.
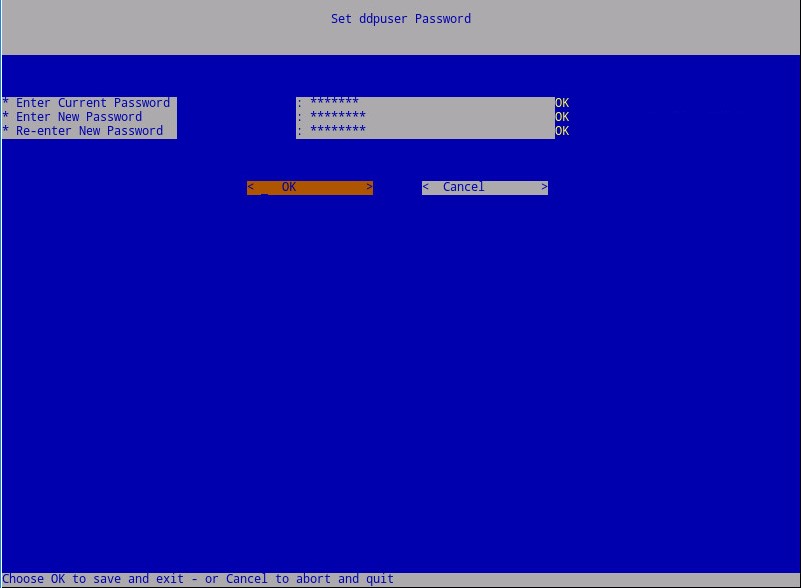
- Wypełnij w pełni kwalifikowaną nazwę domeny (FQDN) dla nazwy hosta, wybierz OK, a następnie naciśnij klawisz Enter.
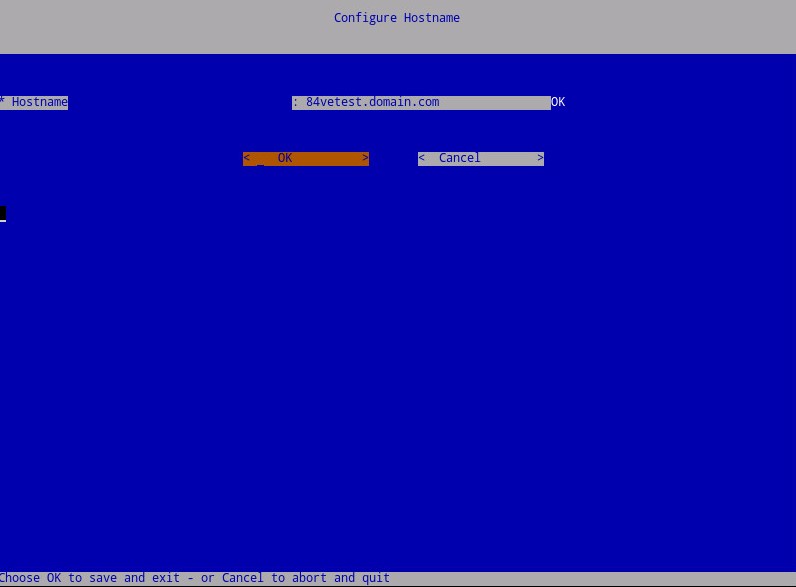
- W menu Configure Settings:
- Aby skonfigurować serwer Dell Security Management Server do protokołu DHCP, pozostaw zaznaczone ustawienia domyślne, wybierz opcję OK, naciśnij klawisz Enter, a następnie przejdź do kroku 8. Aby nie używać protokołu DHCP, przejdź do kroku 7B.
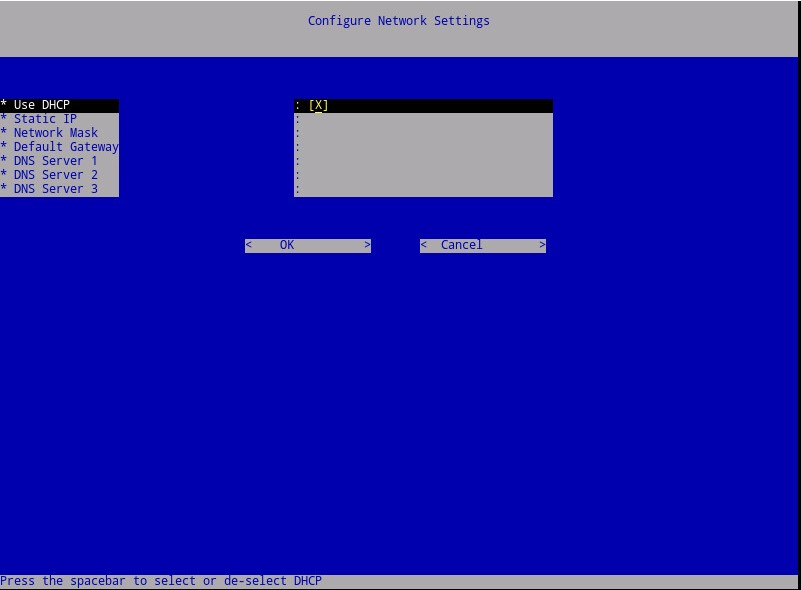
- Aby wyłączyć DHCP dla serwera Dell Security Management Server, naciśnij spację po prawej stronie opcji Użyj DHCP.
- Wypełnij pola Static IP, Network Mask, Default Gateway i DNS Server 1.
- Opcjonalnie wypełnij pola DNS Server 2 i DNS Server 3.
- Po wypełnieniu ustawień sieciowych wybierz opcję OK, naciśnij klawisz Enter, a następnie przejdź do kroku 8.
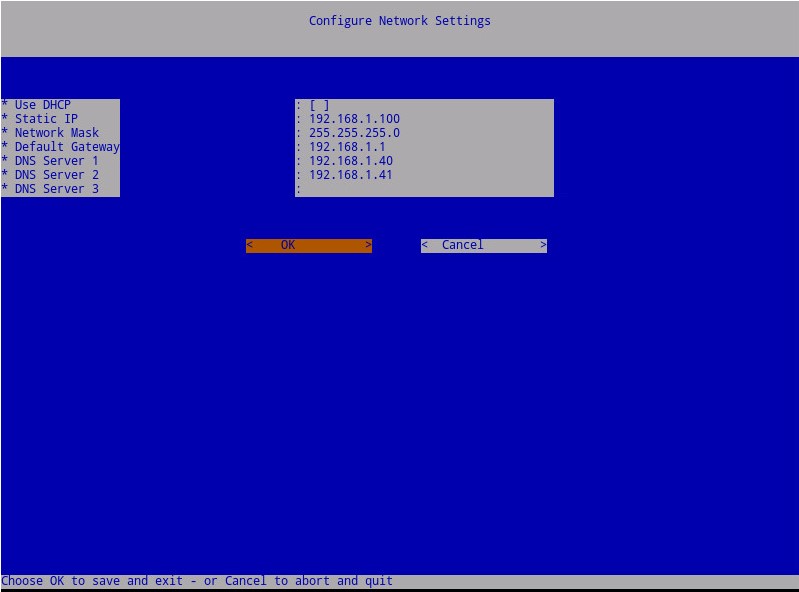
- Po zakończeniu instalacji można zmienić ustawienia sieci z poziomu konsoli administracyjnej.
- Ustawienia sieciowe na przykładowym zrzucie ekranu mogą różnić się w zależności od środowiska użytkownika.
- Serwer DNS jest przeznaczony dla serwera DNS wewnętrznego dla danego środowiska, w przeciwieństwie do publicznego DNS.
- Wybierz strefę czasową, w której znajduje się serwer, a następnie naciśnij klawisz Enter.
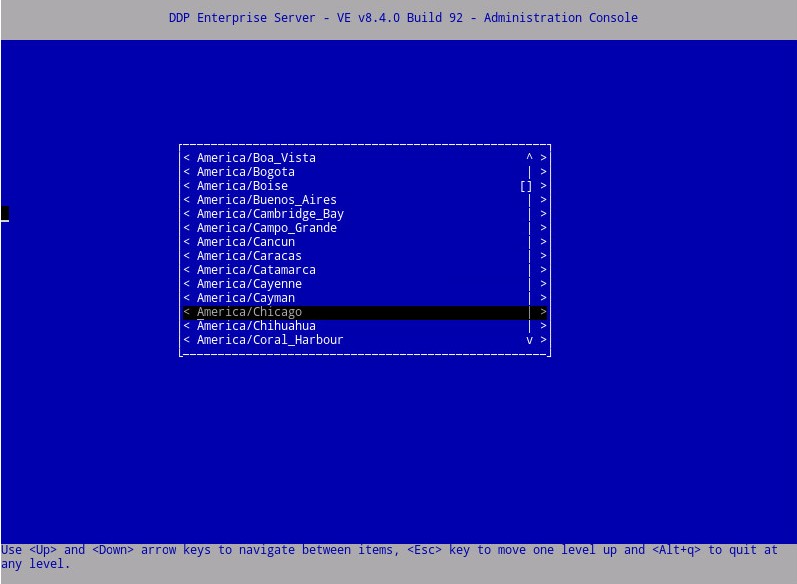
- Naciśnij klawisz Enter na przycisku OK, aby potwierdzić wybraną strefę czasową.
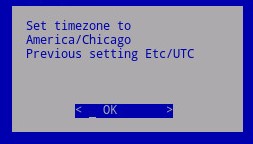
- Naciśnij klawisz Enter na przycisku OK, aby potwierdzić pomyślne zakończenie konfiguracji.
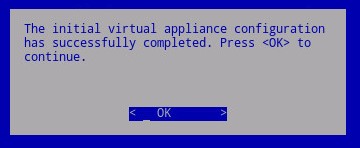
- Wybierz odpowiedni język , naciskając spację w odpowiedniej opcji. Po wybraniu odpowiedniego języka przewiń w dół do opcji Display EULA i naciśnij klawisz Enter.
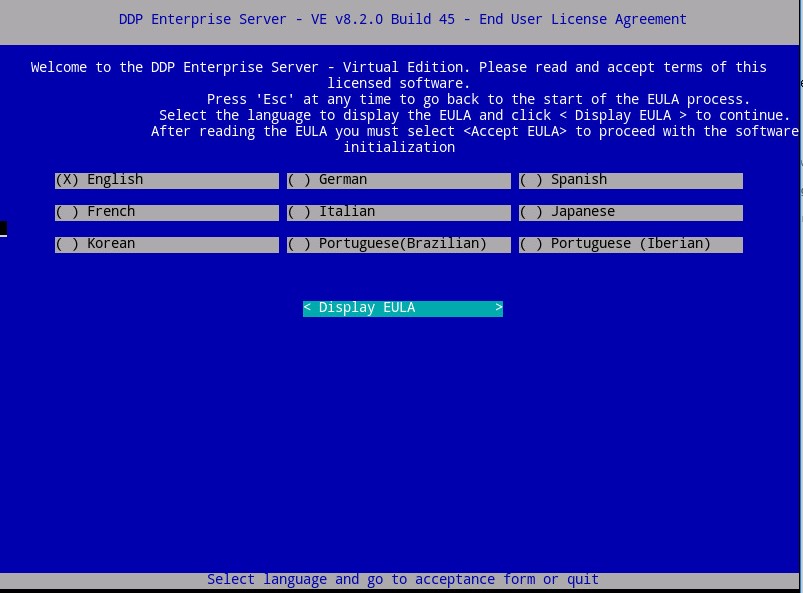
- Przejrzyj umowę licencyjną z użytkownikiem (EULA) za pomocą klawiszy strzałek lub Page Down, które służą do jej przewinięcia w dół. Na końcu menu EULA wybierz opcję Accept EULA, a następnie naciśnij klawisz Enter.
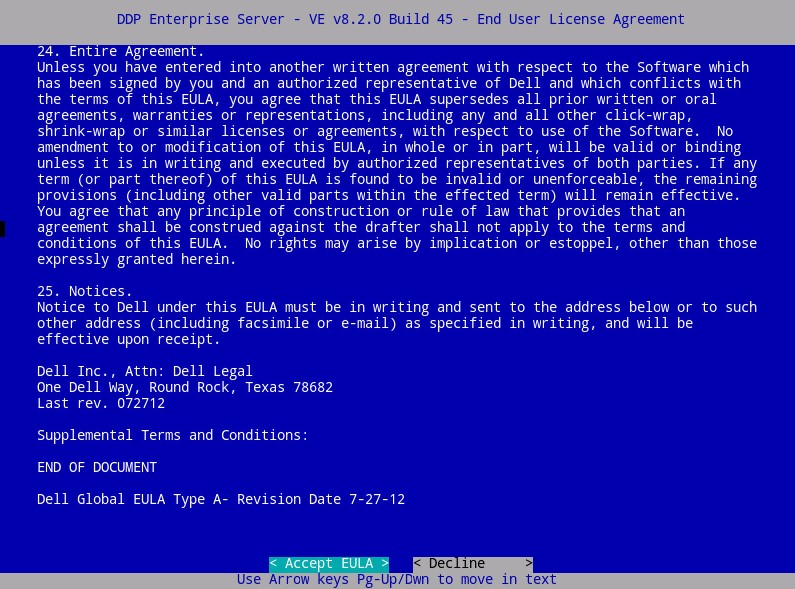
- Jeśli został odebrany błąd „WGET error: Code 4, Description: Network failure”, wybierz OK, a następnie naciśnij klawisz Enter.
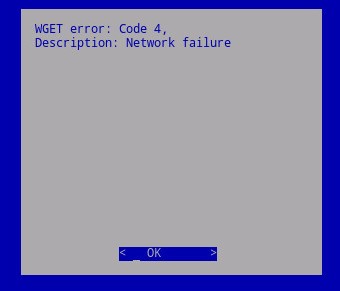
- Opcjonalnie wybierz opcję Yes (Tak), a następnie naciśnij klawisz Enter, aby zmienić domyślne hasło.
ddpuserJeśli wybrano opcję Yes, przejdź do kroku 4A. Aby pozostawić domyślne hasło,ddpuserwybierz opcję No (Nie), naciśnij klawisz Enter, a następnie przejdź do kroku 5.
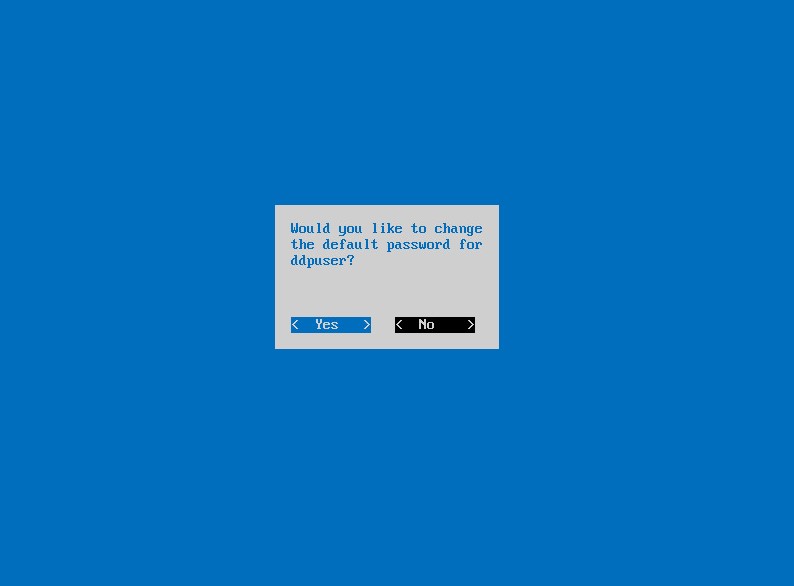
- Po zakończeniu instalacji można zmienić to hasło wraz z hasłami do konsoli administracyjnej lub
ddpsupportnowszejddpconsole. - Domyślne poświadczenia dla Dell Data Protection Enterprise Server Virtual Edition są następujące:
- Nazwa użytkownika:
ddpuser - Hasło:
ddpuser
- Nazwa użytkownika:
- W menu Ustaw
ddpuserhasło wypełnij bieżące hasłoddpuser, a następnie wprowadź nowe hasło i wprowadź nowe hasło. Wybierz OK, a następnie naciśnij klawisz Enter.
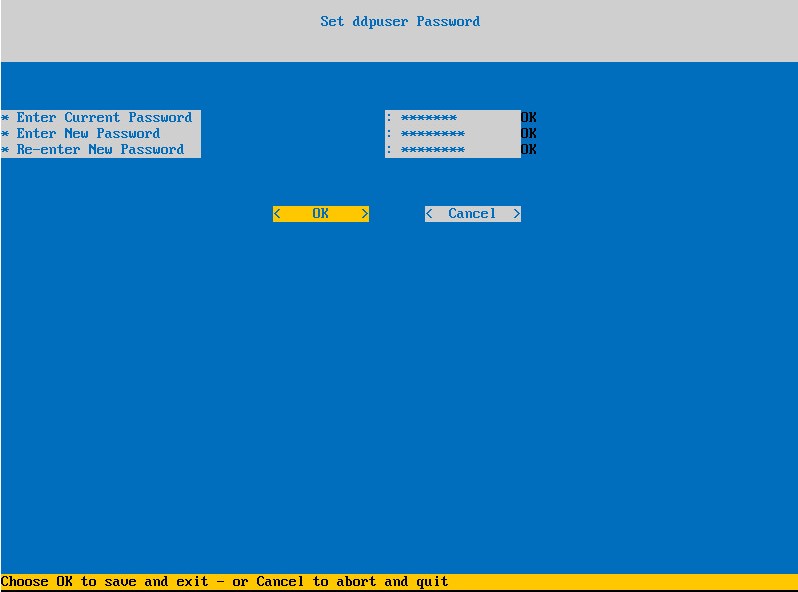
- Wypełnij w pełni kwalifikowaną nazwę domeny (FQDN) dla nazwy hosta, wybierz OK, a następnie naciśnij klawisz Enter.
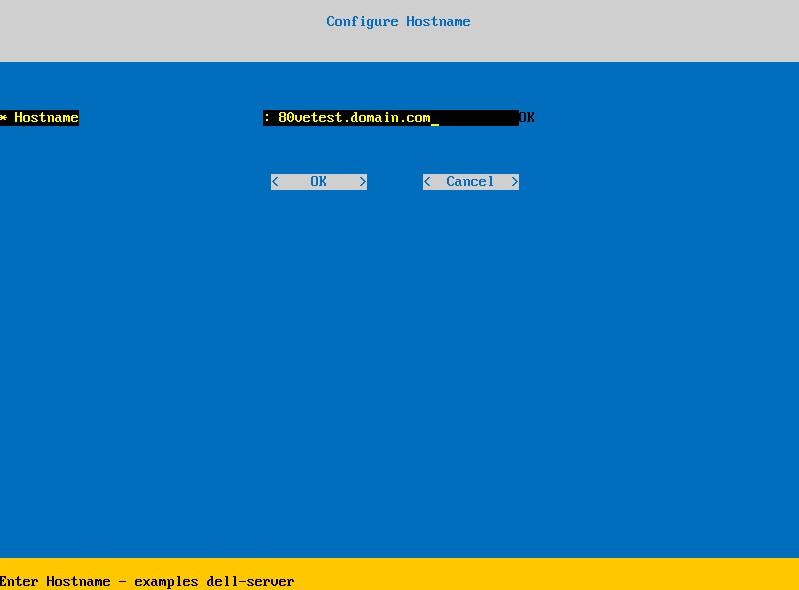
- W menu Configure Settings:
- Aby skonfigurować serwer Dell Security Management Server do protokołu DHCP, pozostaw zaznaczone ustawienia domyślne, wybierz OK, naciśnij klawisz Enter, a następnie przejdź do kroku 7. Aby nie używać protokołu DHCP, przejdź do kroku 6B.
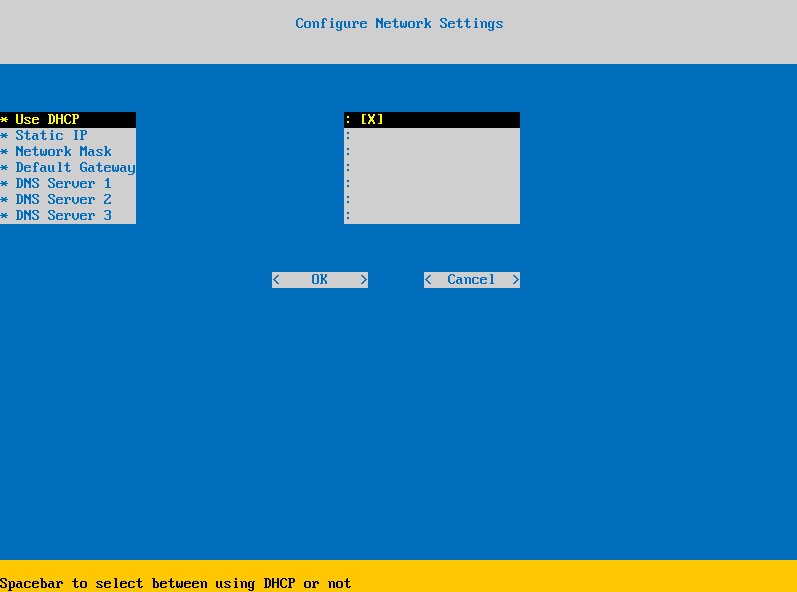
- Aby wyłączyć DHCP dla serwera Dell Security Management Server, naciśnij spację po prawej stronie opcji Użyj DHCP.
- Wypełnij pola Static IP, Network Mask, Default Gateway i DNS Server 1.
- Opcjonalnie wypełnij pola DNS Server 2 i DNS Server 3.
- Po wypełnieniu ustawień sieciowych wybierz OK, naciśnij klawisz Enter, a następnie przejdź do kroku 7.
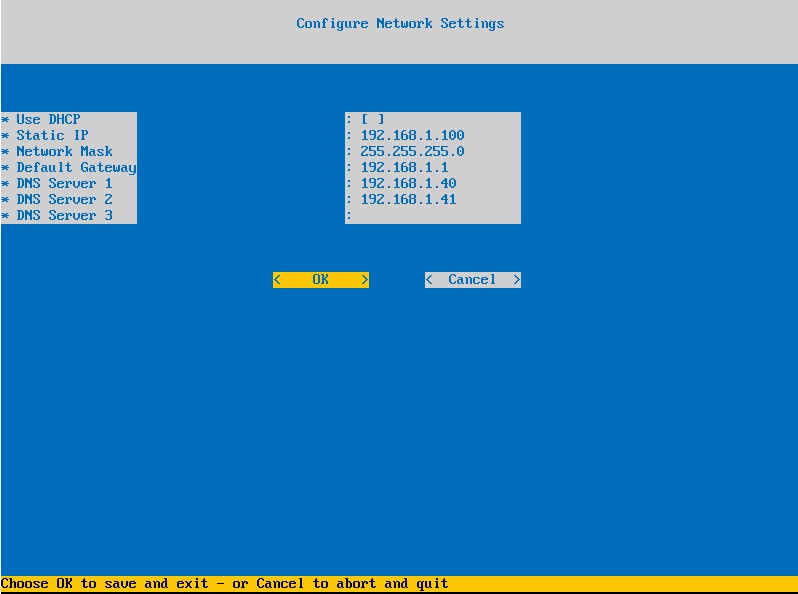
- Po zakończeniu instalacji można zmienić ustawienia sieci z poziomu konsoli administracyjnej.
- Ustawienia sieciowe na przykładowym zrzucie ekranu mogą różnić się w zależności od środowiska użytkownika.
- Serwer DNS jest przeznaczony dla serwera DNS wewnętrznego dla danego środowiska, w przeciwieństwie do publicznego DNS.
- Wybierz strefę czasową, w której znajduje się serwer, a następnie naciśnij klawisz Enter.
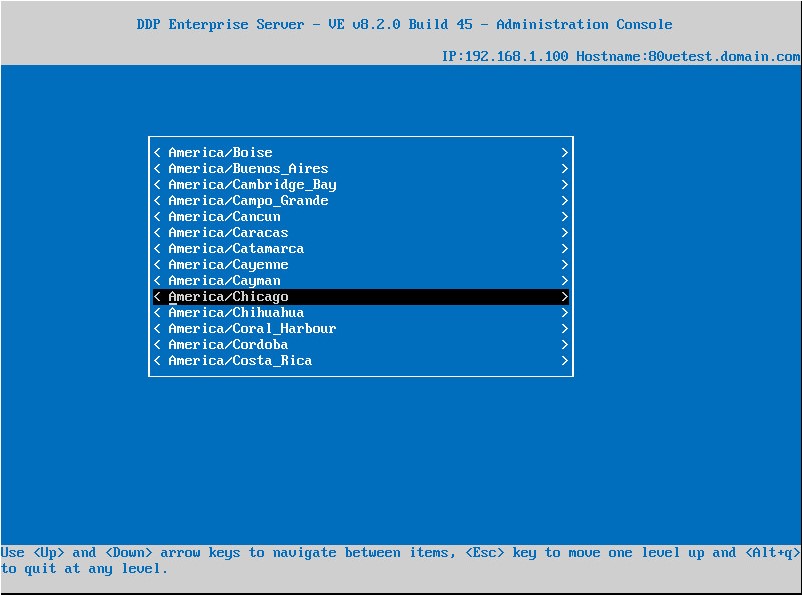
- Naciśnij klawisz Enter na przycisku OK, aby potwierdzić wybraną strefę czasową.
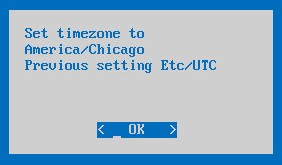
- Naciśnij klawisz Enter na przycisku OK, aby potwierdzić pomyślne zakończenie konfiguracji.
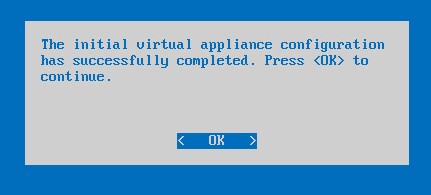
Aby skontaktować się z pomocą techniczną, przejdź do sekcji Numery telefonów międzynarodowej pomocy technicznej Dell Data Security.
Przejdź do TechDirect, aby wygenerować zgłoszenie online do pomocy technicznej.
Aby uzyskać dodatkowe informacje i zasoby, dołącz do Forum społeczności Dell Security.