Número del artículo: 000131368
Dell Security Management Server Virtual acessando o banco de dados Postgres usando pgAdmin
Resumen: Para alterar o banco de dados de um Dell Security Management Server Virtual (antigo Dell Data Protection | Virtual Edition), você precisa acessar o postgres. Isso pode ser feito na linha de comando, mas ferramentas de terceiros, como pgAdmin, podem proporcionar uma experiência melhor. ...
Contenido del artículo
Síntomas
Produtos afetados:
- Dell Security Management Server Virtual
- Dell Data Protection | Virtual Edition
Causa
Não aplicável
Resolución
Para acessar o banco de dados:
- Defina uma senha.
- Permitir acesso remoto.
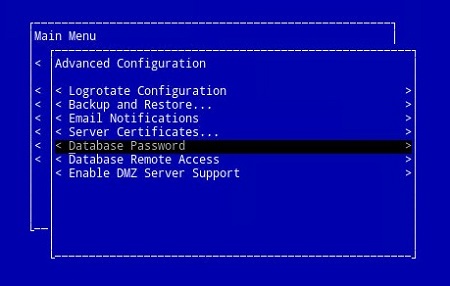
Figura 1: (Somente em inglês) Selecione Database Password (Senha do banco de dados)
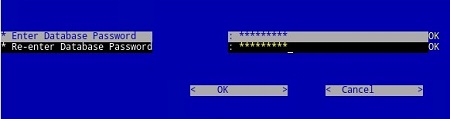
Figura 2: (Somente em inglês) Atualizar senha do banco de dados
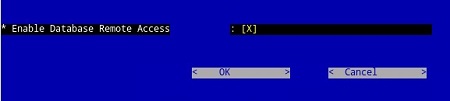
Figura 3: (Somente em inglês) Habilitar acesso remoto ao banco de dados
- Agora que o acesso está configurado, inicie pgAdmin. No menu suspenso, selecione File > Add Server....
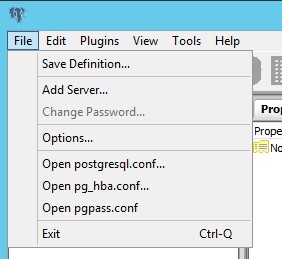
Figura 4: (Somente em inglês) Clique em Add Server (Adicionar servidor)
- Preencha os campos necessários na tela New Server Registration:
- Nome: O nome amigável para o servidor que você gostaria de aparecer no console pgAdmin.
- Host: O hostname ou endereço IP do Dell Data Protection | Servidor Virtual Edition
- Porta: O número da porta para acessar o banco de dados (é 5432 por padrão e deve ser preenchido previamente.)
- Nome de usuário:
ddp_admin - Senha: A senha que foi inserida no campo de senha do banco de dados do Dell Data Protection | Console do servidor do Virtual Edition.
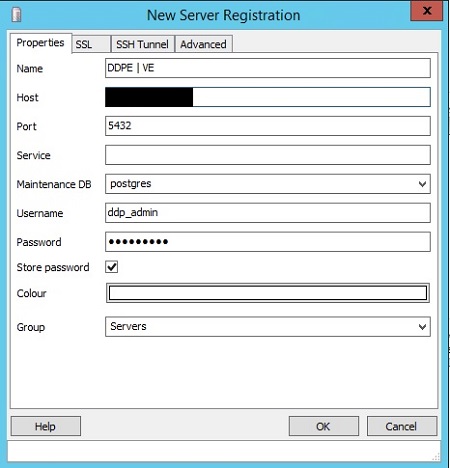
Figura 5: (Somente em inglês) Preencha os campos na tela Registro do novo servidor
- Depois que essas informações são inseridas, pressione OK para concluir a adição do servidor ao console pgAdmin.
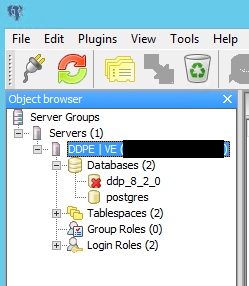
Figura 6: (Somente em inglês) Expanda Servers para verificar se o servidor está listado
- Selecione ddp_8_2_0 e o X vermelho deve desaparecer, e um ícone sql deve ficar disponível:
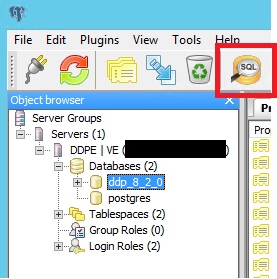
Figura 7: (Somente em inglês) Ícone sql
- Clique nesse ícone para abrir uma janela de consulta:
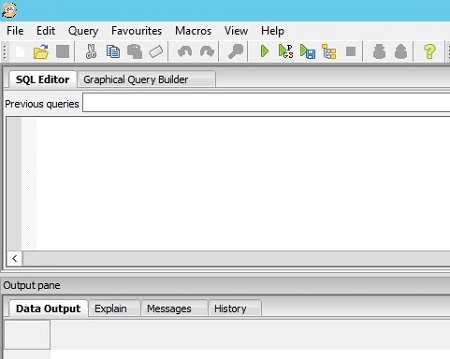
Figura 8: (Somente em inglês) Abra o Gerador de consultas gráficas
- Agora que o acesso está configurado, abra pgAdmin. Nos menus suspensos, selecione Object > Create> Server:
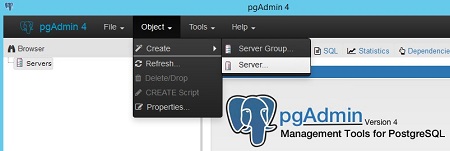
Figura 9: (Somente em inglês) Clique em Server (Servidor)
- Dê um nome ao servidor (é assim que ele aparece em seu navegador pgAdmin):
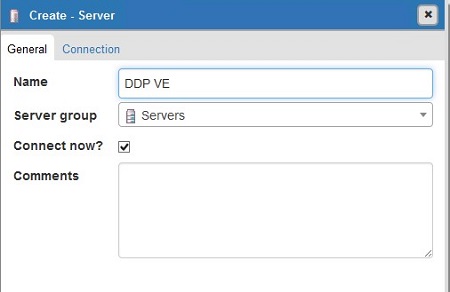
Figura 10: (Somente em inglês) Atualizar nome do servidor
- Clique na guia Connection . Digite os seguintes campos:
- Host: O hostname ou endereço IP do Dell Data Protection | Servidor Virtual Edition
- Porta: O número da porta para acessar o banco de dados (é 5432 por padrão e deve ser preenchido previamente.)
- Nome de usuário:
ddp_admin - Senha: A senha que foi inserida no campo de senha do banco de dados do Dell Data Protection | Console do servidor do Virtual Edition.
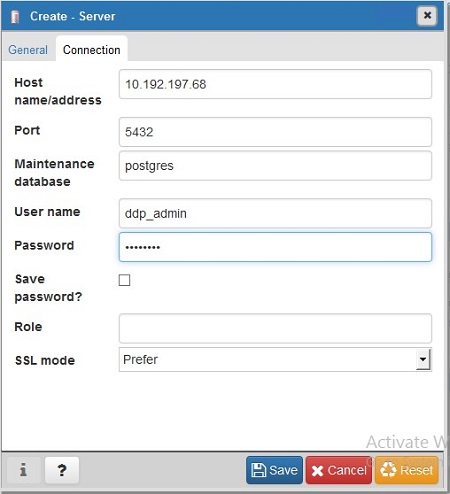
Figura 11: (Somente em inglês) Atualizar os campos Create - Server
- Abra seu servidor e vá para o banco de dados ddp:
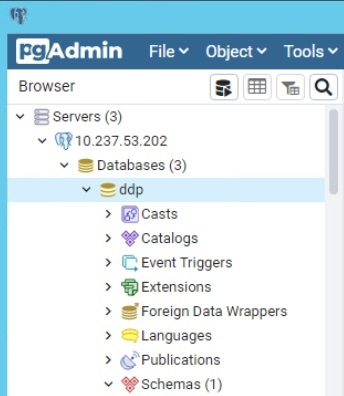
Figura 12: (Somente em inglês) Abrir ddp
- Clique com o botão direito do mouse no banco de dados e selecione Query Tool...:
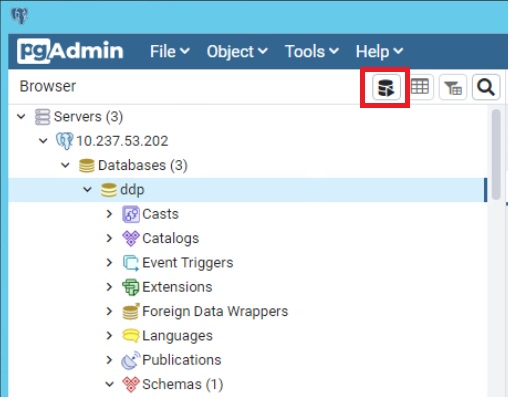
Figura 13: (Somente em inglês) Clique em Query Tool...
Isso abre a janela de consulta:
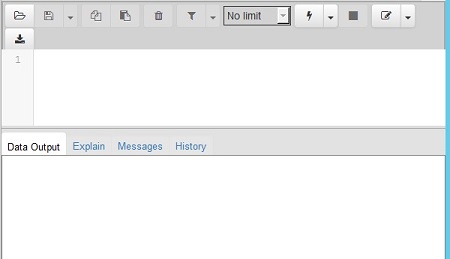
Figura 14: (Somente em inglês) Janela De consulta
Para entrar em contato com o suporte, consulte Números de telefone do suporte internacional do Dell Data Security.
Acesse o TechDirect para gerar uma solicitação de suporte técnico on-line.
Para obter insights e recursos adicionais, participe do Fórum da comunidade de segurança da Dell.
Propiedades del artículo
Producto comprometido
Dell Encryption
Fecha de la última publicación
03 ago 2023
Versión
10
Tipo de artículo
Solution