Número del artículo: 000123375
Cómo crear un botón de apagado para Windows 8 o Windows 10
Resumen: Pasos ilustrativos para ayudarlo a crear un ícono de apagado en Windows 8 o 10.
Contenido del artículo
Instrucciones
Es posible que haya notado que Windows 8/10 requiere más pasos para apagar el sistema que las versiones anteriores de Windows. Para reducir el número de pasos necesarios para apagar el sistema, puede crear un botón de apagado.
Para hacer esto, deberá crear un acceso directo que pueda anclar al inicio, anclar a la barra de tareas o usar desde su escritorio principal. Las instrucciones para completar este proceso se encuentran en la sección que aparece a continuación.
Siga estas instrucciones paso a paso para crear un acceso directo de apagado.
- Haga clic con el botón secundario en el escritorio y seleccione la opción Nuevo > acceso directo .
- En la ventana Crear acceso directo, ingrese “shutdown /s /t 0” como la ubicación (el último carácter es un cero), no escriba las comillas (" "). Después de ingresar la ubicación, haga clic en Siguiente para ir al siguiente paso.
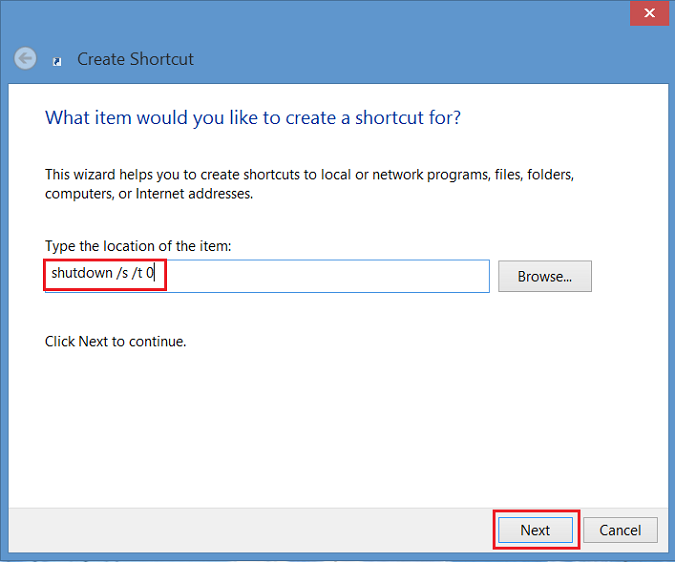
Figura 1: Ventana Crear acceso directo - Ahora ingrese un nombre para el acceso directo. En este ejemplo, se usó el nombre “Shutdown”. Haga clic en Finish. Aparecerá un acceso directo en el escritorio de Windows 8.
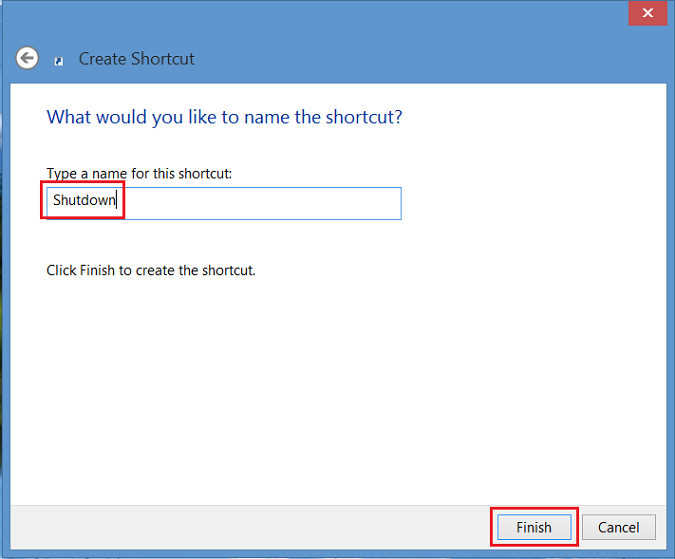
Figura 2: Ingrese un nombre para el acceso directo - Haga clic con el botón secundario en el nuevo icono de apagado, seleccione Propiedades y aparecerá un cuadro de diálogo. Este cuadro de diálogo le dará una notificación de que este acceso directo no tiene un ícono. Haga clic en Cambiar icono y, a continuación, haga clic en Aceptar para agregar el icono.
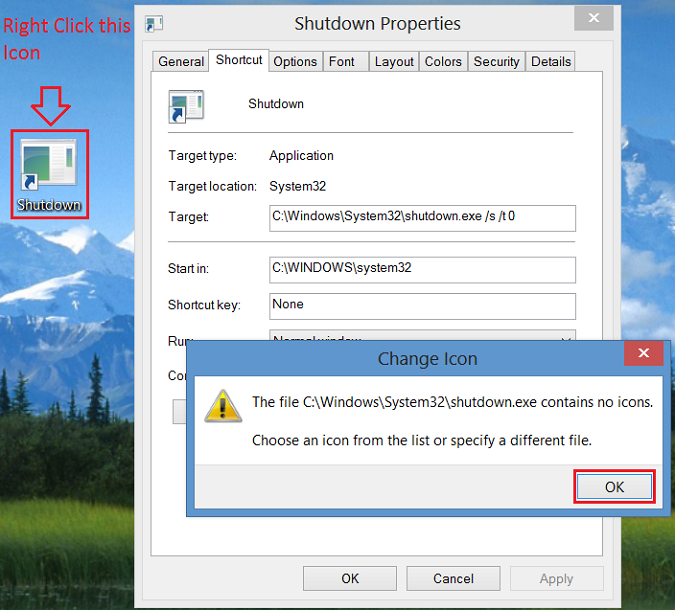
Figura 3: Haga clic con el botón secundario en el nuevo icono de apagado - Ahora haga clic en el botón Cambiar ícono y seleccione el ícono del botón de encendido. Después de seleccionar, haga clic dos veces en Aceptar para guardar el cambio.
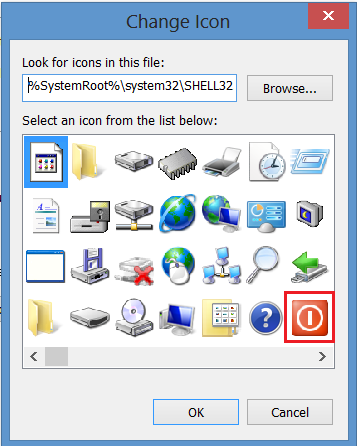
Figura 4: Icono de cambio - Ahora aparecerá un acceso directo del botón de apagado en el escritorio. Haga clic con el botón secundario en él y seleccione Anclar a inicio o Anclar a la barra de tareas para agregarlo a la barra de tareas. También puede mover el ícono que desea en el escritorio.
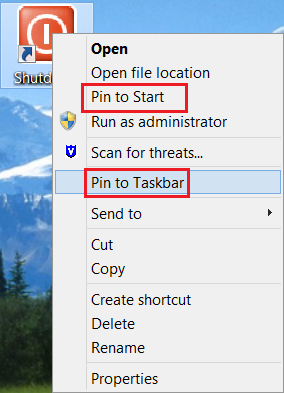
Figura 5: Anclar a Inicio o Anclar a la barra de tareas
Propiedades del artículo
Producto comprometido
Operating Systems
Fecha de la última publicación
27 may 2024
Versión
5
Tipo de artículo
How To