Så här kör du diagnostiktestet före start på en Dell-dator
Resumen: Den här artikeln innehåller instruktioner om hur du kör hårdvarudiagnostik med diagnostik före start på en Dell-dator.
Instrucciones
Diagnostiskt snabbtest
- Starta datorn.
- När Dell-logotypen visas trycker du på F12 flera gånger tills menyn för engångsstart visas.
- På startmenyskärmen väljer du alternativet Diagnostik (bild 1).

Bild 1: Menyn One Time Boot (engångsstart)
Det diagnostiska snabbtestet påbörjas (bild 2).
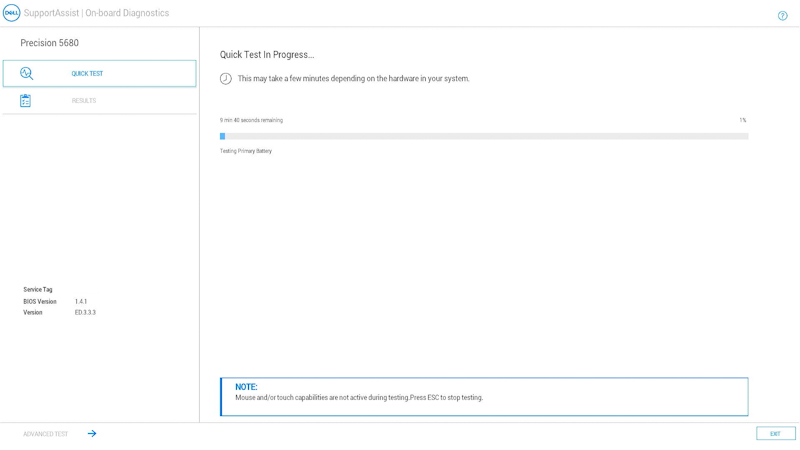
Bild 2: Diagnostiskt snabbtestObs! Musen och pekskärmen (om de är monterade) är inte aktiva under testet.Obs! Om du vill köra ett diagnostiskt test på en specifik enhet trycker du på Esc och väljer sedan Avancerat test i det nedre vänstra hörnet och följer sedan stegen i avsnittet Avancerat diagnostiktest .När snabbtestet har slutförts visas resultaten.
Det kommer att anges antingen:
- Alla tester har godkänts, antingen:
- Skanna QR-koden för ytterligare hjälp.
- Välj EXIT i det nedre högra hörnet för att starta om datorn.
- Välj AVANCERAT TEST i det nedre vänstra hörnet för att köra ett specifikt test. Följ stegen i avsnittet Avancerat diagnostiktest för att lära dig hur du kör ett specifikt test.
- Ett meddelande om vilken maskinvara som inte fungerar som den ska:
- I följande artiklar finns felsökningssteg för att eventuellt lösa problemet.
Välj den artikel som matchar felintervallet, leta upp det specifika fel du har och utför felsökningsstegen.
- Skanna QR-koden för att rapportera problemet.
- Gå till SupportAssist Pre-Boot System Performance Check för att rapportera problemet (anteckna felkoden, valideringskoden och service tag-numret).
- Gå till Kontakta teknisk support för att se vilka alternativ du har (anteckna felkoden, valideringskoden och service tag-numret).
- I följande artiklar finns felsökningssteg för att eventuellt lösa problemet.
- Alla tester har godkänts, antingen:
Avancerat diagnostiskt test
- När du vill köra ett specifikt test markerar du kryssrutan Markera alla och väljer sedan de tester som du vill köra. (Bild 3).
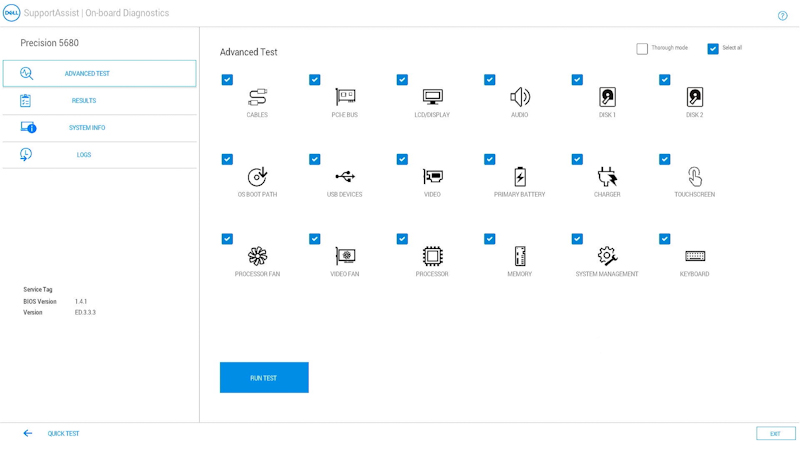
Bild 3: Avancerad testskärmObs! Alternativen för hårdvarutest kan variera beroende på vilken hårdvara som är installerad på din Dell-dator.Obs! Om du vill köra ett grundligt test på maskinvaran väljer du att markera rutan Thorough mode . - Välj KÖR TEST.
Obs! På Dells bärbara datorer krävs användarsvar under LCD-testet.
När testet är klart visas resultaten.
Det kommer att anges antingen:
- Alla tester har godkänts, antingen:
- Skanna QR-koden för ytterligare hjälp.
- Välj EXIT i det nedre högra hörnet för att starta om datorn.
- Välj SNABBTEST i det nedre vänstra hörnet.
- Ett meddelande om vilken maskinvara som inte fungerar som den ska:
- I följande artiklar finns felsökningssteg för att eventuellt lösa problemet.
Välj den artikel som matchar felintervallet, leta upp det specifika fel du har och utför felsökningsstegen.
- Skanna QR-koden för att rapportera problemet.
- Gå till SupportAssist Pre-Boot System Performance Check för att rapportera problemet (anteckna felkoden, valideringskoden och service tag-numret).
- Gå till Kontakta teknisk support för att se vilka alternativ du har (anteckna felkoden, valideringskoden och service tag-numret).
- I följande artiklar finns felsökningssteg för att eventuellt lösa problemet.
- Alla tester har godkänts, antingen:
Tillbaka till början av artikeln
Andra resurser:
Diagnostikverktyget före start ger även information enligt beskrivningen nedan:
Konfiguration

Bild 4: Fliken Konfiguration
Tillbaka till början av artikeln
Hälsa

Bild 5: Fliken Hälsa
Tillbaka till början av artikeln
Firmware

Bild 6: Fliken Fast programvara
Tillbaka till början av artikeln
Loggar över tidigare diagnostiktester

Bild 7: Fliken Diagnostikloggar
Tillbaka till början av artikeln
Köra diagnostik före start på en Dell-dator
Titta på den här videon för att ta reda på hur du använder integrerad diagnostik före start för att identifiera hårdvaruproblem på din Dell-dator.
Längd: 01:34 (mm:ss)
Om det är möjligt kan språkinställningar för dold textning (undertexter) väljas med hjälp av ikonen Inställningar eller CC på den här videospelaren.
Información adicional
Rekommenderade artiklar
Här är några rekommenderade artiklar relaterade till detta ämne som kan vara av intresse för dig.
- Så här kör du ett diagnostiskt test med SupportAssist.
- Så här kör du ett diagnostiskt test online från Dell.
- Så här kör du ett diagnostiskt test på en Dell-skärm.
- Så här kör du det inbyggda självtestet för LCD-skärmar på en bärbar Dell-dator.
- Köra ett självtest för nätaggregatet på en stationär eller allt-i-ett-dator från Dell.
- Köra maskinvarudiagnostik på din PowerEdge-server.