Número del artículo: 000131649
Jak přidat nebo odebrat programy a aplikace na počítači Dell pomocí operačního systému Ubuntu
Resumen: Tento článek je návod, jak přidat nebo odebrat programy a aplikace na počítači Dell pomocí operačního systému Ubuntu.
Contenido del artículo
Síntomas
Následující článek obsahuje informace o tom, jak přidat nebo odebrat programy a aplikace z počítače Dell pomocí operačního systému Ubuntu.
Obsah:
Úvod
Existuje několik způsobů, jak nainstalovat nebo odstranit různé nabídky softwaru, které jsou k dispozici v operačním systému Ubuntu.
V tomto článku se soustředíte na možnosti GRAFICKÉho rozhraní (grafické uživatelské rozhraní), které jsou nejjednodušší pro tyto nové procesory Ubuntu a Linux.
V dolní části článku si můžete shrnout další možnosti, které jsou k dispozici zkušeným uživatelům.
Pokud s článkem dojde k problémům, přečtěte si část s dalšími informacemi na straně článku.
Jak přidávat a odebírat z úložiště Ubuntu
Nejnovější revize grafického uživatelského rozhraní Ubuntu má mnoho podobností s panelem konfigurace systému Windows. Níže uvedené kroky vás provedou pomocí Ubuntu ekvivalentu panelu Přidat nebo odebrat programy v systému Windows.
 Poznámka: obvykle se nachází čtyři (4) typy úložišť, které se používají v Ubuntu. Většina programů a aplikací, které jsou k dispozici na Ubuntu, jsou otevřené zdroje a jsou bezplatné, přesto však existují některé programy, které jsou Fakturovatelné. V této části bude uveden software, který je k dispozici v hlavním úložišti, což je výchozí nastavení v systému:
Poznámka: obvykle se nachází čtyři (4) typy úložišť, které se používají v Ubuntu. Většina programů a aplikací, které jsou k dispozici na Ubuntu, jsou otevřené zdroje a jsou bezplatné, přesto však existují některé programy, které jsou Fakturovatelné. V této části bude uveden software, který je k dispozici v hlavním úložišti, což je výchozí nastavení v systému:
- Hlavní
-
Jedná se o úředně podporovaný a testovaný software, který je k dispozici pro Ubuntu.
- Omezeno
-
Jedná se o software, který je podporován, není však k dispozici pod bezplatnou licencí.
- Vesmíru
-
Toto je software, který není podporován, ale je udržován komunitou Ubuntu.
- Multiverse
-
Jedná se o software, který není podporován a nelze jej stáhnout stejně jako jiný software Ubuntu.
Centrum softwaru Ubuntu
Centrum softwaru vám umožňuje přidávat nebo odebírat programy a aplikace z operačního systému Ubuntu.
Okno Centrum softwaru můžete otevřít z řídicího panelu. (Jedná se o ikonu Suitcase.) Nebo jej vyhledejte .
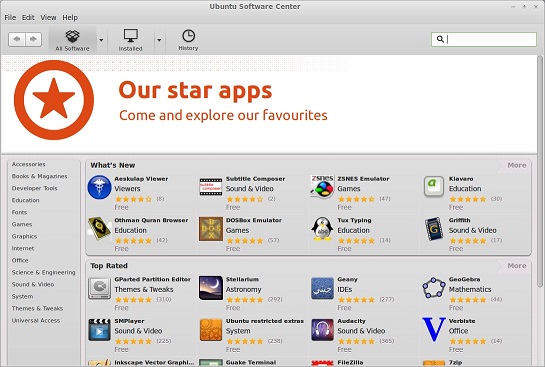
(Obr. 1 aplikace Ubuntu Software Center)
Vyjmutí nainstalovaného softwaru
-
Jakmile se otevře okno, klikněte na ikonu nainstalovaného na hlavním panelu v horní části okna. Přístup k seznamu kategorií vám umožní vyhledat požadovaný software. Můžete také vyhledat software na vyhledávacím poli v pravém horním rohu okna.
-
Jakmile naleznete požadovaný program nebo aplikaci, můžete na ni klepnout a zvýrazní se vaše výběr. Zobrazí tlačítko s dalšími informacemi . (Zajděte z informací o programu na levé straně.) Také ukazuje tlačítko Remove (čára z informací o programu na pravé straně):
-
Kliknutím na tlačítko more info (Další informace ) zapřepnete další obrazovku.
-
Zobrazí se obrazovka, která bude obsahovat zprávu s upozorněním, že je software již v počítači nainstalován. Popis softwaru a některých obrazovek obrazovky softwaru samotného v horní části stránky.
-
Posun dolů na stránce odhalí informace o volitelných doplňcích, verzi, velikosti, licencí a aktualizacích softwaru uprostřed stránky.
-
Pokud ponecháte posun na dolní straně stránky, uvidíte některé návrhy na další nabídky softwaru. Balíčky, které jsou nainstalovány s vaším aktuálním výběrem jinými uživateli a některé recenze od lidí, kteří používali vybraný software.
-
-
Kliknutím na tlačítko Remove (odebrat ) zobrazíte dialogové okno.
-
První kolonka je obvykle jedna, která se týká jakéhokoli jiného nainstalovaného softwaru, který je svázán s software, který chcete odstranit.
-
V dolní části okna je tlačítko Storno a tlačítko Odstranit vše .
-
Kliknutím na možnost Odebrat vše odinstalujete software, který je uveden v dialogovém okně.
-
Když odinstalujete software, zobrazí se dialogové okno ověření, zadejte heslo a kliknutím na tlačítko ověření dokončete odinstalaci.
-
Program bude odebrán ze seznamu nainstalovaných programů.
-
-
Instalace nového softwaru
-
Jakmile se okno otevře, klikněte na ikonu All software na hlavním panelu v horní části okna a získejte přístup k seznamu kategorií. Můžete vyhledat požadovaný software. Můžete také vyhledat software na vyhledávacím poli v pravém horním rohu okna.
-
Kategorie se rozdělují do dalších kategorií a software je uveden v těchto dílčích kategoriích. V případě, že najdete požadovaný program nebo aplikaci. Můžete klepnout na ikonu a zvýrazní váš výběr a zobrazit tlačítko s dalšími informacemi . (Zajděte z informací o programu na levé straně.) Také ukazuje tlačítko pro instalaci (o další informace o programu, které se nachází na pravé straně.):
-
Kliknutím na tlačítko more info (Další informace ) zapřepnete další obrazovku.
-
Zobrazí se obrazovka, která bude obsahovat zprávu s upozorněním, že je software již v počítači nainstalován. Popis softwaru a některých obrazovek obrazovky softwaru samotného v horní části stránky.
-
Posun dolů na stránce odhalí informace o volitelných doplňcích, verzi, velikosti, licencí a aktualizacích softwaru uprostřed stránky.
-
Pokud ponecháte posun na dolní straně stránky, uvidíte některé návrhy na další nabídky softwaru. Balíčky, které jsou nainstalovány s vaším aktuálním výběrem jinými uživateli a některé recenze od lidí, kteří používali vybraný software.
-
-
Kliknutím na tlačítko instalovat se zobrazí dialogové okno.
-
Když odinstalujete software, zobrazí se dialogové okno ověření, zadejte heslo a kliknutím na tlačítko ověření dokončete odinstalaci.
-
Průběh instalace je zobrazen jako pruh nad tlačítkem instalace .
-
Jakmile je program zcela nainstalován, změní se tlačítko install na tlačítko Remove (odebrat ).
-
-
 Poznámka: společnost Dell podporuje hardware na jakémkoli v záručním systému Dell, který je prodáván s Ubuntu. Veškerá softwarová podpora již po testování hardwaru a přeinstalování operačního systému je mimo hranice podpory. Další nápovědu k softwaru můžete obdržet v kanonickém nebo Ubuntu fórech komunity. Tento článek je obecným průvodcem a všechny metody v níže uvedené části jsou použity na vlastní riziko.
Poznámka: společnost Dell podporuje hardware na jakémkoli v záručním systému Dell, který je prodáván s Ubuntu. Veškerá softwarová podpora již po testování hardwaru a přeinstalování operačního systému je mimo hranice podpory. Další nápovědu k softwaru můžete obdržet v kanonickém nebo Ubuntu fórech komunity. Tento článek je obecným průvodcem a všechny metody v níže uvedené části jsou použity na vlastní riziko.
Souhrn jiných metod
V této části pomůžete uvést stručný souhrn dalších metod, které můžete použít k přidání nebo odebrání softwaru na operačním systému Ubuntu. Některé z těchto metod by měly být učiněny pouze uživateli, kteří mají zkušenosti s Ubuntu a Linux.
Přidání nebo odebrání v terminálu
-
Instalace a odebrání softwaru pomocí Terminálové aplikace (CTRL + ALT + T):
-
První instalace softwaru:
-
Příkaz terminálu pro instalaci softwaru je následující:
sudo apt-get install -
Potřebujete znát název a umístění softwarového produktu.
-
-
Sekunda odinstalování softwaru:
-
Příkaz terminálu pro odinstalování softwaru je následující:
sudo apt-get --purge autoremove -
Seznam softwaru, který je již v počítači nainstalován, naleznete v následujících počítačích:
dpkg --list
-
-
Přidání úložišť do Ubuntu
-
Přidání úložišť do Ubuntu za účelem zvýšení počtu dostupných programů a aplikací:
-
Tato další úložiště jsou určena pro software třetích stran. Software nebude podporován nebo testován v kanonickém tvaru a může být fakturovatelnou. Doporučujeme instalovat software pouze z důvěryhodných zdrojů.
-
Existují dvě metody:
-
Metoda grafického uživatelského rozhraní:
-
Otevřete Centrum softwaru.
-
Přejděte do nabídky Úpravy a vyberte možnost zdroje softwaru.
-
Okno, které se objeví, má v horní části pět (5) karet.
-
Main, Restricted, Universe amultiverse by již měly být vybrány na první kartě.
-
Ujistěte se, že je v komunitě otevřený zdrojový software, které jsou omezeny autorskými právy nebo právními problémy .
-
Klepněte na tlačítko Zavřít a poté na možnost načíst znovu. Pokud jste udělali omylem, vyberte možnost zpět .
-
- Způsob terminálu:
-
Další úložiště, jako je například universství a multiverse , lze povolit odstraněním chyby # na začátku aptch řádků.
-
Pro universství:
deb http://us.archive.ubuntu.com/ubuntu/ trusty universedeb-src http://us.archive.ubuntu.com/ubuntu/ trusty universedeb http://us.archive.ubuntu.com/ubuntu/ trusty-updates universedeb-src http://us.archive.ubuntu.com/ubuntu/ trusty-updates universe -
Pro multiversejsou k dispozici čtyři (4) podobné řádky.
-
Můžete také použít příkaz Add-apt-úložištì:
sudo add-apt-repository "deb http://us.archive.ubuntu.com/ubuntu/ trusty universe multiverse"sudo add-apt-repository "deb http://us.archive.ubuntu.com/ubuntu/ trusty-updates universe multiverse"
-
-
-
Soubory balíčků deb
-
Balíčky softwaru Ubuntu jsou ve formátu deb . Ubuntu je založen na Debian , kde . deb formát je:
-
Lze je stáhnout z úložišť, z webových stránek nebo ze souborů, které jste shromáždili.
-
Můžete je nainstalovat buď pomocí softwarového centra , nebo pomocí příkazů terminálu , jak je uvedeno výše.
-
Binární soubory
-
Některé programy a soubory jsou distribuovány v binárním formátu, nikoli jako zdrojový kód. Tyto typy souborů a programů je však potřeba provádět s jinými programy. Je to předtím, než je lze změnit na formát, který Ubuntu dokáže použít.
Úložiště balíčků třetích stran
-
Kterýkoli uživatel může nastavit úložiště balíčků pro Ubuntu. (Většina je specifická pro distribuci.) Pokud znáte název úložiště, můžete jej přidat. (Jak je popsáno výše.) Tyto úložiště lze často přidávat do systému bez problémů. Pokud jsou soubory ve formátu. deb, nainstalují se z centra softwaru. Jakmile bude k dispozici aktualizace, zobrazí se v aplikaci služby aktualizace softwaru společně s ostatními aktualizacemi.
PPAs (archivy osobních balíčků)
-
Kdokoli může vytvořit nástroj PPA, jedná se o balíčky třetích stran, které jsou hostovány pouze v kanonickém
 hlavním systému. PPAs často obsahuje software, který nebyl přidán do hlavních úložišť Ubuntu. Představujte jim, jako verze beta nebo vývojáře současných programů a aplikací. Úložiště PPA pro hlavní desku můžete přidat pomocí příkazu:
hlavním systému. PPAs často obsahuje software, který nebyl přidán do hlavních úložišť Ubuntu. Představujte jim, jako verze beta nebo vývojáře současných programů a aplikací. Úložiště PPA pro hlavní desku můžete přidat pomocí příkazu:sudo add-apt-repository ppa:sudo apt-get update
Přidání kanonického úložiště partnera
-
Přidání kanonických partnerských úložišť do Ubuntu za účelem zvýšení počtu dostupných programů a aplikací:
-
Tato další úložiště jsou určena pro software třetích stran. Software nebude podporován nebo testován v kanonickém tvaru a může být fakturovatelnou. Doporučujeme instalovat software pouze z důvěryhodných zdrojů.
-
Existují dvě metody:
-
Metoda grafického uživatelského rozhraní:
-
Otevřete Centrum softwaru.
-
Přejděte do nabídky Úpravy a vyberte možnost zdroje softwaru.
-
Okno, které se objeví, má v horní části pět (5) karet.
-
Přejděte na kartu Další software .
-
Ujistěte se, že jsou obě možnosti zatržení.
-
Klepněte na tlačítko Zavřít a poté na možnost načíst znovu. Pokud jste udělali omylem, vyberte možnost zpět .
-
-
Způsob terminálu:
-
Otevřete soubor Resources. list:
gksudo gedit /etc/apt/sources.list -
Přidejte úložiště partnera odstraněním chyby z těchto řádků:
deb http://archive.canonical.com/ubuntu maverick partnerdeb-src http://archive.canonical.com/ubuntu maverick partner -
Uložte a zavřete soubor.
-
Znovu synchronizovat soubory indexu z jejich zdrojů:
sudo apt-get update
-
-
-
JEDNOTKA CD-ROM/DVD
-
Instalace média z disku CD-ROM nebo DVD představuje také možnost:
-
K dispozici jsou dvě hlavní metody:
-
Metoda grafického uživatelského rozhraní:
-
Otevřete Centrum softwaru.
-
Přejděte do nabídky Úpravy a vyberte možnost zdroje softwaru.
-
Okno, které se objeví, má v horní části pět (5) karet.
-
Zaškrtnete políčko v dolní části první karty, s názvem Instalovatelné s disky CD-ROM/DVD. (Toto pole se zaškrtne pouze v případě, že instalujete z disku a zároveň je neškrtnete. Pokud tak neučiníte, bude v průběhu jiných instalací generovat chybné zprávy.)
-
-
Způsob terminálu:
-
Obsah disku můžete namontovat. Poté je můžete prohlížet prostřednictvím Správce souborů nebo terminálu. (Montáž disku ji zpřístupní systému tím, že je součástí systému souborů. To znamená, že programy mohou zobrazit jako jiný náhodný adresář.)
-
Použijte příkaz (kde < > název disku je název identifikátoru jednotky pod Ubuntu. např. cdrom0):
mount /media/ -
V této fázi můžete v případě potřeby spustit příkazy list, Run ainstall .
-
-
-
Další informace:
 Poznámka:
Poznámka:
Softwarová podpora je popsána v následujících metodách:
- Podpora komunit Ubuntu – dotaz Ubuntu

- Fóra komunity Ubuntu

- Vyhledat často kladené dotazy na Ubuntu
Technická podpora je poskytována společností Dell:
Propiedades del artículo
Producto comprometido
Inspiron, Latitude, Vostro, XPS, Fixed Workstations
Fecha de la última publicación
21 feb 2021
Versión
3
Tipo de artículo
Solution