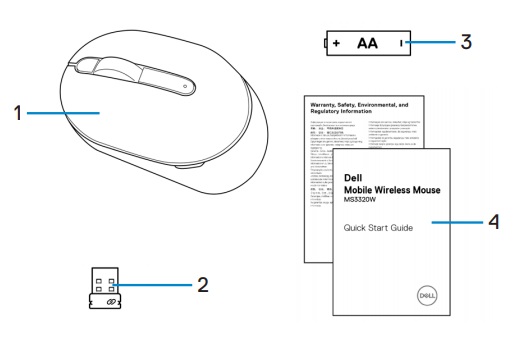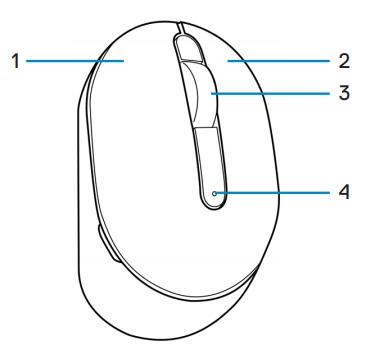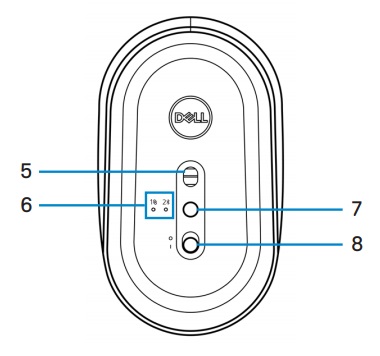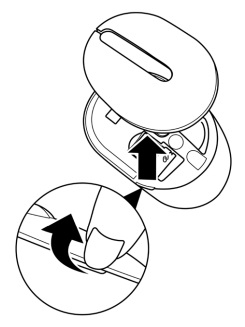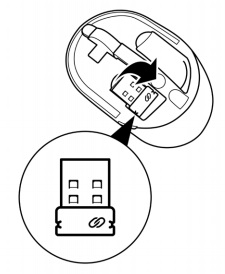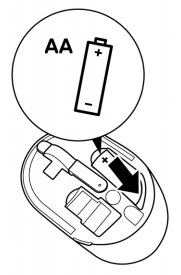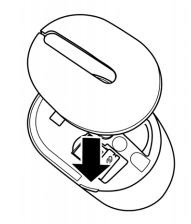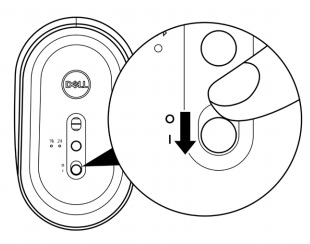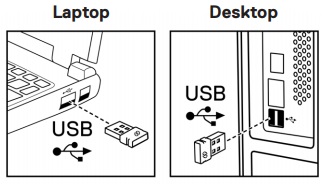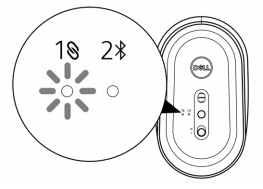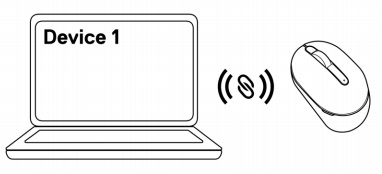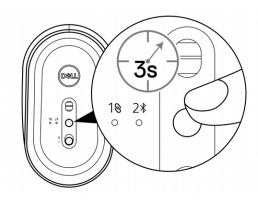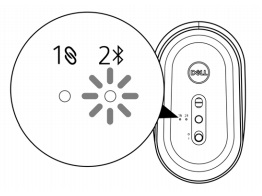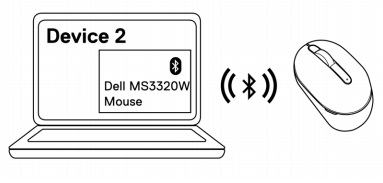- Contenido de la caja del mouse inalámbrico móvil Dell MS3320W
- Funciones del mouse
- Configuración del mouse
- Solución de problemas
- Información adicional

(Figura.1 Trabaje de forma más rápida e inteligente con el mouse inalámbrico móvil Dell MS3320W)

(Figura.1 Trabaje de forma más rápida e inteligente con el mouse inalámbrico móvil Dell MS3320W)
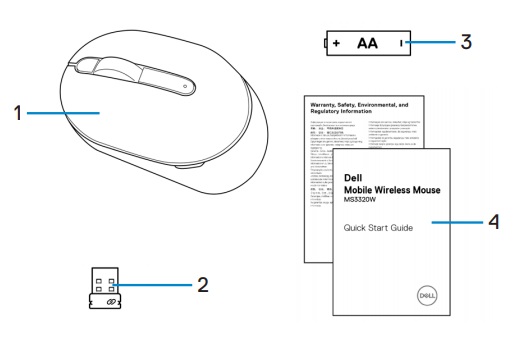
(Figura.2 Contenido de la caja del mouse Dell MS3320W)
| 1 |
Mouse inalámbrico móvil |
2 |
Llave USB |
| 3 |
Batería (tipo AA) |
4 |
Documentos |
Volver al principio
Vista superior

(Figura.3 Vista superior del mouse Dell MS3320W)
Vista inferior

(Figura.4 Vista inferior del mouse Dell MS3320W)
Características del producto: vista superior
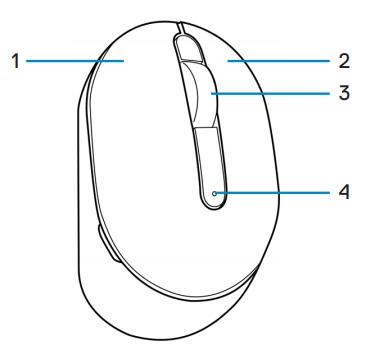
(Figura.5 Características del producto Dell MS3320W: vista superior)
| 1 |
Botón izquierdo del mouse |
2 |
Botón derecho del mouse |
| 3 |
Rueda de desplazamiento |
4 |
Luz de estado de la batería |
Características del producto: vista inferior
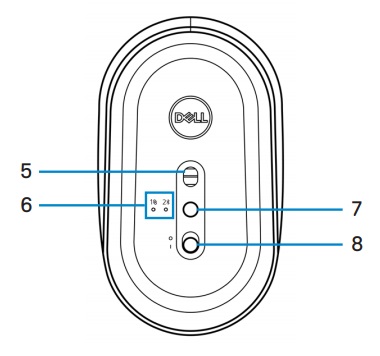
(Figura.6 Características del producto Dell MS3320W: vista inferior)
| 5 |
Sensor óptico |
6 |
Indicador luminoso del modo de conexión |
| 7 |
Botón del modo de conexión |
8 |
Switch de encendido |
Volver al principio
Instalación de la batería
- Ubique la ranura en el costado de la cubierta del mouse. Con la punta de los dedos, haga palanca para abrir la tapa del mouse.
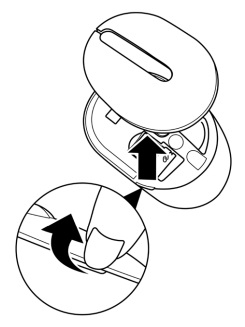
- Retire la llave USB del compartimiento.
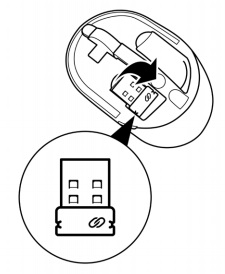
- Instale la batería AA en el compartimiento de las baterías.
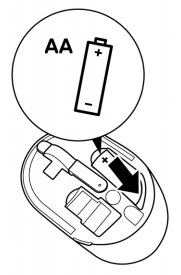
- Reemplace la tapa del mouse.
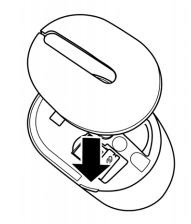
- Deslice el switch de alimentación para encender el mouse.
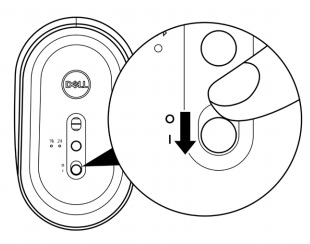
Nota: Asegúrese de que la distancia entre la computadora y el mouse sea inferior a diez metros.
Emparejamiento del mouse mediante la llave USB
Nota: Puede conectar un dispositivo al mouse inalámbrico mediante el emparejamiento universal de Dell.
- Conecte la llave USB Dell Universal en el puerto USB de la computadora.
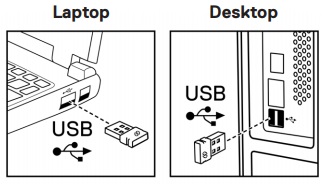
- El indicador luminoso del modo de conexión del mouse se enciende para indicar el emparejamiento universal de Dell y, luego, se apaga.
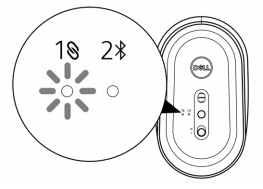
- El mouse se empareja con la computadora.
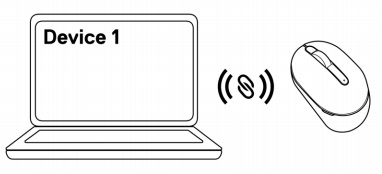
Emparejamiento del mouse mediante Bluetooth
Nota: Puede conectar un segundo dispositivo al mouse inalámbrico mediante Bluetooth.
- Presione el botón del modo de conexión dos veces en el mouse (en un plazo de tres segundos) hasta que el indicador luminoso se encienda para indicar que la conexión Bluetooth está seleccionada.
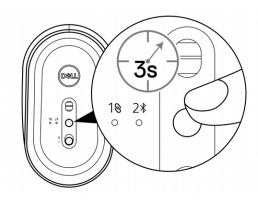
El indicador luminoso del modo de conexión parpadea durante 3 minutos, lo que indica que el mouse se encuentra en el modo de emparejamiento.
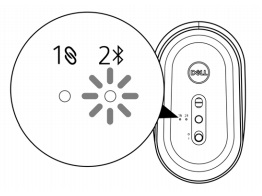
- Empareje el mouse con la computadora compatible con Bluetooth.
- En el cuadro de búsqueda de Windows, escriba Bluetooth.
- Haga clic en Configuración de Bluetooth y otros dispositivos. Aparecerá la ventana Configuración.
- Asegúrese de que la función Bluetooth esté activada.
- En la sección Otros dispositivos, haga clic en Mouse Dell.
Nota: Si el mouse Dell no aparece en la lista, asegúrese de que el modo de emparejamiento esté habilitado en el mouse.
- Confirme el proceso de emparejamiento tanto en el mouse como en la computadora.
El indicador luminoso del modo de conexión se enciende con un color blanco fijo durante unos segundos para confirmar el emparejamiento y, luego se apaga. Una vez que se haya completado el emparejamiento del mouse y la computadora, el mouse se conectará automáticamente con la computadora cuando el Bluetooth esté habilitado y ambos dispositivos se encuentren dentro del rango de Bluetooth.
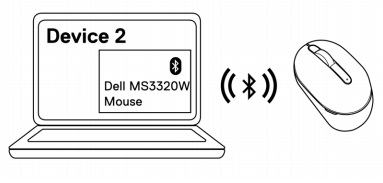
Volver al principio
| Problemas |
Posibles soluciones |
| El mouse no funciona |
- Verifique que la batería se haya insertado en la orientación correcta. Los extremos “+” y “-” de la batería se deben colocar como se indica en el compartimiento de la batería.
- Verifique el nivel de carga de la batería.
- Si el mouse utiliza una batería recargable, asegúrese de que la batería esté completamente cargada.
- Si la batería está agotada, reemplácela por una nueva.
- Apague el mouse y vuelva a encenderlo. Compruebe si el indicador luminoso del estado de la batería parpadea en amarillo diez veces, esto indica que la batería tiene poca carga. Si la batería está completamente agotada, el indicador luminoso del estado de la batería no se encenderá.
- Reinicie el equipo.
- Si está emparejando el mouse con la llave USB, asegúrese de que esté conectada directamente a la computadora.
- Evite usar replicadores de puertos, hubs USB, etc.
- Cambie el puerto USB.
- Si está emparejando el mouse mediante Bluetooth por primera vez, consulte la sección “Emparejamiento del mouse mediante Bluetooth” para obtener más información.
- En la computadora, apague y encienda el Bluetooth.
- Verifique si hay interferencias que puedan afectar la conectividad Bluetooth, como los dispositivos Wi-Fi y USB 3.0 cercanos.
- Asegúrese de que la distancia entre la computadora y el mouse inalámbrico sea inferior a diez metros.
|
| No se puede emparejar el mouse con la computadora |
- Verifique el nivel de carga de la batería.
- Si el mouse utiliza una batería recargable, asegúrese de que la batería esté completamente cargada.
- Si la batería está agotada, reemplácela por una nueva.
- Apague el mouse y vuelva a encenderlo. Compruebe si el indicador luminoso del estado de la batería parpadea en amarillo diez veces, esto indica que la batería tiene poca carga. Si la batería está completamente agotada, el indicador luminoso del estado de la batería no se encenderá.
- Reinicie el equipo.
- Si está emparejando el mouse con la llave USB, asegúrese de que esté conectada directamente a la computadora. Evite usar replicadores de puertos, hubs USB, etc.
- Inserte la llave USB en otro puerto USB en la computadora.
- Asegúrese de que la distancia entre la computadora y el mouse inalámbrico sea inferior a diez metros.
|
| No se puede emparejar el mouse con la computadora mediante Bluetooth |
- Verifique el nivel de carga de la batería.
- Si el mouse utiliza una batería recargable, asegúrese de que la batería esté completamente cargada.
- Si la batería está agotada, reemplácela por una nueva.
- Apague el mouse y vuelva a encenderlo. Compruebe si el indicador luminoso del estado de la batería parpadea en amarillo diez veces, esto indica que la batería tiene poca carga. Si la batería está completamente agotada, el indicador luminoso del estado de la batería no se encenderá.
- En la computadora, apague y encienda el Bluetooth.
- Asegúrese de que el sistema operativo sea Windows 10, Windows 8, Chrome o Android.
- Para dispositivos Android, asegúrese de que el mouse esté configurado en el modo de bajo consumo de energía Bluetooth (BLE). Para obtener más información, consulte la documentación que incluye el dispositivo Android.
- Reinicie el equipo.
- Verifique si hay interferencias que puedan afectar la conectividad Bluetooth, como los dispositivos Wi-Fi y USB 3.0 cercanos.
- Verifique si hay dispositivos inalámbricos que se encuentren cerca, como dispositivos de redes inalámbricas (impresora Bluetooth y llave USB 3.0), dispositivos señaladores inalámbricos y hornos de microondas.
- Aléjese de estos dispositivos.
- Asegúrese de que la distancia entre la computadora y el mouse inalámbrico sea inferior a diez metros.
- Compruebe si la computadora está incluida en la lista de computadoras Dell compatibles con el mouse. Consulte www.dell.com/support para obtener más información.
|
El puntero del mouse no mueve
Los botones izquierdo/derecho no funcionan
Se perdió la conexión inalámbrica |
- Verifique el nivel de carga de la batería.
- Si el mouse utiliza una batería recargable, asegúrese de que la batería esté completamente cargada.
- Si la batería está agotada, reemplácela por una nueva.
- Apague el mouse y vuelva a encenderlo. Compruebe si el indicador luminoso del estado de la batería parpadea en amarillo diez veces, esto indica que la batería tiene poca carga. Si la batería está completamente agotada, el indicador luminoso del estado de la batería no se encenderá.
- Reinicie el equipo.
- Si utiliza el mouse a través de la conexión Bluetooth, asegúrese de haber emparejado correctamente el mouse con la computadora. Consulte la sección “Emparejamiento del mouse mediante Bluetooth” para obtener más información.
- Apague y encienda el Bluetooth en la computadora.
- Presione el botón del modo de conexión dos veces en el mouse (en un plazo de tres segundos) hasta que el indicador luminoso se encienda para indicar que la conexión Bluetooth está seleccionada.
- Verifique si hay interferencias que puedan afectar la conectividad Bluetooth, como los dispositivos Wi-Fi y USB 3.0 cercanos.
- Asegúrese de que la distancia entre la computadora y el mouse inalámbrico sea inferior a diez metros.
|
| Solución de problemas de un cursor con movimiento lento |
- Procure que el sensor no esté obstruido ni sucio
- Los cristales o las superficies brillantes muy suaves no son adecuados para que el sensor del mouse capture movimiento. El uso de una alfombrilla para mouse de color oscuro puede mejorar el rastreo
- Cambie la configuración del mouse para ajustar la velocidad del puntero. Haga clic en la pestaña que coincida con el sistema operativo (SO) instalado en la computadora de escritorio o la laptop y realice los pasos de esa sección para cambiar los ajustes
- En el cuadro Search, escriba main.cpl. Se muestra el cuadro de diálogo Mouse Properties.
- Haga clic o toque main.cpl en la lista de programas.
- Haga clic en la pestaña Pointer Options. En la sección Motion, mueva el control deslizante para ajustar la velocidad del puntero al nivel deseado.
- Toque o haga clic en OK.
|
Volver al principio
Sitio de soporte para mouse Dell
Obtenga información sobre el uso y la solución de problemas del mouse que utiliza con su computadora. Puede encontrar información acerca de pasos de solución de problemas, guías de procedimientos y videos de soporte relevantes para obtener ayuda.
Para ver la guía del usuario de Dell MS3320W, vaya a la página del manual en línea de Dell MS3320W y, luego, toque o haga clic en Ver PDF a la derecha de la guía del usuario del mouse que se encuentra en la sección Manuales y documentos.
Volver al principio