Número del artículo: 000135954
Anleitung zum Beheben von Papierstaus bei den Dell Multifunktionsdruckern E514dw / E515dw / E515dn
Contenido del artículo
Síntomas
Inhaltsverzeichnis:
- Entfernen Sie den Papierstau.
- Papier ist im Papierfach eingeklemmt
- Papier ist im Papierausgabefach eingeklemmt
- Papier ist an der Rückseite des Geräts eingeklemmt
- Papier hat sich im Inneren des Geräts gestaut
- Papier ist im beidseitigen Einzug eingeklemmt
Dieser Artikel enthält Informationen zur „Anleitung zum Beheben von Papierstaus bei den Dell Multifunktionsdruckern E514dw / E515dw / E515dn“
1. Entfernen Sie den Papierstau.
Entfernen Sie immer das restliche Papier aus dem Papierfach und glätten Sie den Stapel, wenn Sie neues Papier einlegen. Dies verhindert, dass mehrere Blätter Papier gleichzeitig in das Gerät eingezogen werden und verhindert Papierstaus.
- Papier ist im Papierfach eingeklemmt.
- Papier ist im Papierausgabefach eingeklemmt.
- Papier ist an der Rückseite des Geräts eingeklemmt.
- Papier hat sich im Inneren des Geräts gestaut.
- Papier ist im beidseitigen Einzug eingeklemmt.
Weitere Informationen finden Sie im E514dw User’s Guide (Benutzerhandbuch des E514dw) E515dw User's Guide (Benutzerhandbuch des E515dw) E515dn User’s Guide (Benutzerhandbuch des E515dn).
Zurück zum Anfang2. Papier ist im Papierfach eingeklemmt
Wenn das Bedienfeld des Geräts oder der Statusmonitor (nur für Macintosh) anzeigt, dass ein Papierstau im Papierfach aufgetreten ist, führen Sie die folgenden Schritte aus.
- Ziehen Sie das Papierfach vollständig aus dem Gerät.
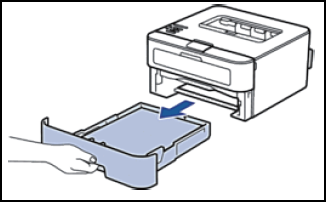
- Ziehen Sie langsam das gestaute Papier heraus.
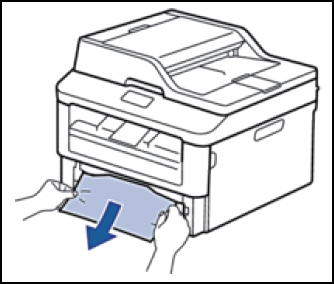
Ziehen Sie das gestaute Papier mit beiden Händen nach unten, um es leichter entfernen zu können. - Fächern Sie den Papierstapel einige Male auf, um weitere Papierstaus zu verhindern, und schieben Sie die Papierführungen an die Papierränder.
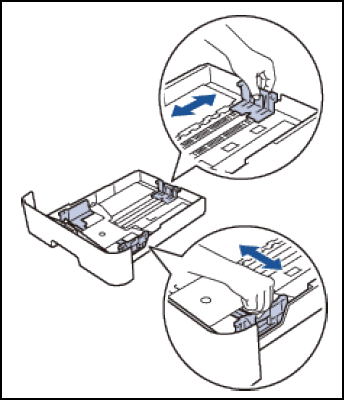
- Stellen Sie sicher, dass das Papier unterhalb der Markierung „MAX“ bleibt.
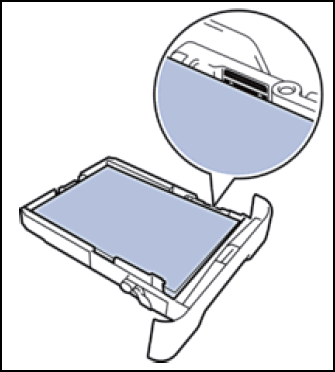
- Setzen Sie das Papierfach wieder fest in das Gerät ein.
Weitere Informationen finden Sie im E514dw User’s Guide (Benutzerhandbuch des E514dw) E515dw User's Guide (Benutzerhandbuch des E515dw) E515dn User’s Guide (Benutzerhandbuch des E515dn).
Zurück zum Anfang3. Papier ist im Papierausgabefach eingeklemmt
Wenn das Papier im Papierausgabefach eingeklemmt ist, gehen Sie folgendermaßen vor:
- Verwenden Sie beide Hände zum Öffnen des Scanners.
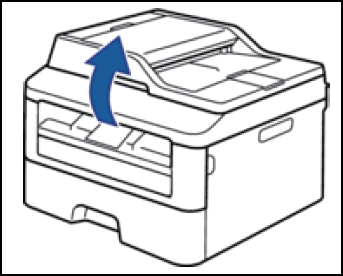
- Ziehen Sie das Papier heraus.
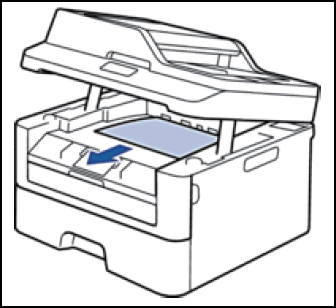
- Drücken Sie den Scanner mit beiden Händen zu, um ihn zu schließen.
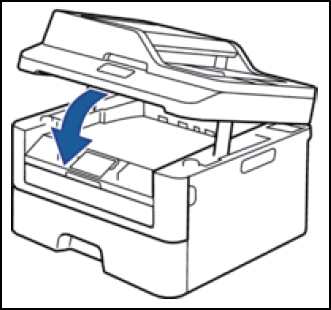
Weitere Informationen finden Sie im E514dw User’s Guide (Benutzerhandbuch des E514dw) E515dw User's Guide (Benutzerhandbuch des E515dw) E515dn User’s Guide (Benutzerhandbuch des E515dn).
Zurück zum Anfang4. Papier ist an der Rückseite des Geräts eingeklemmt
Wenn das Bedienfeld des Geräts oder der Statusmonitor (nur für Macintosh) anzeigt, dass ein Papierstau an der Rückseite des Geräts aufgetreten ist, gehen Sie wie folgt vor:
- Lassen Sie das Gerät für 10 Minuten eingeschaltet. Dies ermöglicht es dem internen Lüfter, die extrem heißen Teile im Inneren des Geräts zu kühlen.
- Öffnen Sie die hintere Abdeckung.
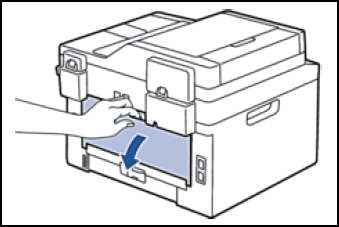
- Ziehen Sie die schwarzen Laschen auf der linken und rechten Seite zu Ihnen hin, um die Abdeckung der Fixiereinheit zu lösen.
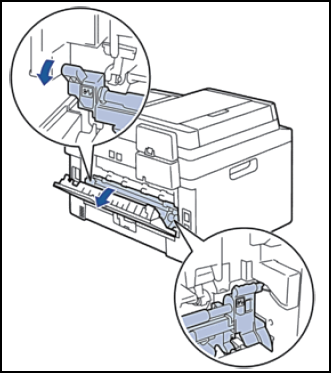
WARNUNG: HEISSE OBERFLÄCHE
Die internen Teile des Geräts werden sehr heiß sein. Warten Sie, bis das Gerät abgekühlt ist, bevor Sie es anfassen.
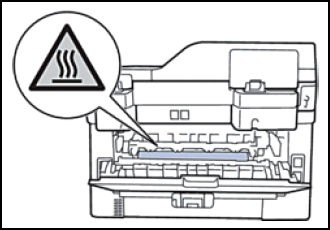
- Ziehen Sie vorsichtig mit beiden Händen das gestaute Papier aus der Fixiereinheit.
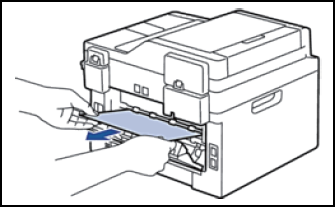
- Schließen Sie die Abdeckung der Fixiereinheit. Stellen Sie sicher, dass die schwarzen Laschen an der linken und rechten Seite einrasten.
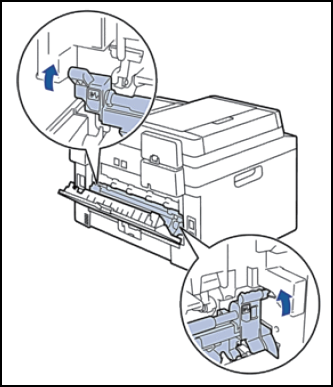
- Schließen Sie die hintere Abdeckung, bis sie in der geschlossenen Position einrastet.
Weitere Informationen finden Sie im E514dw User’s Guide (Benutzerhandbuch des E514dw) E515dw User's Guide (Benutzerhandbuch des E515dw) E515dn User’s Guide (Benutzerhandbuch des E515dn).
Zurück zum Anfang5. Papier hat sich im Inneren des Geräts gestaut
Wenn das Bedienfeld des Geräts oder der Statusmonitor (nur für Macintosh) anzeigt, dass ein Papierstau im Inneren des Geräts aufgetreten ist, gehen Sie wie folgt vor:
- Lassen Sie das Gerät für 10 Minuten eingeschaltet. Dies ermöglicht es dem internen Lüfter, die extrem heißen Teile im Inneren des Geräts zu kühlen.
- Öffnen Sie die Frontabdeckung.
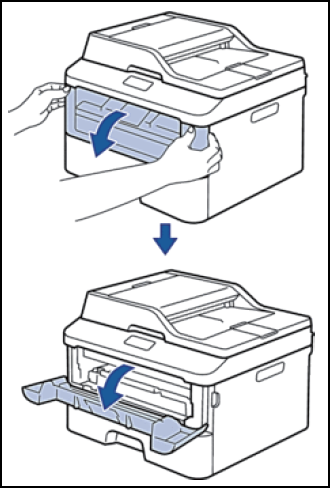
- Entfernen Sie die Tonerkassette und die Trommeleinheit.
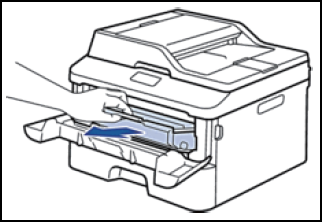
WARNUNG: HEISSE OBERFLÄCHE
Die internen Teile des Geräts werden sehr heiß sein. Warten Sie, bis das Gerät abgekühlt ist, bevor Sie es anfassen.
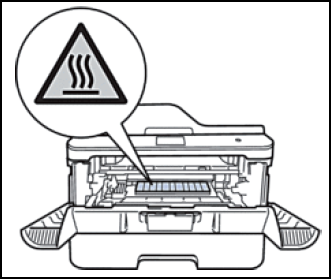
- Ziehen Sie langsam das gestaute Papier heraus.
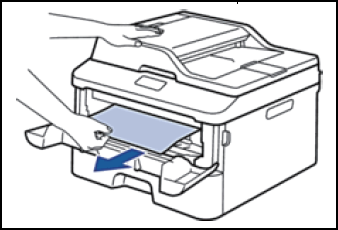
- Setzen Sie die Tonerkassette und die Trommeleinheit in das Gerät ein.
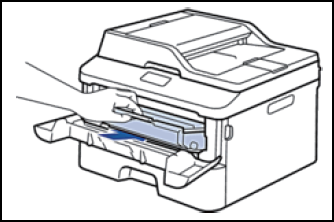
- Schließen Sie die Frontabdeckung.
Weitere Informationen finden Sie im E514dw User’s Guide (Benutzerhandbuch des E514dw) E515dw User's Guide (Benutzerhandbuch des E515dw) E515dn User’s Guide (Benutzerhandbuch des E515dn).
Zurück zum Anfang6. Papier ist im beidseitigen Einzug eingeklemmt
Wenn das Bedienfeld des Geräts oder der Statusmonitor (nur für Macintosh) anzeigt, dass ein Papierstau im beidseitigen Einzug aufgetreten ist, gehen Sie wie folgt vor:
- Lassen Sie das Gerät für 10 Minuten eingeschaltet. Dies ermöglicht es dem internen Lüfter, die extrem heißen Teile im Inneren des Geräts zu kühlen.
- Ziehen Sie das Papierfach vollständig aus dem Gerät.
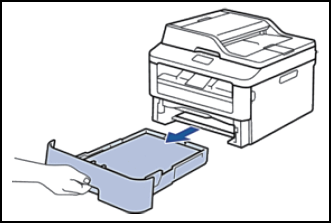
- Ziehen Sie auf der Rückseite des Geräts den beidseitigen Einzug vollständig aus dem Gerät.
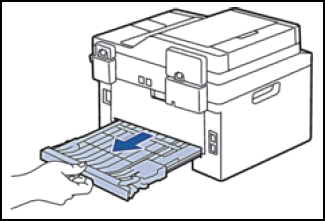
- Ziehen Sie das gestaute Papier aus dem Gerät oder aus dem beidseitigen Einzug.
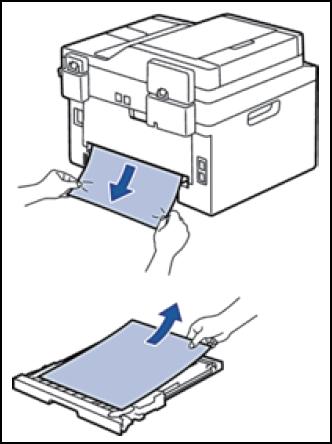
- Entfernen Sie Papier, das möglicherweise aufgrund von statischer Elektrizität unter dem Gerät eingeklemmt ist.
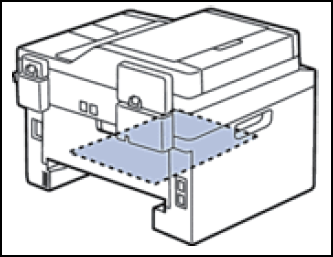
- Wenn das Papier nicht im beidseitigen Einzug eingeklemmt ist, öffnen Sie die hintere Abdeckung.
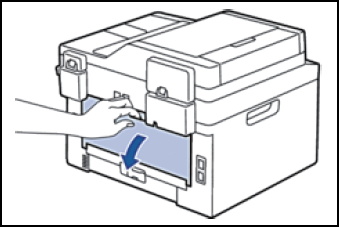
WARNUNG: HEISSE OBERFLÄCHE
Die internen Teile des Geräts werden sehr heiß sein. Warten Sie, bis das Gerät abgekühlt ist, bevor Sie es anfassen.
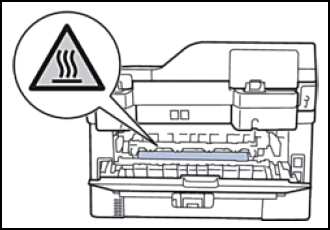
- Ziehen Sie vorsichtig mit beiden Händen das gestaute Papier aus dem hinteren Bereich des Geräts.
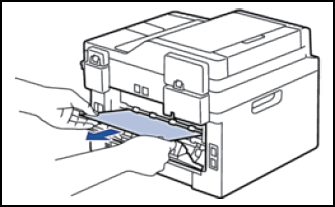
- Schließen Sie die hintere Abdeckung, bis sie in der geschlossenen Position einrastet.
- Setzen Sie den beidseitigen Einzug wieder fest in die Rückseite des Geräts ein.
- Setzen Sie das Papierfach wieder fest in die Vorderseite des Geräts ein.
Weitere Informationen finden Sie im E514dw User’s Guide (Benutzerhandbuch des E514dw) E515dw User's Guide (Benutzerhandbuch des E515dw) E515dn User’s Guide (Benutzerhandbuch des E515dn).
Wenn diese Schritte das Problem nicht lösen, wenden Sie sich an den technischen Support von Dell, um weitere Unterstützung zu erhalten.
Zurück zum AnfangPropiedades del artículo
Producto comprometido
Dell E514dw Multifunction Printer, Dell E515dn Multifunction Printer, Dell E515dw Multifunction Printer
Fecha de la última publicación
21 feb 2021
Versión
3
Tipo de artículo
Solution