Número del artículo: 000139606
Cómo arrancar en Modo seguro en Windows 8 u 8.1
Resumen: En este artículo, se proporcionan instrucciones paso a paso sobre cómo arrancar en modo seguro en Windows 8 u 8.1.
Contenido del artículo
Síntomas
El modo seguro inicia Windows en un estado básico con un conjunto limitado de archivos y controladores. Si un problema no se produce en el modo seguro, esto significa que la configuración predeterminada y los controladores básicos de dispositivos no son la causa del problema. Observar Windows en modo seguro permite restringir la fuente de un problema y ayudar a solucionar los problemas en la computadora.
Existen tres tipos diferentes de opciones de arranque en modo seguro disponibles en Opciones de arranque avanzadas.
- Modo seguro: inicia Windows con el mínimo de controladores y servicios posibles
- Modo seguro con funciones de red: es igual al modo seguro, pero agrega los controladores y servicios de red que necesita para acceder a Internet y a otras computadoras en la red. Este modo es necesario si debe utilizar dispositivos como una unidad flash USB
NOTA: La conexión a Internet inalámbrica (Wi-Fi) no se soporta en el modo seguro con funciones de red.
- Modo seguro con símbolo del sistema: es igual al modo seguro, pero el símbolo del sistema funciona como la interfaz de usuario en lugar de la interfaz gráfica de usuario (GUI) del escritorio de Windows
Causa
En el modo seguro, Windows redujo la funcionalidad. Se simplificó la tarea de aislar problemas, ya que muchos componentes no esenciales se encuentran deshabilitados, como el sonido, los controladores y servicios de otros fabricantes, los servicios de Windows no esenciales y más. El software dañado, los controladores o la instalación de software mal configurado impiden que Windows arranque correctamente en modo normal.
Resolución
Arrancar en modo seguro durante el inicio
-
Encienda el equipo.
-
Mantenga presionada la tecla MAYÚS y presione la tecla F8 varias veces hasta que ingrese al menú Modo de recuperación.
NOTA: En computadoras más antiguas, este proceso puede requerir varios intentos antes de que funcione, ya que las computadoras con arranque rápido pueden pasar el punto de detección más rápido de lo que el usuario puede tocar las teclas. -
En el menú Modo de recuperación, seleccione Ver opciones de reparación avanzadas.
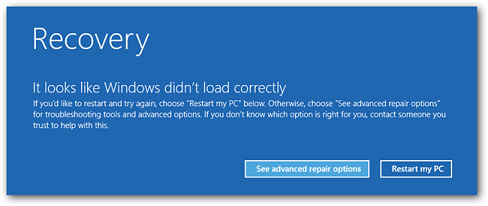
Figura 1: El menú Modo de recuperación; la imagen está en inglés -
Seleccione la opción Solución de problemas.

Figura 2: La pantalla Elegir una opción; la imagen está en inglés -
Seleccione el botón de opciones Avanzadas.

Figura 3: Selección del menú Opciones avanzadas; la imagen está en inglés -
Seleccione el botón Configuración de inicio de Windows.
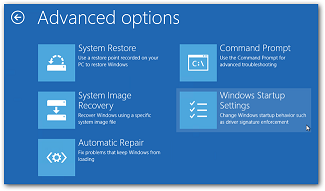
Figura 4: El menú Opciones avanzadas; la imagen está en inglés -
Haga clic en el botón Reiniciar.

Figura 5: La configuración de inicio de Windows; la imagen está en inglés -
Después de reiniciar la computadora, verá el menú Opciones avanzadas de arranque que le permite arrancar Windows 8 y 8.1 en: Modo seguro, Modo seguro con redes y Modo seguro con símbolo del sistema
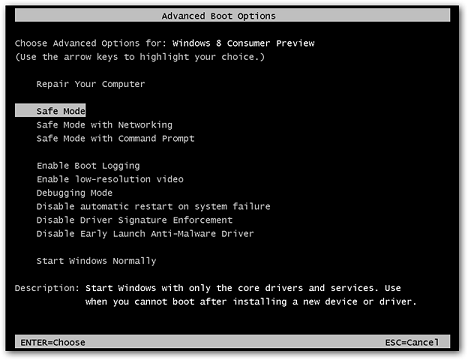
Figura 6: Opciones avanzadas de arranque; la imagen está en inglés
Arrancar en modo seguro desde Windows 8 u 8.1
Debe poder ingresar y arrancar Microsoft Windows 8 y 8.1 normalmente para poder seguir este método. Utiliza la nueva barra de accesos en Microsoft Windows 8 y 8.1.
-
Despliegue la barra de accesos presionando las teclas Win+I o desplazando el mouse hacia el lado derecho de la pantalla.

Figura 7: La barra de accesos; la imagen está en inglés -
Cuando aparezca el mensaje emergente de la barra de accesos, haga clic en el botón Cambiar configuración de PC en la esquina inferior derecha.

Figura 8: Cambiar configuración de PC; la imagen está en inglés -
Seleccione General y haga clic en el botón Reiniciar ahora en el título de inicio Avanzado.
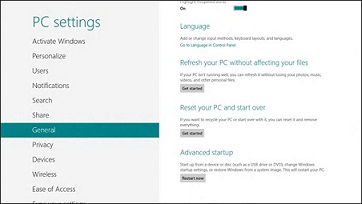
Figura 9: Configuración de PC; la imagen está en inglés -
Cuando se reinicie la computadora ahora, debe entrar al Modo seguro de Microsoft Windows 8 y 8.1.
Reiniciar en modo seguro desde Windows 8 u 8.1
-
Despliegue la barra de accesos presionando las teclas Win + I o desplazando el mouse hacia el lado derecho de la pantalla.

Figura 10: La barra de accesos; la imagen está en inglés -
Haga clic en el botón de encendido una vez.

Figura 11: La opción de encendido en la barra de accesos; la imagen está en inglés -
Mantenga presionada la tecla Mayús y haga clic en el icono de reinicio.

Figura 12: Opción Apagar; la imagen está en inglés -
Cuando se reinicie la computadora, verá el menú Opciones avanzadas de arranque que le permite acceder a Modo seguro en Microsoft Windows 8 y 8.1.

Figura 13: La configuración de inicio de Windows; la imagen está en inglés
Información adicional
Propiedades del artículo
Producto comprometido
Chromebox, Alienware, Inspiron, Legacy Desktop Models, OptiPlex, Vostro, XPS, G Series, Chromebook, G Series, Alienware, Inspiron, Latitude, Vostro, XPS, Legacy Laptop Models, Fixed Workstations, Mobile Workstations
Fecha de la última publicación
02 oct 2023
Versión
6
Tipo de artículo
Solution