Número del artículo: 000125409
Come abilitare o disabilitare BitLocker con il TPM in Windows
Resumen: Windows BitLocker è una soluzione utilizzata dagli utenti Windows per la crittografia e la protezione dei dati. Questa procedura spiega come abilitare e disabilitare BitLocker mediante i metodi standard. Questo articolo non illustra l'utilizzo di un dispositivo USB come sostitutivo del TPM e nemmeno le modifiche di Criteri di gruppo per le funzionalità avanzate. Le modifiche di Criteri di gruppo a livello di dominio e le configurazioni di BitLocker gestite tramite rete sono di tipo best effort e non rientrano nell'ambito del supporto. Le configurazioni supportate sono limitate ai singoli computer e alle installazioni di BitLocker gestite localmente. ...
Contenido del artículo
Síntomas
Sommario:
- Abilitazione del TPM
- Abilitazione di BitLocker nel sistema operativo
- Controllo dello stato di BitLocker (console Gestione BitLocker)
- Controllo dello stato di BitLocker (riga di comando)
- Sospensione di BitLocker
- Disabilitazione di BitLocker
- Video sulla crittografia BitLocker
Abilitazione e disabilitazione di BitLocker in Windows 7, Windows 8, Windows 10 e Windows 11
Windows BitLocker è una soluzione utilizzata dagli utenti per la protezione dei dati. Questa procedura spiega come abilitare e disabilitare BitLocker mediante i metodi standard.
L'articolo non descrive l'utilizzo di un'unità USB in sostituzione del TPM e non descrive le modifiche ai Criteri di gruppo per funzioni avanzate. Le modifiche di Criteri di gruppo a livello di dominio e le configurazioni di BitLocker gestite tramite rete sono di tipo best effort e non rientrano nell'ambito del supporto. Le configurazioni supportate sono limitate ai singoli computer e alle installazioni di BitLocker gestite localmente.
- Tutti i sistemi operativi configurati in modalità di avvio Legacy devono utilizzare TPM 1.2. Si consiglia di aggiornare il BIOS alla versione più recente.
- Tutti i sistemi operativi configurati in modalità di avvio UEFI possono utilizzare sia TPM 1.2 che TPM 2.0. Si consiglia di aggiornare il BIOS alla versione più recente.
- Se un computer Windows 7 è configurato per la modalità di avvio UEFI, questa patch deve essere applicata per utilizzare TPM 2.0: Patch Microsoft TPM 2.0
- Fanno eccezione i sistemi Latitude 5175 e Latitude 7275, entrambi dotati solo di TPM 2.0 e non sottoponibili a downgrade alla versione 1.2.

1. Abilitazione del TPM
- Accendere il computer.
- Durante l'esecuzione del POST, premere il tasto di scelta rapida, in genere F2 o CANC, per accedere al BIOS.
- Nel BIOS individuare la sezione Security.
- Nella sezione Security individuare l'opzione TPM.
- Selezionare la sezione TPM 2.0/1.2 a sinistra.

Figura 1. (solo in inglese) Selezionare TPM 2.0 o 1.2 - Selezionare la casella TPM a destra per attivare il TPM.
- Dopo aver acceso il TPM, selezionare l'opzione Activate o Enable per abilitarlo o attivarlo.
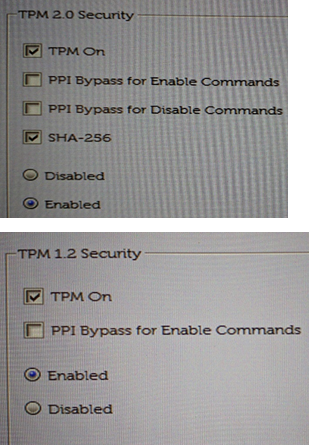
Figura 2. (solo in inglese) Selezionare l'opzione per attivare o abilitare il TPM -
Dopo aver attivato e abilitato il TPM, cliccare su Save changes and Exit per uscire dal BIOS.
2. Abilitazione di BitLocker nel sistema operativo
- Accendere il computer.
- Accedere al sistema operativo come di consueto.
- Accedere alla sezione di gestione di BitLocker in uno dei seguenti modi:
Windows 7
Windows 8
Windows 10 e Windows 11Windows BitLocker How to Enable & Disable
Durata: 01:39
Sottotitoli: Solo in lingua inglese- Percorso tramite menu Start
- Cliccare sul pulsante del menu Start di Windows.
- Nella casella di ricerca digitare "gestione BitLocker".
- Premere INVIO o cliccare sull'icona Gestione BitLocker nell'elenco.
- Percorso tramite Pannello di controllo
- Cliccare sul pulsante del menu Start di Windows.
- Cliccare sul Pannello di controllo di .
- Cliccare su Sistema e sicurezza.
- Cliccare su una qualsiasi opzione in Crittografia unità BitLocker.
- Percorso tramite disco rigido
- Aprire Computer o Computer locale.
- In alternativa, cliccare sull'icona Esplora file e selezionare il proprio computer.
- Selezionare l'unità Crittografia:\ (o il computer Windows).
- Cliccare con il pulsante destro del mouse sull'unità selezionata.
- Cliccare su Attiva BitLocker.
Nota: in questo modo viene ignorata la schermata iniziale di BitLocker.
- Aprire Computer o Computer locale.
- Percorso tramite schermata delle app
- Cliccare sul pulsante del menu Start di Windows.
- Aprire la casella di ricerca e digitare "Gestione BitLocker".
- Premere INVIO o cliccare sull'icona Gestione BitLocker nell'elenco.
- Percorso tramite Pannello di controllo
- Cliccare sul pulsante del menu Start di Windows.
- Aprire la casella di ricerca e digitare pannello di controllo.
- Cliccare su Sistema e sicurezza o cercare BitLocker nella finestra del Pannello di controllo.
- Cliccare su una qualsiasi opzione in Crittografia unità BitLocker.
- Percorso tramite disco rigido
- Aprire Computer o Computer locale.
- In alternativa, cliccare sull'icona Esplora file e selezionare il proprio computer.
- Selezionare l'unità C:\ (o il computer Windows).
- Cliccare con il pulsante destro del mouse sull'unità selezionata.
- Cliccare su Attiva BitLocker.
Nota: in questo modo viene ignorata la schermata iniziale di BitLocker.
- Aprire Computer o Computer locale.
- Percorso tramite menu Start
- Cliccare sul pulsante del menu Start di Windows.
- Windows 10: nella casella di ricerca digitare "gestione BitLocker".
Windows 11: nella casella di ricerca, digitare "crittografia dispositivo". - Premere INVIO o cliccare sull'icona Gestione BitLocker nell'elenco.
- Percorso tramite Pannello di controllo
- Cliccare con il pulsante destro del mouse sul pulsante del menu Start di Windows.
- Cliccare sul Pannello di controllo di .
- Cliccare su Sistema e sicurezza.
- Cliccare su una qualsiasi opzione in Crittografia unità BitLocker.
- Percorso tramite Impostazioni
- Cliccare sul pulsante del menu Start di Windows.
- Cliccare sull'icona Impostazioni
- Nella casella di ricerca digitare "gestione BitLocker".
- Premere INVIO o cliccare sull'icona Gestione BitLocker nell'elenco.
- Percorso tramite disco rigido
- Aprire Computer o Computer locale.
- Selezionare l'unità C:\ (o il computer Windows).
- Cliccare con il pulsante destro del mouse sull'unità selezionata.
- Cliccare su Attiva BitLocker.
Nota: in questo modo viene ignorata la schermata iniziale di BitLocker.
- Percorso tramite menu Start
- Nella schermata Gestione BitLocker cliccare su Attiva BitLocker.
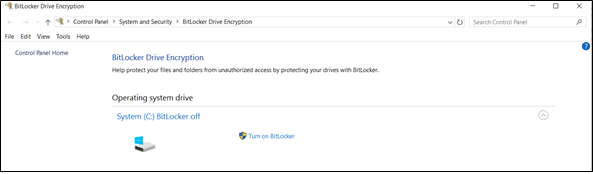
Figura 3. (solo in inglese) Cliccare su Attiva BitLocker - BitLocker viene sottoposto a un breve processo di inizializzazione.
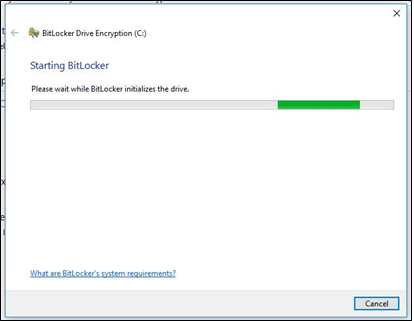
Figura 4. (solo in inglese) Avvio di BitLocker - Scegliere una delle tre opzioni disponibili per il salvataggio della chiave di ripristino.
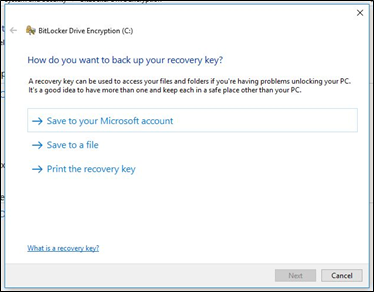
Figura 5. (solo in inglese) Salvare la chiave di ripristino
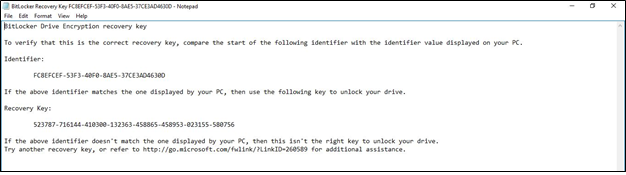
Figura 6. (solo in inglese) Salvare la chiave in un luogo sicuro
- Dopo aver salvato il file della password, cliccare su Avanti.
- Selezionare una delle opzioni di crittografia dei volumi.
- Applicare la crittografia all'intero disco rigido.
- In questo modo si esegue la crittografia di tutto lo spazio sul disco rigido, indipendentemente dal fatto che venga utilizzato. Questa opzione richiede più tempo per l'elaborazione della crittografia.
- Applicare la crittografia solo allo spazio utilizzato.
- Verrà crittografato solo lo spazio del disco rigido che viene riempito dai dati, lasciando lo spazio libero senza crittografia. Questa opzione è preferibile per la crittografia di base in quanto l'operazione è più veloce.

Figura 7. (solo in inglese) Scegliere la quantità di unità da crittografare
- Verrà crittografato solo lo spazio del disco rigido che viene riempito dai dati, lasciando lo spazio libero senza crittografia. Questa opzione è preferibile per la crittografia di base in quanto l'operazione è più veloce.
- Applicare la crittografia all'intero disco rigido.
- Dopo aver selezionato l'opzione di crittografia, cliccare su Avanti.
- Scegliere il tipo di crittografia da utilizzare se viene visualizzata la relativa schermata di selezione.
- La nuova modalità di crittografia è la preferita per i nuovi sistemi.

Figura 8. (solo in inglese) Scegliere il tipo di crittografia da utilizzare
- La nuova modalità di crittografia è la preferita per i nuovi sistemi.
- Cliccare su Next (Avanti).
- Selezionare la casella denominata "Esegui controllo sistema BitLocker".
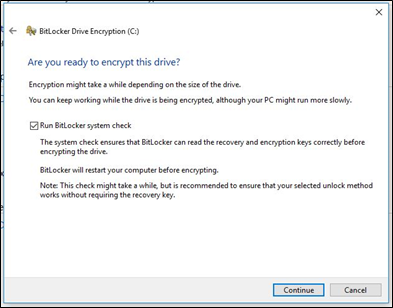
Figura 9. (solo in inglese) Selezionare Esegui controllo sistema BitLocker - Cliccare su Continue (Continua)
- Riavviare il computer dopo aver verificato le impostazioni per avviare la crittografia.
NOTA: la crittografia può richiedere da 20 minuti a un paio di ore in base alla quantità di dati crittografati, alla velocità del computer e all'eventuale interruzione del processo in caso di spegnimento o di sospensione del computer. La crittografia BitLocker non ha inizio fino a quando non viene riavviato il computer. Se è necessario completare un lavoro, è consigliabile portarlo a termine e salvarlo prima di riavviare il sistema.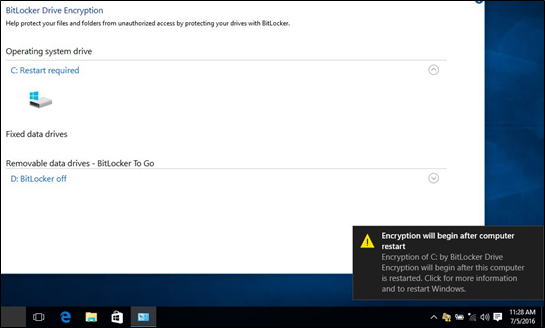
Figura 10. (solo in inglese) Riavviare il computer per avviare la crittografia
3. Controllo dello stato di BitLocker (console Gestione BitLocker)
- Aprire la console Gestione BitLocker con uno dei metodi descritti in precedenza.
- Visualizzare lo stato riportato nella console.
- In fase di crittografia viene segnalato che la crittografia BitLocker è in corso.
- Se la crittografia è stata eseguita, viene segnalato che BitLocker è attivo e viene visualizzata l'icona di un lucchetto.

Figura 11. (solo in inglese) Controllo dello stato di BitLocker tramite la console BitLocker
4. Controllo dello stato di BitLocker (riga di comando)
- Aprire una finestra del prompt dei comandi.
- Cliccare sul pulsante Start di Windows, digitare
cmde premere Enter. - Sulla tastiera, tenere premuto il tasto Windows e
Rdigitarecmde premere Enter. - Cliccare con il pulsante destro del mouse su Prompt dei comandi e scegliere "Esegui come amministratore".
- Nel prompt dei comandi, digitare
manage-bde -statuse premere Enter. - Visualizzare lo stato di BitLocker sulle unità del computer.
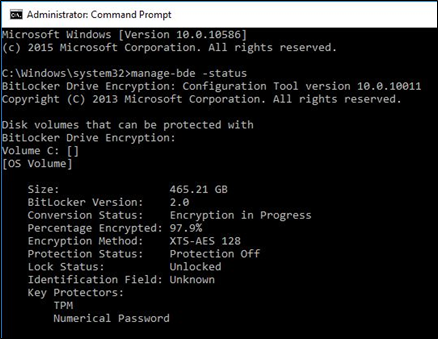
Figura 12. (solo in inglese) Controllo dello stato di BitLocker tramite la riga di comando
5. Sospensione di BitLocker
- Avviare il computer.
- Avviare il sistema operativo Windows.
- Aprire la finestra Gestione BitLocker con uno dei metodi descritti sopra.
- Cliccare su Sospendi protezione per l'unità desiderata.
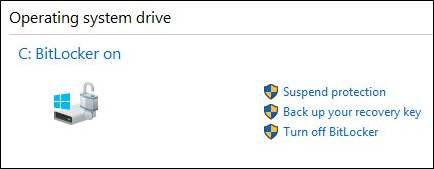
Figura 13. (solo in inglese) Sospensione di BitLocker - Leggere il prompt di avvertenza e cliccare su Sì per sospendere BitLocker.
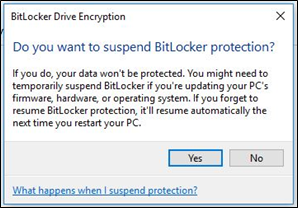
Figura 14: (solo in inglese) Rivedere l'avviso e cliccare su Sì per sospendere BitLocker - Tornare alla finestra Gestione BitLocker per selezionare Riprendi protezione.
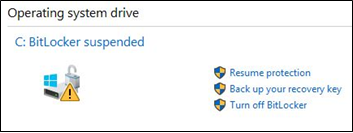
Figura 15. (solo in inglese) Cliccare su Resume protection per riprendere la protezione di BitLocker
6. Disabilitazione di BitLocker
- Avviare il computer.
- Avviare il sistema operativo Windows.
- Aprire la finestra Gestione BitLocker con uno dei metodi descritti sopra.
- Cliccare su Disattiva BitLocker.
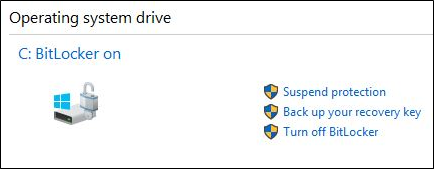
Figura 16. (solo in inglese) Cliccare su Disattiva BitLocker per disattivare BitLocker. - Confermare la decisione di disattivare BitLocker.
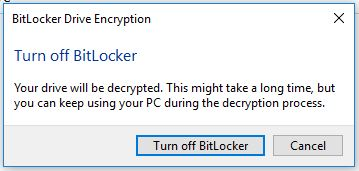
Figura 17. (solo in inglese) Confermare la decisione di disattivare BitLocker. - Attendere che il computer esegua la decrittografia.
7. Video sulla crittografia BitLocker
Encrypt Your Drive With BitLocker.
Resolve BitLocker Recovery Key Prompts
Causa
Nessuna causa associata
Resolución
Articoli consigliati
Di seguito sono riportati alcuni articoli consigliati correlati a questo argomento che potrebbero essere di interesse per l'utente.
- Come recuperare una password di ripristino di BitLocker o un pacchetto di chiavi utilizzando Dell Data Security Recovery Portal
- Aggiornamento del BIOS sui sistemi Dell con BitLocker abilitato
- BitLocker non si avvia o richiede la chiave di ripristino dopo il riavvio con Windows 10, UEFI e il firmware TPM 1.2
- Come utilizzare BitLocker con un PIN
- Come individuare l'ID della chiave di BitLocker per un'unità protetta da BitLocker
- Errore di BitLocker durante l'utilizzo del TPM in modalità 1.2 dopo l'aggiornamento del BIOS
- Risoluzione di un errore del TPM visualizzato durante la crittografia BitLocker su un PC Dell
- Come identificare e risolvere i problemi più comuni del TPM (Trusted Platform Module) e di BitLocker
- BitLocker richiede una chiave di ripristino e non si dispone della chiave
- BitLocker richiede una chiave di ripristino a ogni avvio su computer USB-C/Thunderbolt in caso di connessione o disconnessione docking
- Crittografia automatica dei dispositivi Windows o BitLocker su computer Dell
- Aggiornamenti del BIOS Dell
Información adicional

Ulteriori informazioni e supporto per i sistemi operativi Windows sono disponibili nella nostra pagina web di supporto per Windows.
 Fuori garanzia? Nessun problema: Accedere al sito web Dell.com/support, inserire il codice di matricola Dell e visualizzare le offerte disponibili.
Fuori garanzia? Nessun problema: Accedere al sito web Dell.com/support, inserire il codice di matricola Dell e visualizzare le offerte disponibili.
Propiedades del artículo
Producto comprometido
Alienware, Inspiron, OptiPlex, Vostro, XPS, G Series, G Series, Alienware, Inspiron, Latitude, Vostro, XPS
Fecha de la última publicación
04 ene 2024
Versión
18
Tipo de artículo
Solution