Número del artículo: 000125409
BitLockerin ottaminen käyttöön ja poistaminen käytöstä TPM-turvapiirin avulla Windowsissa
Resumen: Windowsin BitLocker on ratkaisu, jonka avulla Windows-käyttäjät voivat salata ja suojata tietojaan. Seuraavassa kerrotaan, miten BitLocker otetaan käyttöön ja poistetaan käytöstä tavanomaisin menetelmin. Artikkelissa ei käsitellä USB:n käyttöä TPM-turvapiirin korvaajana eikä ryhmäkäytännön muutoksia edistyneiden ominaisuuksien käyttöä varten. Toimialuetason ryhmäkäytännön muutokset ja verkossa hallittavat BitLocker-asetukset ovat Best Effort -tyyppisiä ja eivät sisälly tukeen. Tuettuja kokoonpanoja ovat vain yksittäiset tietokoneet ja paikallisesti hallittavat BitLocker-määritykset. ...
Contenido del artículo
Síntomas
Sisällysluettelo:
- TPM-turvapiirin ottaminen käyttöön
- BitLockerin ottaminen käyttöön käyttöjärjestelmässä
- BitLockerin tilan tarkistaminen (BitLockerin hallintakonsoli)
- BitLockerin tilan tarkistaminen (komentorivi)
- BitLockerin käytön keskeyttäminen
- BitLockerin poistaminen käytöstä
- BitLocker-salausvideot
BitLockerin ottaminen käyttöön ja poistaminen käytöstä Windows 7:ssä, Windows 8:ssa, Windows 10:ssä ja Windows 11:ssä
Windowsin BitLockerista on tullut ratkaisu käyttäjien tietojen suojaamiseen. Seuraavassa kerrotaan, miten BitLocker otetaan käyttöön ja poistetaan käytöstä tavanomaisin menetelmin.
Tässä artikkelissa ei käsitellä USB-muistitikun käyttöä TPM-turvapiirin korvaajana eikä ryhmäkäytäntöjen muutoksia edistyneiden ominaisuuksien yhteydessä. Toimialuetason ryhmäkäytännön muutokset ja verkossa hallittavat BitLocker-asetukset ovat Best Effort -tyyppisiä ja eivät sisälly tukeen. Tuettuja kokoonpanoja ovat vain yksittäiset tietokoneet ja paikallisesti hallittavat BitLocker-määritykset.
- Kaikkien vanhaan käynnistystilaan määritettyjen käyttöjärjestelmien on käytettävä TPM 1.2 -moduulia. Suosittelemme, että BIOS päivitetään uusimpaan versioon.
- Kaikissa UEFI-käynnistystilassa määritetyissä käyttöjärjestelmissä voi käyttää joko TPM 1.2- tai TPM 2.0 -moduulia. Suosittelemme, että BIOS päivitetään uusimpaan versioon.
- Jos Windows 7 -tietokone on määritetty UEFI-käynnistystilaan, tämä korjaustiedosto on otettava käyttöön, jotta TPM 2.0:aa voi käyttää: Microsoft TPM 2.0 -korjaus
- Poikkeuksia ovat Latitude 5175 ja Latitude 7275, joista molemmissa on vain TPM 2.0, eikä niihin voi vaihtaa aikaisempaa versiota 1.2.

1. TPM-turvapiirin ottaminen käyttöön
- Käynnistä tietokone.
- Kun tietokone suorittaa POST-testiä, avaa BIOS painamalla pikanäppäintä (tavallisesti F2 tai Delete).
- Kun BIOS on avattu, etsi osa, joka määrittää suojauksen.
- Etsi Security(Suojaus) -osasta TPM-vaihtoehto.
- Valitse vasemmalta TPM 2.0- tai 1.2-osa.

Kuva 1: (Englanninkielinen) Valitse TPM 2.0 tai 1.2 - Käynnistä TPM valitsemalla oikealla oleva TPM-valintaruutu .
- Kun TPM on käynnissä, aktivoi tai ota käyttöön TPM valitsemalla vaihtoehto

Kuva 2: (Englanninkielinen) Valitse TPM-turvapiirin aktivointi tai käyttöönotto -
Kun TPM on aktivoitu ja otettu käyttöön, valitse Tallenna muutokset ja sulje BIOS.
2. BitLockerin ottaminen käyttöön käyttöjärjestelmässä
- Käynnistä tietokone .
- Kirjaudu käyttöjärjestelmään normaalisti.
- Avaa BitLockerin hallintaosa jollakin seuraavista tavoista:
Windows 7
Windows 8
Windows 10 ja Windows 11Windowsin BitLockerin ottaminen käyttöön ja poistaminen käytöstä
Kesto: 1.39
Tekstitys: vain englanniksi- Käynnistä-valikon polku.
- Napsauta Windowsin Käynnistä-valikon painiketta.
- Kirjoita hakukenttään Hallitse BitLockeria.
- Paina Enter-näppäintä tai napsauta luettelon Hallitse BitLockeria -kuvaketta .
- Ohjauspaneelin polku
- Napsauta Windowsin Käynnistä-valikon painiketta.
- Valitse Ohjauspaneeli.
- Valitse Järjestelmä ja suojaus.
- Valitse mikä tahansa vaihtoehto BitLocker-asemansalauksessa.
- Kiintolevyn polku
- Avaa Tietokone tai Oma tietokone
- Voit myös napsauttaa Resurssienhallinta-kuvaketta ja valita tietokoneen.
- Valitse Encryption:\ (tai Windows-tietokoneen) asema.
- Napsauta valitsemaasi asemaa hiiren kakkospainikkeella.
- Valitse Ota BitLocker käyttöön.
Huomautus: Tämä ohittaa BitLocker-aloitusnäytön.
- Avaa Tietokone tai Oma tietokone
- Sovellusnäytön polku
- Napsauta Windowsin Käynnistä-valikon painiketta.
- Avaa hakukenttä ja kirjoita Hallitse BitLockeria.
- Paina Enter-näppäintä tai napsauta luettelon Hallitse BitLockeria -kuvaketta .
- Ohjauspaneelin polku
- Napsauta Windowsin Käynnistä-valikon painiketta.
- Avaa hakukenttä ja kirjoita Ohjauspaneeli.
- Valitse Järjestelmä ja suojaus tai etsi Ohjauspaneelista BitLocker .
- Valitse mikä tahansa vaihtoehto BitLocker-asemansalauksessa.
- Kiintolevyn polku
- Avaa Tietokone tai Oma tietokone
- Voit myös napsauttaa Resurssienhallinta-kuvaketta ja valita tietokoneen.
- Valitse C:\ (tai Windows-tietokoneen) asema.
- Napsauta valitsemaasi asemaa hiiren kakkospainikkeella.
- Valitse Ota BitLocker käyttöön.
Huomautus: Tämä ohittaa BitLocker-aloitusnäytön.
- Avaa Tietokone tai Oma tietokone
- Käynnistä-valikon polku.
- Napsauta Windowsin Käynnistä-valikon painiketta.
- Windows 10: Kirjoita hakukenttään Hallitse BitLockeria.
Windows 11: Kirjoita hakukenttään Laitesalaus. - Paina Enter-näppäintä tai napsauta luettelon Hallitse BitLockeria -kuvaketta.
- Ohjauspaneelin polku
- Napsauta Windowsin Käynnistä-valikkopainiketta hiiren kakkospainikkeella.
- Valitse Ohjauspaneeli.
- Valitse Järjestelmä ja suojaus.
- Valitse mikä tahansa vaihtoehto BitLocker-asemansalauksessa.
- Asetukset-polku
- Napsauta Windowsin Käynnistä-valikon painiketta.
- Napsauta Asetukset-kuvaketta
- Kirjoita hakukenttään Hallitse BitLockeria.
- Paina Enter-näppäintä tai napsauta luettelon Hallitse BitLockeria -kuvaketta .
- Kiintolevyn polku
- Avaa Tietokone tai Oma tietokone
- Valitse C:\ (tai Windows-tietokoneen) asema.
- Napsauta valitsemaasi asemaa hiiren kakkospainikkeella.
- Valitse Ota BitLocker käyttöön.
Huomautus: Tämä ohittaa BitLocker-aloitusnäytön.
- Käynnistä-valikon polku.
- Valitse BitLockerin hallintanäytössä Ota BitLocker käyttöön.
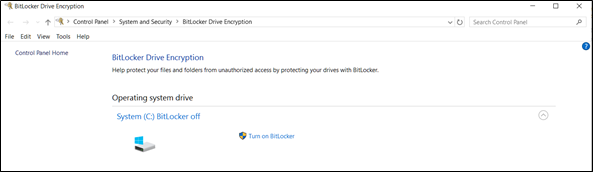
Kuva 3: (Englanninkielinen) Valitse Ota BitLocker käyttöön - BitLocker suorittaa lyhyen alustuksen.

Kuva 4: (Englanninkielinen) BitLockerin käynnistäminen - Tallenna palautusavain valitsemalla jokin kolmesta vaihtoehdosta.

Kuva 5: (Englanninkielinen) Tallenna palautusavain
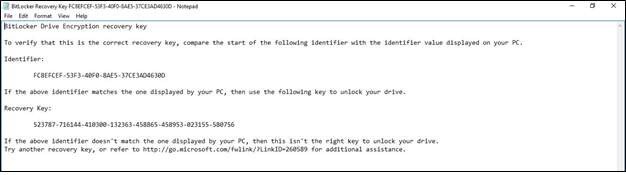
Kuva 6: (Englanninkielinen) Tallenna avain turvalliseen paikkaan
- Kun olet tallentanut salasanatiedoston, valitse Seuraava.
- Valitse jokin aseman salausvaihtoehdoista.
- Salaa koko kiintolevy.
- Tämä salaa kiintolevyn kaiken tilan riippumatta siitä, käytetäänkö sitä. Salauksen käsittely kestää kauemmin.
- Salaa käytetty tila.
- Tämä salaa vain kiintolevyn tilaa, koska se on täynnä tietoja ja jättää vapaan tilan salaamatta. Tämä on suositeltava perussalaus, koska se on nopeampi.

Kuva 7: (Englanninkielinen) Valitse salattavan aseman määrä
- Tämä salaa vain kiintolevyn tilaa, koska se on täynnä tietoja ja jättää vapaan tilan salaamatta. Tämä on suositeltava perussalaus, koska se on nopeampi.
- Salaa koko kiintolevy.
- Kun olet valinnut salausvaihtoehdon, valitse Seuraava.
- Valitse käytettävä salaustyyppi, jos salaustyyppi on valittu.
- Uusi tila on suositeltu salausmenetelmä uusille tietokoneille.

Kuva 8: (Englanninkielinen) Valitse käytettävä salaustyyppi
- Uusi tila on suositeltu salausmenetelmä uusille tietokoneille.
- Valitse Next
- Valitse Suorita BitLocker-järjestelmätarkistus -valintaruutu.

Kuva 9: (Englanninkielinen) Tarkista Suorita BitLocker -järjestelmätarkistus - Valitse Continue (Jatka)
- Aloita salaus käynnistämällä tietokone uudelleen, kun olet tarkistanut asetukset.
HUOMAUTUS: Salaus voi kestää 20 minuutista muutamaan tuntiin salattujen tietojen määrän, tietokoneen nopeuden ja sen mukaan, keskeyttääkö tietokone prosessin sammuttamalla vai menemällä lepotilaan. BitLocker-salaus alkaa vasta, kun tietokone käynnistetään uudelleen. Jos työt on tehtävä, työ on turvallista viimeistellä ja tallentaa ennen uudelleenkäynnistystä.
Kuva 10: (Englanninkielinen) Aloita salaus käynnistämällä tietokone uudelleen
3. BitLockerin tilan tarkistaminen (BitLockerin hallintakonsoli)
- Avaa BitLockerin hallintakonsoli jollakin aiemmin kuvatuista tavoista.
- Näytä konsolissa ilmoitettu tila.
- Jos salaus on käytössä, tilana näkyy, että BitLocker salaa tietoja.
- Jos salattu, tilana näkyy, että BitLocker on käytössä, ja näkyvissä on lukkokuvake.

Kuva 11: (Englanninkielinen) BitLockerin tilan tarkistaminen BitLocker-konsolissa
4. BitLockerin tilan tarkistaminen (komentorivi)
- Avaa komentokehoteikkuna.
- Napsauta Windowsin Käynnistä-painiketta ja kirjoita
cmdja paina Enter-näppäintä. - Pidä näppäimistön Windows-painiketta painettuna ja
RTyyppicmdja paina Enter-näppäintä. - Napsauta Komentokehote-kohtaa hiiren kakkospainikkeella ja valitse Suorita järjestelmänvalvojana.
- Kirjoita komentokehotteeseen
manage-bde -statusja paina Enter-näppäintä. - Tarkastele BitLockerin tilaa tietokoneen asemissa.
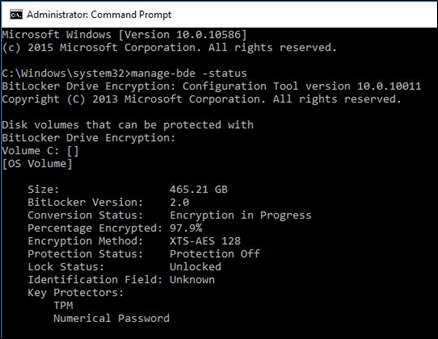
Kuva 12: (Englanninkielinen) BitLockerin tilan tarkistaminen komentorivillä
5. BitLockerin käytön keskeyttäminen
- Käynnistä tietokone.
- Käynnistä Windows-käyttöjärjestelmä.
- Avaa Hallitse BitLockeria -ikkuna jollakin yllä mainituista tavoista.
- Valitse haluamasi aseman kohdalla Keskeytä suojaus.

Kuva 13: (Englanninkielinen) BitLockerin käytön keskeyttäminen - Lue varoituskehote ja keskeytä BitLocker valitsemalla Kyllä .

Kuva 14: (Englanninkielinen) Lue varoitus ja keskeytä BitLocker valitsemalla Kyllä - Jatka suojausta palaamalla Hallitse BitLockeria -ikkunaan.

Kuva 15: (Englanninkielinen) Jatka BitLocker-suojausta valitsemalla Jatka suojausta
6. BitLockerin poistaminen käytöstä
- Käynnistä tietokone.
- Käynnistä Windows-käyttöjärjestelmä
- Avaa Hallitse BitLockeria -ikkuna jollakin yllä mainituista tavoista.
- Valitse Poista BitLocker käytöstä.

Kuva 16: (Englanninkielinen) Poista BitLocker käytöstä valitsemalla Poista BitLocker käytöstä - Vahvista päätös poistaa BitLocker käytöstä.

Kuva 17: (Englanninkielinen) Vahvista päätös poistaa BitLocker käytöstä - Anna tietokoneen purkaa salaus.
7. BitLocker-salausvideot
Salaa asema BitLockerilla.
BitLocker-palautusavainkehotteiden ratkaiseminen
Causa
Syy ei liity
Resolución
Suositellut artikkelit
Seuraavassa on joitakin aiheeseen liittyviä suositeltuja artikkeleita, jotka saattavat kiinnostavat sinua.
- BitLocker-palautussalasanan tai -avainpaketin hakeminen Dell Data Security Recovery -portaalissa
- BIOSin päivittäminen järjestelmissä, joissa on käytössä BitLocker
- BitLocker ei käynnisty tai se pyytää palautusavainta, kun Windows 10:tä, UEFIa ja TPM 1.2 -laiteohjelmistoa käyttävä järjestelmä käynnistetään uudelleen
- BitLockerin käyttäminen PIN-koodilla
- BitLocker-suojatun aseman BitLocker-avaintunnisteen etsiminen
- BitLocker-virhe käytettäessä TPM:ää 1.2-tilassa BIOS-päivityksen jälkeen
- BitLocker-salauksen aikana näkyvän TPM-virheen korjaaminen Dell-tietokoneessa
- TPM:n (Trusted Platform Module) ja BitLockerin yleisten ongelmien vianmääritys ja ratkaiseminen
- BitLocker kehottaa antamaan palautusavaimen, mutta et löydä sitä
- BitLocker kysyy palautusavainta joka käynnistyksellä USB-C-/Thunderbolt-tietokoneessa, kun se on telakoituna tai telakoimaton
- Automaattinen Windows-laitesalaus tai BitLocker Dell-tietokoneissa
- Dellin BIOS-päivitykset
Información adicional

Lisätietoja Windows-käyttöjärjestelmistä ja niiden tuesta on Dellin Windows-tukisivulla.
 Takuu päättynyt? Ei hätää. Siirry osoitteeseen Dell.com/support, anna Dell-palvelutunnisteesi ja katso tarjouksemme.
Takuu päättynyt? Ei hätää. Siirry osoitteeseen Dell.com/support, anna Dell-palvelutunnisteesi ja katso tarjouksemme.
Propiedades del artículo
Producto comprometido
Alienware, Inspiron, OptiPlex, Vostro, XPS, G Series, G Series, Alienware, Inspiron, Latitude, Vostro, XPS
Fecha de la última publicación
04 ene 2024
Versión
18
Tipo de artículo
Solution