Número del artículo: 000125409
Slik aktiverer eller deaktiverer du BitLocker med TPM i Windows
Resumen: Windows BitLocker har blitt en løsning der Windows-brukere kan kryptere og sikre dataene sine. Nedenfor finner du ut hvordan du aktiverer og deaktiverer BitLocker ved hjelp av standardmetodene. Denne artikkelen drøfter ikke utnyttelse av en USB som en TPM-erstatning, og den drøfter ikke endringer i gruppepolicyer for avanserte funksjoner. Endringer i gruppepolicyer på domenenivå og nettverksstyrte BitLocker-oppsett er best mulig og dekkes ikke av støtten. Støttede konfigurasjoner er begrenset til enkeltdatamaskiner og lokalt administrerte BitLocker-oppsett. ...
Contenido del artículo
Síntomas
Innholdsfortegnelse:
- Aktivere TPM
- Aktivere BitLocker i operativsystemet
- Kontrollere BitLocker-statusen (administrere BitLocker-konsollen)
- Kontrollere BitLocker-statusen (kommandolinje)
- Avbryte BitLocker
- Deaktivere BitLocker
- BitLocker Encryption-videoer
Aktivere og deaktivere BitLocker i Windows 7, Windows 8, Windows 10 og Windows 11
Windows BitLocker har blitt en løsning for brukere å sikre dataene sine. Følgende er hvordan du aktiverer og deaktiverer BitLocker ved hjelp av standardmetodene.
Denne artikkelen drøfter ikke bruken av en USB som en TPM-erstatning, og drøfter ikke endringer i gruppepolicyen for avanserte funksjoner. Endringer i gruppepolicyer på domenenivå og nettverksstyrte BitLocker-oppsett er best mulig og dekkes ikke av støtten. Støttede konfigurasjoner er begrenset til enkeltdatamaskiner og lokalt administrerte BitLocker-oppsett.
- Alle operativsystemer som er konfigurert i eldre oppstartsmodus, må bruke TPM 1.2. Det anbefales at BIOS oppdateres til den nyeste revisjonen.
- Alle operativsystemer som er konfigurert i UEFI-oppstartsmodus, kan bruke TPM 1.2 eller TPM 2.0. Det anbefales at BIOS oppdateres til den nyeste revisjonen.
- Hvis en Windows 7-datamaskin er konfigurert for UEFI-oppstartsmodus, må denne korrigeringsfilen brukes for å kunne bruke TPM 2.0: Microsoft TPM 2.0-oppdatering
- Unntak fra dette er Latitude 5175 og Latitude 7275, som begge bare har TPM 2.0 og ikke kan nedgradere til 1.2.

1. Aktivere TPM
- Slå på datamaskinen.
- Når datamaskinen utfører POST, trykker du på hurtigtasten (vanligvis F2 eller Delete) for å gå inn i BIOS.
- Når du er i BIOS, finner du delen som konfigurerer sikkerhet.
- Finn TPM-alternativet i delen Security (Sikkerhet).
- Velg TPM 2.0- eller 1.2-delen til venstre.

Figur 1: (Bare på engelsk) Velg TPM 2.0 eller 1.2 - Merk av i TPM-boksen til høyre for å slå på TPM.
- Når du har slått på TPM, velger du alternativet for å aktivere eller aktivere TPM
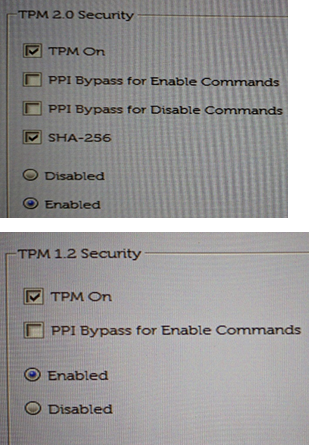
Figur 2: (Bare på engelsk) Velg alternativet for å aktivere eller aktivere TPM -
Når TPM er aktivert, klikker du på Lagre endringer og avslutt BIOS.
2. Aktivere BitLocker i operativsystemet
- Slå på datamaskinen .
- Logg på operativsystemet som normalt.
- Gå til delen for BitLocker-administrasjon på én av følgende måter:
Windows 7
Windows 8
Windows 10 og Windows 11Windows BitLocker Slik aktiverer du &deaktiverer
Varighet: 01:39
Undertekster: Bare tilgjengelig på engelsk- Startmenybane.
- Klikk på startmenyknappen i Windows .
- Skriv inn Manage BitLocker (Administrer BitLocker) i søkeboksen.
- Trykk på Enter , eller klikk på ikonet Manage BitLocker (Administrer BitLocker ) i listen.
- Via kontrollpanelet
- Klikk på startmenyknappen i Windows .
- Klikk på Kontrollpanel.
- Klikk på System og sikkerhet.
- Klikk på et alternativ under BitLocker-stasjonskryptering.
- Via harddisken
- Åpne Datamaskin eller Min datamaskin
- Du kan også klikke på Filutforsker-ikonet og velge datamaskinen.
- Velg Kryptering:\ (eller Windows-datamaskin) stasjon.
- Høyreklikk på den valgte stasjonen.
- Klikk på Slå på BitLocker.
Merk: Dette hopper over det første BitLocker-skjermbildet.
- Åpne Datamaskin eller Min datamaskin
- Via appskjermen
- Klikk på startmenyknappen i Windows .
- Åpne søkeboksen, og skriv inn Manage BitLocker (Administrer BitLocker).
- Trykk på Enter , eller klikk på ikonet Manage BitLocker (Administrer BitLocker ) i listen.
- Via kontrollpanelet
- Klikk på startmenyknappen i Windows .
- Åpne søkeboksen, og skriv inn Kontrollpanel.
- Klikk på System og sikkerhet , eller søk etter BitLocker i Kontrollpanel-vinduet.
- Klikk på et alternativ under BitLocker-stasjonskryptering.
- Via harddisken
- Åpne Datamaskin eller Min datamaskin
- Du kan også klikke på Filutforsker-ikonet og velge datamaskinen.
- Velg C:\ (eller Windows-datamaskin) stasjon.
- Høyreklikk på den valgte stasjonen.
- Klikk på Slå på BitLocker.
Merk: Dette hopper over det første BitLocker-skjermbildet.
- Åpne Datamaskin eller Min datamaskin
- Startmenybane.
- Klikk på startmenyknappen i Windows .
- Windows 10: Skriv inn Manage BitLocker (Administrer BitLocker) i søkeboksen
Windows 11: Skriv inn «Enhetskryptering» i søkeboksen. - Trykk på Enter , eller klikk på ikonet Manage BitLocker (Administrer BitLocker ) i listen.
- Via kontrollpanelet
- Høyreklikk på Start-knappen i Windows .
- Klikk på Kontrollpanel.
- Klikk på System og sikkerhet.
- Klikk på et alternativ under BitLocker-stasjonskryptering.
- Via innstillinger
- Klikk på startmenyknappen i Windows .
- Klikk på Innstillinger-ikonet.
- Skriv inn Manage BitLocker (Administrer BitLocker) i søkeboksen.
- Trykk på Enter , eller klikk på ikonet Manage BitLocker (Administrer BitLocker ) i listen.
- Via harddisken
- Åpne Datamaskin eller Min datamaskin
- Velg C:\ (eller Windows-datamaskin) stasjon.
- Høyreklikk på den valgte stasjonen.
- Klikk på Slå på BitLocker.
Merk: Dette hopper over det første BitLocker-skjermbildet.
- Startmenybane.
- I skjermbildet For BitLocker-administrasjon klikker du på Slå på BitLocker.
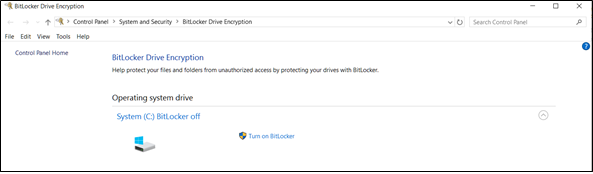
Figur 3: (Bare på engelsk) Klikk på Slå på BitLocker - BitLocker går gjennom en kort initialiseringsprosess.
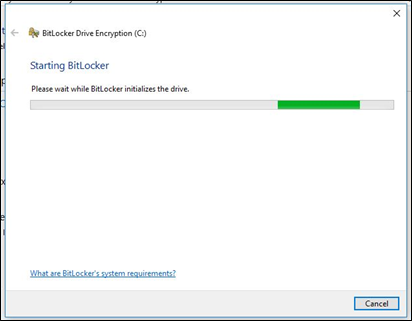
Figur 4: (Bare på engelsk) Starte BitLocker - Velg ett av tre alternativer for å lagre gjenopprettingsnøkkelen.
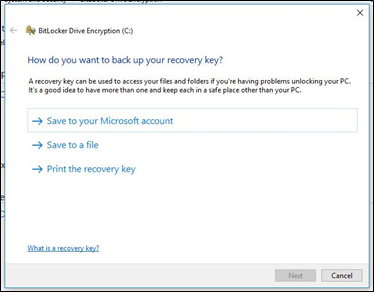
Figur 5: (Bare på engelsk) Lagre gjenopprettingsnøkkelen
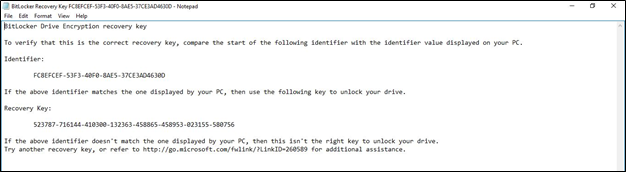
Figur 6: (Bare på engelsk) Lagre nøkkelen på et trygt sted
- Når du har lagret passordfilen, klikker du på Neste.
- Velg ett av alternativene for volumkryptering.
- Krypter hele harddisken.
- Dette krypterer all plass på harddisken uavhengig av om den brukes. Det tar lengre tid å behandle krypteringen.
- Krypter brukt plass.
- Dette krypterer bare plassen på harddisken, siden den er fylt med data og etterlater ledig plass ukryptert. Dette foretrekkes for grunnleggende kryptering siden det er raskere.

Figur 7: (Bare på engelsk) Velg hvor mye disk du vil kryptere
- Dette krypterer bare plassen på harddisken, siden den er fylt med data og etterlater ledig plass ukryptert. Dette foretrekkes for grunnleggende kryptering siden det er raskere.
- Krypter hele harddisken.
- Når du har valgt krypteringsalternativet, klikker du på Neste.
- Velg krypteringstypen du vil bruke hvis du får valg av krypteringstype.
- Ny modus er den foretrukne krypteringsmetoden for nye datamaskiner.

Figur 8: (Bare på engelsk) Velg krypteringstypen du vil bruke
- Ny modus er den foretrukne krypteringsmetoden for nye datamaskiner.
- Klikk på Next(Neste)
- Merk av i boksen «Run BitLocker system check» (Kjør BitLocker-systemkontroll).
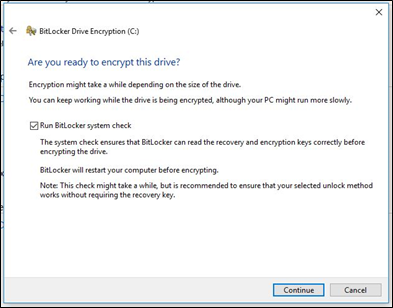
Figur 9: (Bare på engelsk) Kontroller Run BitLocker system check (Kjør BitLocker-systemkontroll) - Klikk på Fortsett
- Start datamaskinen på nytt etter at du har bekreftet innstillingene for å starte krypteringen.
MERK: Kryptering kan ta alt fra 20 minutter til et par timer, avhengig av mengden data som er kryptert, hastigheten til datamaskinen og om prosessen blir avbrutt av at datamaskinen blir slått av eller går i hvilemodus. BitLocker-krypteringen starter ikke før datamaskinen startes på nytt. Hvis arbeidet må fullføres, er det trygt å fullføre arbeidet og lagre det før du starter på nytt.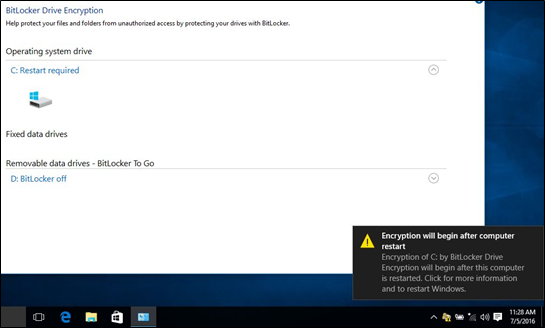
Figur 10: (Bare på engelsk) Start datamaskinen på nytt for å starte krypteringen
3. Kontrollere BitLocker-statusen (administrere BitLocker-konsollen)
- Åpne Administrer BitLocker-konsollen med én av metodene som tidligere er beskrevet.
- Vis statusen som er rapportert i konsollen.
- Hvis krypteringen krypteres, viser statusen at BitLocker krypterer.
- Hvis krypteringen er kryptert, viser statusen at BitLocker er på og viser et låseikon.

Figur 11: (Bare på engelsk) Kontrollere BitLocker-status ved hjelp av BitLocker-konsollen
4. Kontrollere BitLocker-statusen (kommandolinje)
- Åpne et kommandoledetekstvindu.
- Klikk på Start-knappen i Windows, skriv inn
cmdog trykk på Enter. - Trykk på og hold nede Windows-knappen på tastaturet og
RTypecmdog trykk på Enter. - Høyreklikk på Ledetekst, og velg «Kjør som administrator».
- Skriv inn i ledeteksten
manage-bde -statusog trykk på Enter. - Vis status for BitLocker på stasjonene i datamaskinen.
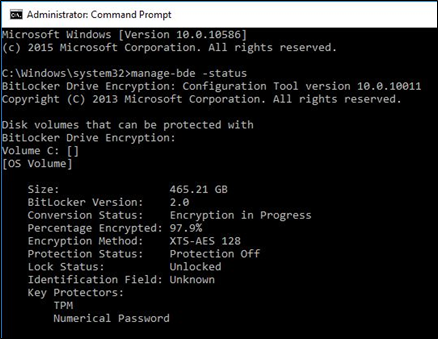
Figur 12: (Bare på engelsk) Kontrollere BitLocker-status ved hjelp av kommandolinjen
5. Avbryte BitLocker
- Start datamaskinen.
- Start opp i Windows-operativsystemet.
- Åpne Vinduet Administrer BitLocker med én av metodene ovenfor.
- Klikk på Suspend Protection (Avbryt beskyttelse) for den ønskede stasjonen.
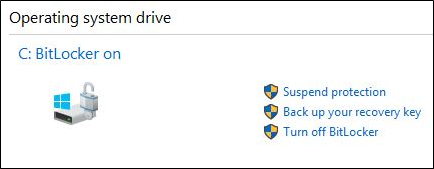
Figur 13: (Bare på engelsk) Avbryte BitLocker - Se gjennom advarselen, og klikk på Ja for å avbryte BitLocker.
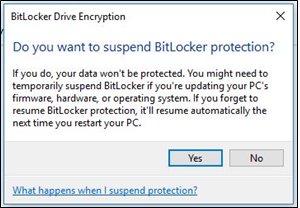
Figur 14: (Bare på engelsk) Se gjennom advarselen, og klikk på Ja for å avbryte BitLocker - Gå tilbake til vinduet Manage BitLocker (Administrer BitLocker) for å gjenoppta beskyttelsen.
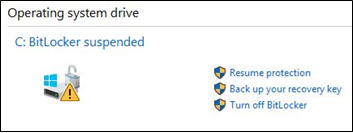
Figur 15: (Bare på engelsk) Klikk på Resume protection (Gjenoppta beskyttelse) for å gjenoppta BitLocker-beskyttelsen
6. Deaktivere BitLocker
- Start datamaskinen.
- Start Windows-operativsystemet
- Åpne Vinduet Administrer BitLocker med én av metodene ovenfor.
- Klikk på Deaktiver BitLocker.
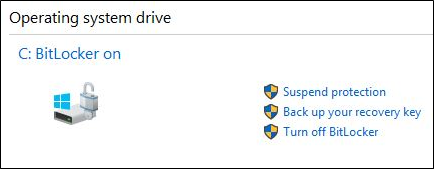
Figur 16: (Bare på engelsk) Klikk på Deaktiver BitLocker for å deaktivere BitLocker - Bekreft avgjørelsen om å slå av BitLocker.
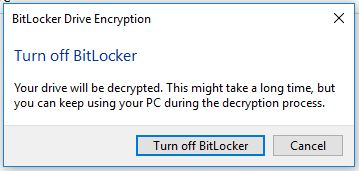
Figur 17: (Bare på engelsk) Bekreft avgjørelsen om å slå av BitLocker - La datamaskinen dekryptere.
7. BitLocker Encryption-videoer
Krypter disken med BitLocker.
Løse meldinger om BitLocker-gjenopprettingsnøkkel
Causa
Ingen årsak tilknyttet
Resolución
Anbefalte artikler
Her er noen anbefalte artikler relatert til dette emnet som kan være av interesse for deg.
- Slik henter du et BitLocker-gjenopprettingspassord eller en nøkkelpakke ved hjelp av Dell Data Security Recovery Portal
- Oppdatere BIOS-en på Dell-systemer der BitLocker er aktivert
- BitLocker kan ikke slås på eller ber om gjenopprettingsnøkkelen når det starter opp med Windows 10, UEFI og TPM 1.2-fastvaren
- Slik bruker du BitLocker med PIN-kode
- Slik finner du BitLocker-nøkkelidentifikatoren for en BitLocker-beskyttet stasjon
- BitLocker-feil ved bruk av TPM i 1.2-modus etter oppdatering av BIOS
- Rette opp en TPM-feil som oppstår under BitLocker-kryptering på en Dell-PC
- Feilsøke og løse vanlige problemer med Trusted Platform Module (TPM) og BitLocker
- BitLocker ber om en gjenopprettingsnøkkel, men du finner ikke nøkkelen
- BitLocker ber om en gjenopprettingsnøkkel ved hver oppstart på USB-C-/Thunderbolt-datamaskiner når den er koblet til dokkingstasjonen eller frakoblet
- Automatisk enhetskryptering i Windows/BitLocker på Dell-datamaskiner
- Dell BIOS-oppdateringer
Información adicional

Du finner mer informasjon og støtte for Windows-operativsystemene dine på nettsiden for Windows-støtte.
 Utløpt service? Ikke noe problem. Gå til nettstedet Dell.com/support, skriv inn service-ID-en din og se tilbudene våre.
Utløpt service? Ikke noe problem. Gå til nettstedet Dell.com/support, skriv inn service-ID-en din og se tilbudene våre.
Propiedades del artículo
Producto comprometido
Alienware, Inspiron, OptiPlex, Vostro, XPS, G Series, G Series, Alienware, Inspiron, Latitude, Vostro, XPS
Fecha de la última publicación
04 ene 2024
Versión
18
Tipo de artículo
Solution