Número del artículo: 000141791
Alienware 15 R2 y 17 R3 "Segmentación" de la pantalla mientras juega
Resumen: Cómo arreglar la división de la pantalla en los 15 R2 y 17 R3
Contenido del artículo
Síntomas
|
Alienware 15 R2 y 17 R3: "Segmentación" de la pantalla mientras juega
|
|
Sistemas admitidos:
| Alienware 15 R2 | Alienware 17 R3 |
¿Qué sucede?
Algunos juegos mostrarán una distorsión de líneas, especialmente cuando se realizan movimientos repentinos o rápidos. La pantalla parece estar "segmentada" cuando se realizan movimientos rápidos repentinos.
Solución
-
Descargue e instale el controlador de video más reciente para el sistema.
Puede visitar el sitio Drivers (Controladores) de NVIDIA o AMD para obtener los controladores más recientes.
Si experimenta problemas con los controladores mencionados con anterioridad, visite nuestra página Drivers & Downloads (Controladores y descargas)
-
Active Vertical sync (V-Sync) (Sincronización vertical [Sinc. V]) en el menú configuración de gráficos en el juego
- Es posible que el juego solicite ajustar V-Sync Setting (Configuración de Sinc. V) en Every Second VBlank (Cada segundo VBlank) o Continuous (Continuo).
- Si el juego le brinda más opciones o alternativas distintas a las que se describen en este artículo, puede probarlas todas para encontrar la configuración adecuada para el juego.
-
Active Vertical Sync (Sincronización vertical) en NVIDIA Control Panel (Panel de control de NVIDIA).
- Haga clic con el botón derecho en el Escritorio.
- Haga clic en Panel de control de NVIDIA
- En el menú de la izquierda, en 3D Settings (Configuración 3D), haga clic en Manage 3D Settings (Administrar configuración 3D).
- Haga clic en la pestaña Global Settings (Configuración global).
- Seleccione Vertical sync (Sincronización vertical) y establézcala en On (Encendido).
- Haga clic en Apply (Aplicar) y salga del NVIDIA Control Panel (Panel de control de NVIDIA).
Solución aplicada al Programa Espacial Kerbal
-
Este es un ejemplo del problema.

-
Acceda a la configuración del juego.
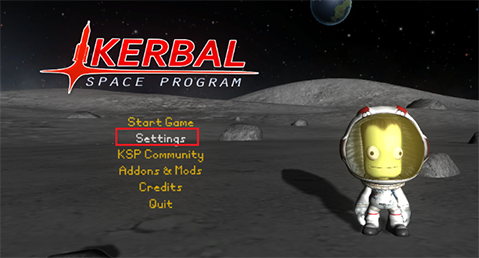
-
Busque el menú V-Sync (Sinc. V)
-
Ajuste V-Sync (Sinc. V) en Every Second VBlank (Cada segundo VBlank).
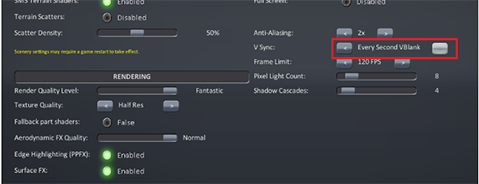
Utilice NVIDIA GeForce Experience para optimizar sus juegos.
Si tiene una tarjeta NVIDIA, descargue e instale NVIDIA GeForce Experience para mantener actualizados los controladores y la configuración del juego.
Para obtener más información, visite NVIDIA.com/en-US/GeForce/GeForce-Experience
| ¿No encuentra lo que busca? |
 |
 |
 |
 |
||||||||||||||||||||
Causa
Resolución
Propiedades del artículo
Producto comprometido
Alienware 15 R2, Alienware 17 R3
Fecha de la última publicación
02 jun 2021
Versión
4
Tipo de artículo
Solution
