Número del artículo: 000147320
Sådan nulstiller du din Windows 8.1-computer ved hjælp af Dell Recovery Partition
Resumen: Find ud af, hvordan du bruger Dell Recovery Partition på en Windows 8.1-computer til at gendanne operativsystemets fabriksindstillinger.
Contenido del artículo
Instrucciones
Sådan nulstiller du din Windows 8.1-computer ved hjælp af Dell-gendannelsespartitionen
Dell Backup and Recovery kan gendanne operativsystemet eller sikkerhedskopiere fra gendannelsespartitionen.
Følg disse trin for at gendanne Windows fra gendannelsespartitionen:
- Sæt AC-adapteren i.
- På Windows-loginskærmen skal du vælge nedlukningsknappen, holde Shift-tasten nede og vælge Genstart (dette trin fungerer, selvom systemet er beskyttet med adgangskode)
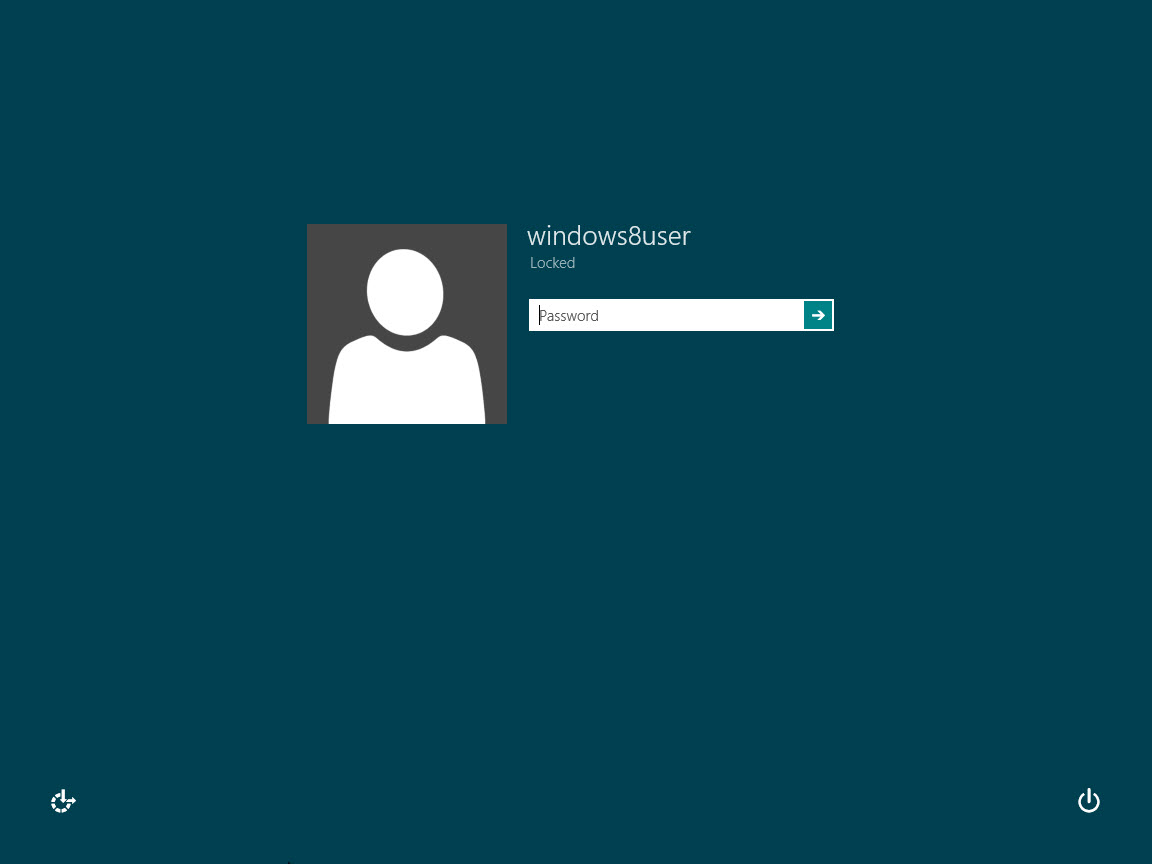
Billede 1 - Windows 8-loginskærm - Systemet genstarter, vælg Fejlfinding.
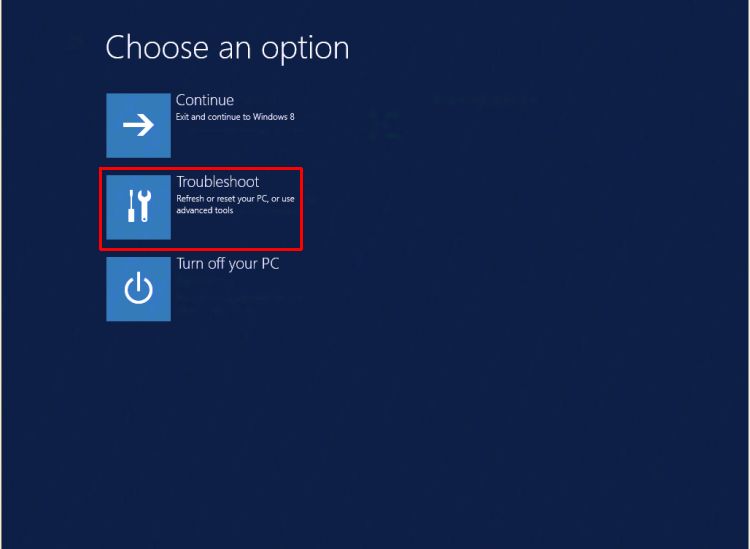
Billede 2 – Windows 8.1 Fejlfindingsflise - Vælg ikonet Dell Backup and Recovery .
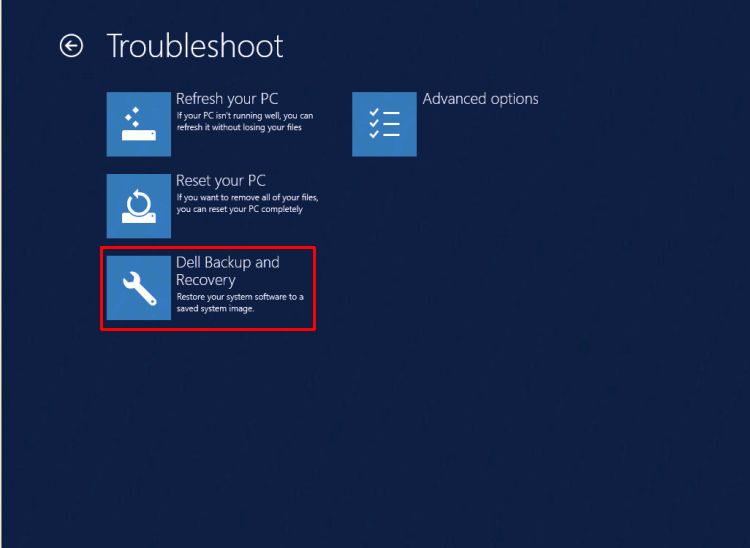
Billede 3 – Dell-sikkerhedskopiering og -gendannelse - Når systemet genstarter, skal du klikke på Næste på skærmbilledet Dell Backup and Recovery.
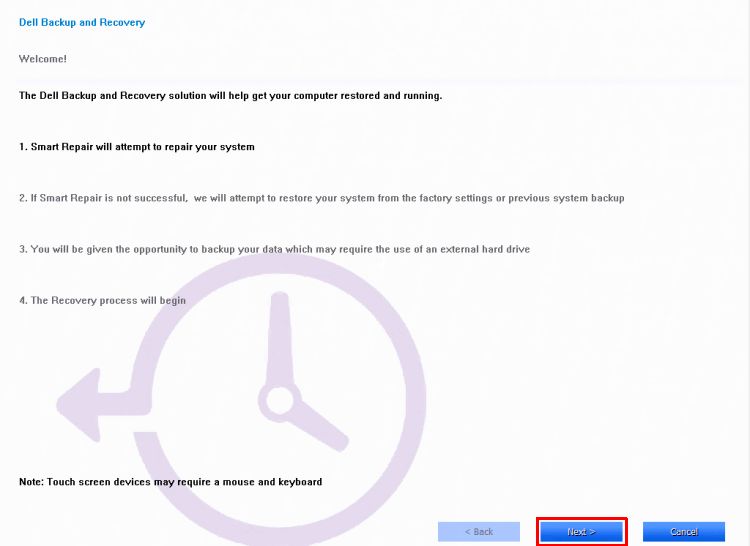
Billede 4 – Klik på Næste på skærmbilledet Sikkerhedskopiering og gendannelse - Systemet kontrolleres for at afgøre, om indstillingen Smart reparation kan løse problemet. Når du er færdig, skal du klikke på Næste.
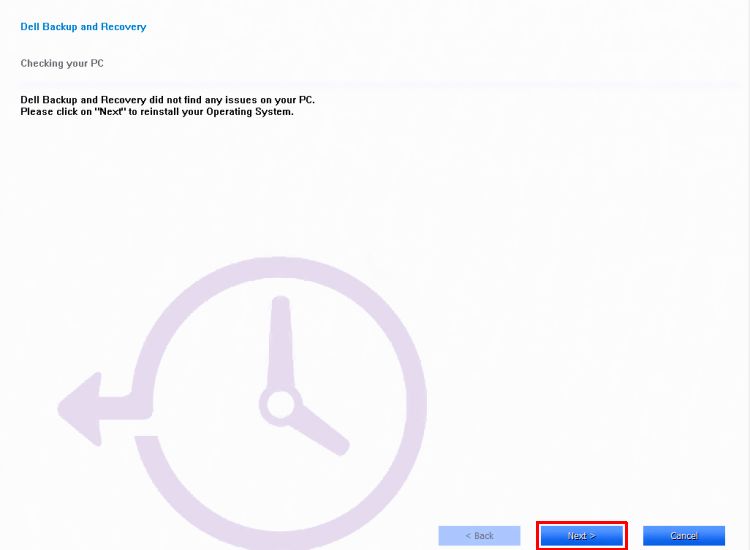
Billede 5 – Smart reparationsmulighed - Du bliver bedt om at vælge den sikkerhedskopi, der skal bruges. Klik på indstillingen fabriksafbildning, eller vælg en af sikkerhedskopierne. Klik på Næste.
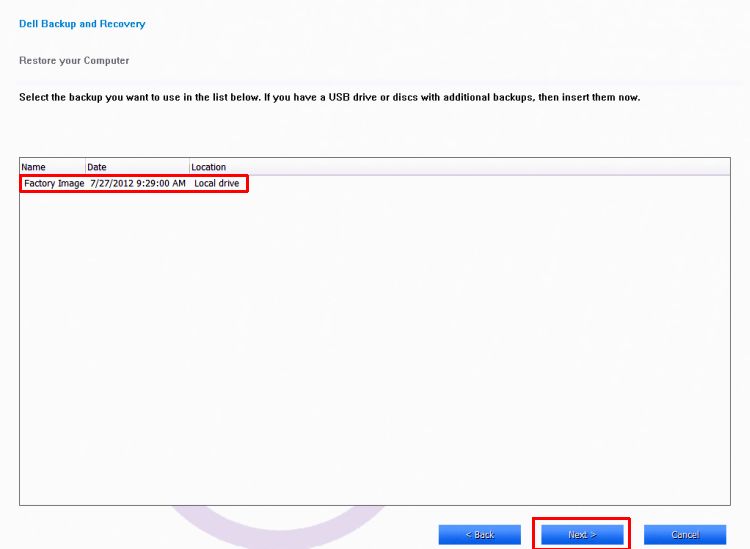
Billede 6 - Vælg sikkerhedskopiering - Du bliver bedt om at sikkerhedskopiere dine filer. Hvis det er nødvendigt, kan du gøre det ved at vælge indstillingen Ja, sikkerhedskopier mine personlige filer. Hav en ekstern harddisk klar til at udføre sikkerhedskopieringen. Hvis der ikke kræves nogen sikkerhedskopi, skal du vælge Nej, slet mine filer.
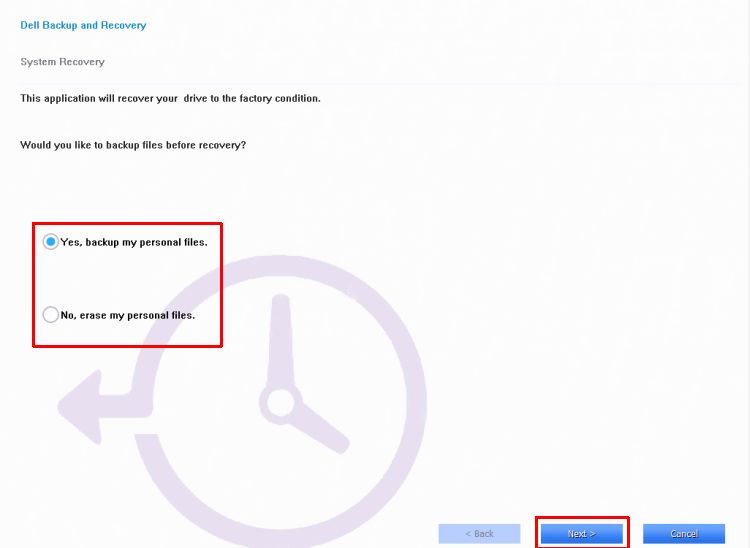
Billede 7 - Sikkerhedskopiering af filer- Systemet fuldfører gendannelsen af operativsystemet.
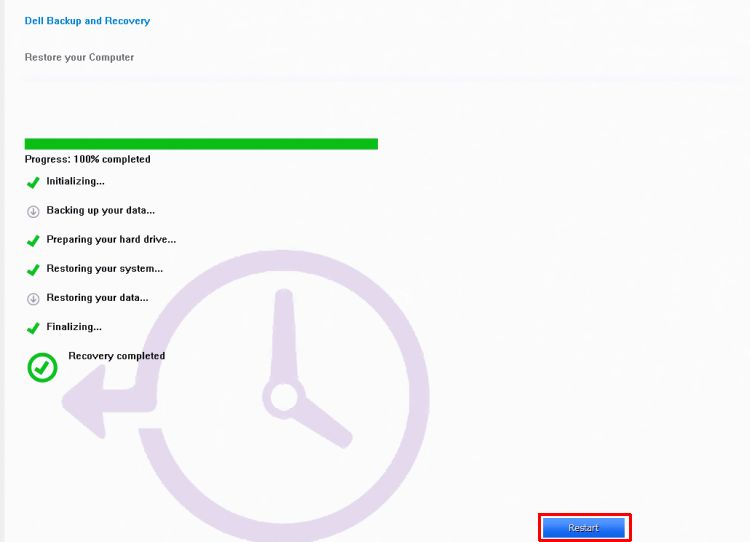
Billede 8 – Fuldførelse af gendannelsen - Vælg Genstart , når du bliver bedt om det. Følg vejledningen på skærmen for at konfigurere systemet med Windows
Bemærk: Hvis Dells indstilling for sikkerhedskopiering og gendannelse ikke virker, kan du bruge funktionen til nulstilling af Windows 8.1, der er beskrevet nedenfor.
Nulstil din pc ved hjælp af Windows-genoprettelsesfunktionen i Windows:
Bemærk: Du bliver bedt om at vælge, om du vil slette data hurtigt eller grundigt. Hvis du vælger at slette data hurtigt, vil nogle data muligvis kunne gendannes ved hjælp af en speciel software. Det tager længere tid at vælge at slette data grundigt, men gør det langt mindre sandsynligt at gendanne data. Den anden mulighed, "Rens drevet helt", leveres, hvis du giver eller sælger pc'en. Dette sikrer, at de ikke kan bruge datagendannelsesværktøjer til at hente data fra den angiveligt slettede harddisk. Det er mere tidskrævende end den første mulighed, men gør også din pc sikker til overførsel til en ny ejer.
- Stryg ind fra skærmens højre kant, tryk på Indstillinger, og tryk derefter på Skift pc-indstillinger Hvis du bruger en mus, skal du pege på øverste højre hjørne af skærmbilledet, flytte musemarkøren ned, klikke på Indstillinger og derefter klikke på Skift pc-indstillinger.
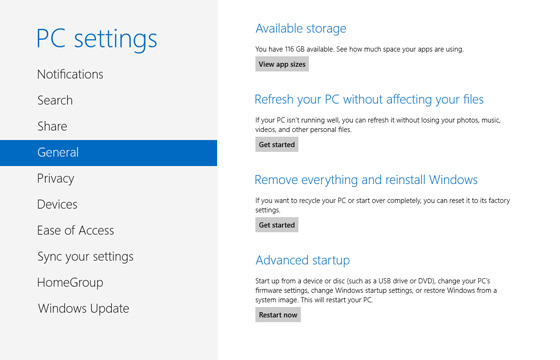
Billede 9 - Skift pc-indstillinger - Tryk eller klik på Generelt under Pc-indstillinger.
- Under Fjern alt, og geninstaller Windows skal du vælge Kom i gang. Følg vejledningen på skærmen.
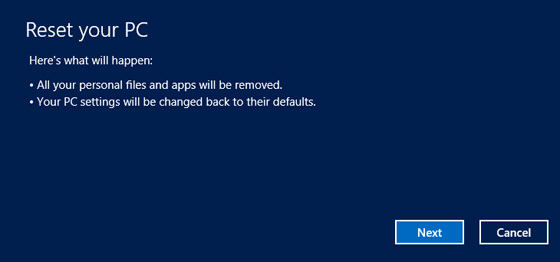
Billede 10 – Hvil din pc - Vælg Rengør dit drev
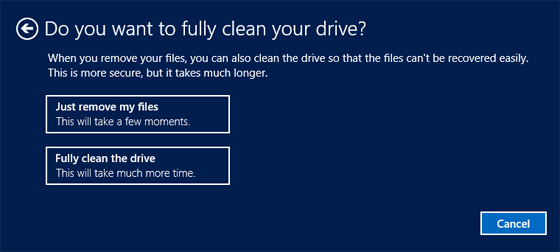
helt Billede 11 – Rengør drev
Hvis du ikke kan gendanne Windows ved hjælp af ovenstående trin, skal du geninstallere operativsystemet fra et genoprettelsesmedie. Dell OS Recovery Tool kan oprette et billede af Windows, som skal geninstalleres fra et USB-drev. Se KB-artiklen Geninstaller Windows eller Linux ved hjælp af Dell OS Recovery Image for at få flere oplysninger.
Información adicional
Anbefalede artikler
Her er nogle anbefalede artikler relateret til dette emne, der kan være af interesse for dig.
Propiedades del artículo
Fecha de la última publicación
17 jun 2024
Versión
5
Tipo de artículo
How To