Número del artículo: 000147320
Windows 8.1 -tietokoneen oletusasetusten palauttaminen Dellin palautusosion avulla
Resumen: Katso, miten voit palauttaa käyttöjärjestelmän tehdasasetukset Windows 8.1 -tietokoneen Dell-palautusosion avulla.
Contenido del artículo
Instrucciones
Windows 8.1 -tietokoneen oletusasetusten palauttaminen Dellin palautusosion avulla
Dell Backup and Recovery voi palauttaa käyttöjärjestelmän tai varmuuskopion palautusosiosta.
Voit palauttaa Windowsin palautusosiosta seuraavasti:
- Kytke vaihtovirtasovitin.
- Valitse Windowsin kirjautumisnäytössä sammutuspainike, pidä vaihtonäppäintä painettuna ja valitse Käynnistä uudelleen (tämä vaihe toimii, vaikka järjestelmä olisi suojattu salasanalla)
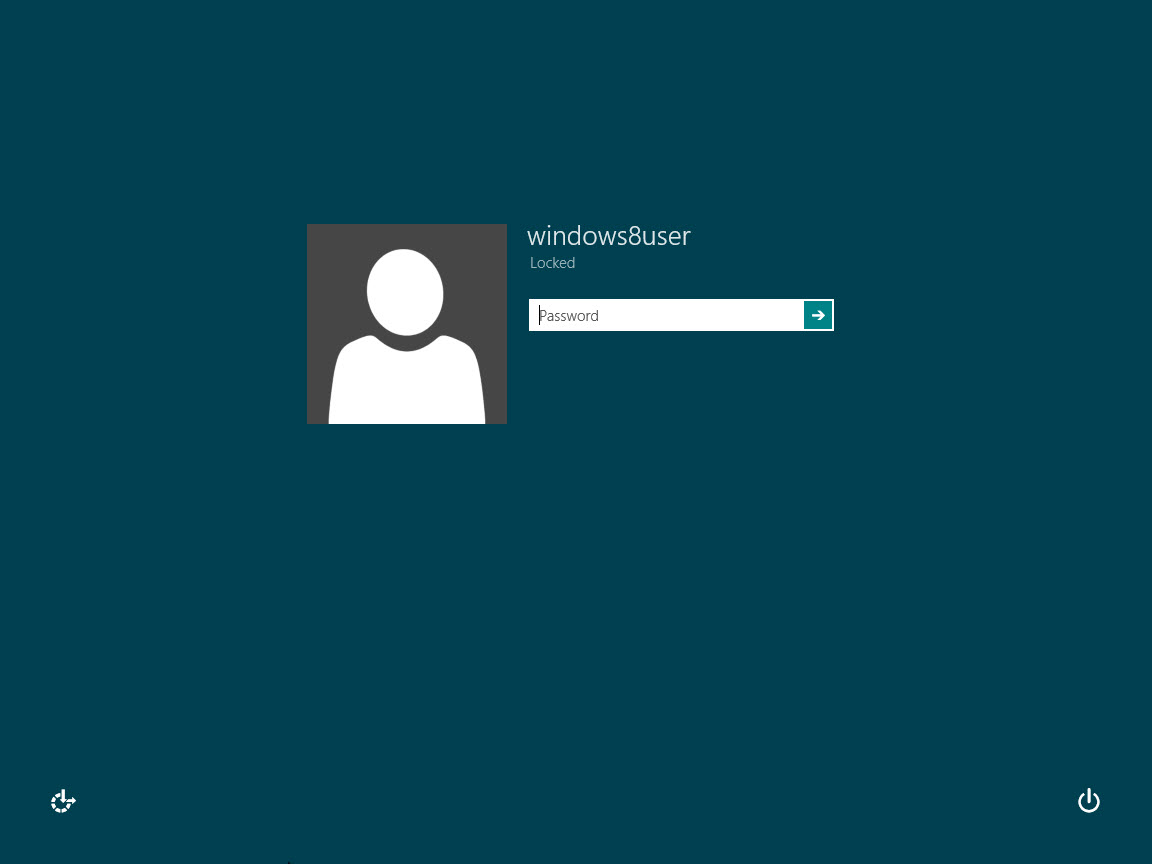
Kuva 1 - Windows 8 -kirjautumisnäyttö - Järjestelmä käynnistyy uudelleen, valitse Vianmääritys.
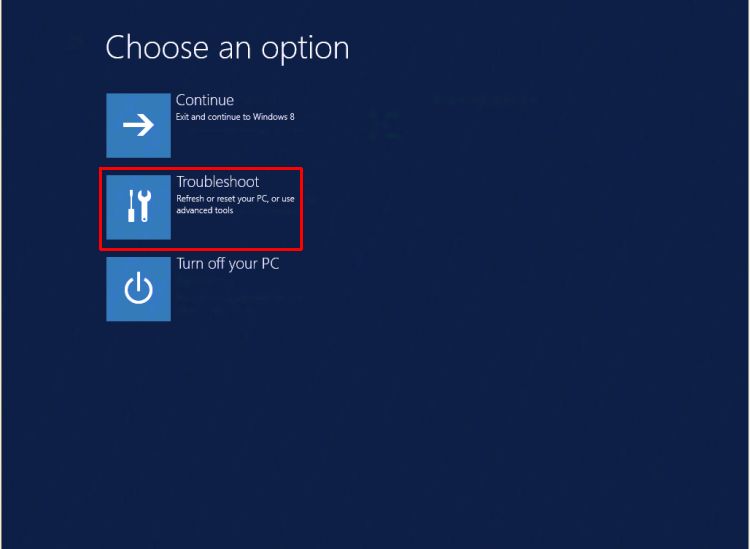
Kuva 2 - Windows 8.1:n vianmääritysruutu - Valitse Dell Backup and Recovery -kuvake.
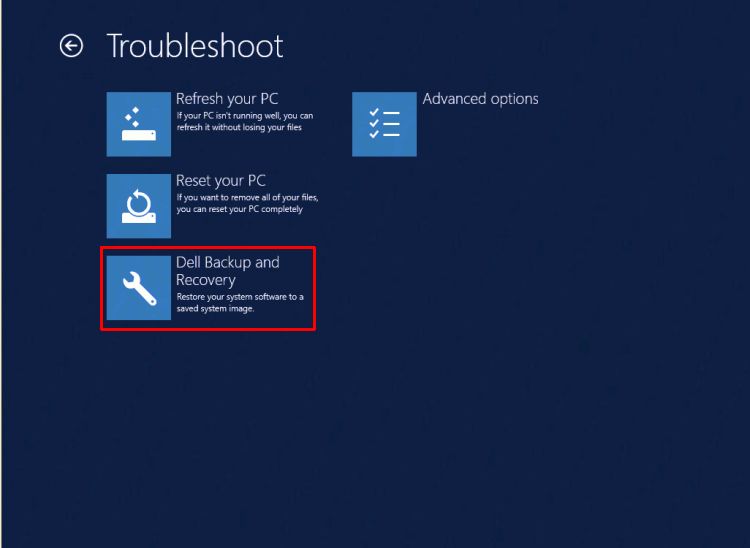
Kuva 3 - Dellin varmuuskopiointi ja palautus - Kun järjestelmä käynnistyy uudelleen, valitse Dellin varmuuskopiointi- ja palautusnäytössä Seuraava .
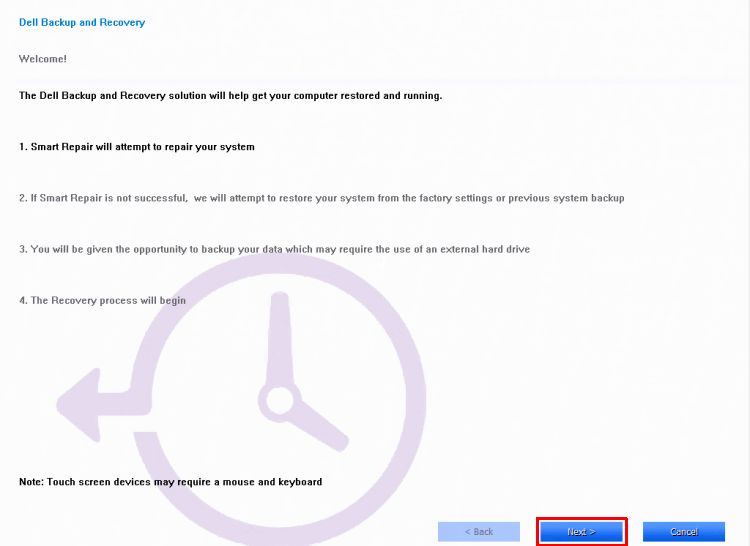
Kuva 4 - Valitse Varmuuskopiointi ja palautus -näytössä Seuraava - Järjestelmä tarkistetaan, jotta voidaan määrittää, voiko ongelma korjata Smart Repair -vaihtoehto. Kun olet valmis, valitse Seuraava.
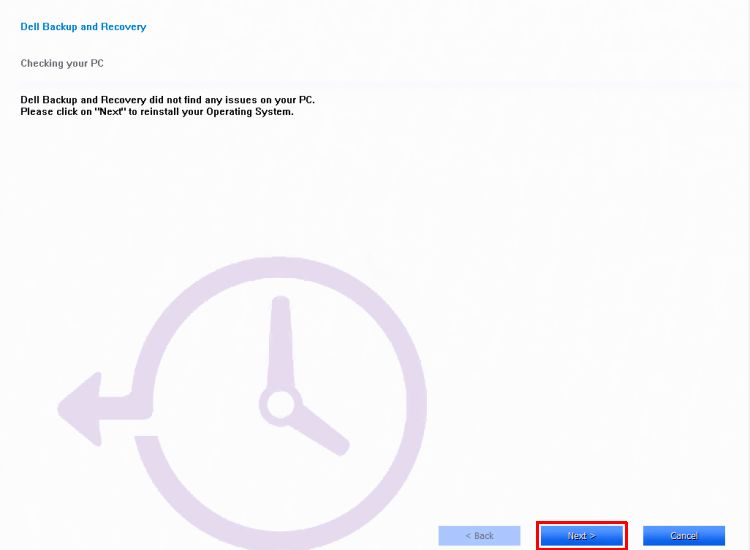
Kuva 5 - Älykäs korjausvaihtoehto - Saat kehotteen valita käytettävä varmuuskopio. Valitse vaihtoehto tehdasnäköistiedostosta tai valitse jokin varmuuskopioista. Valitse Next.
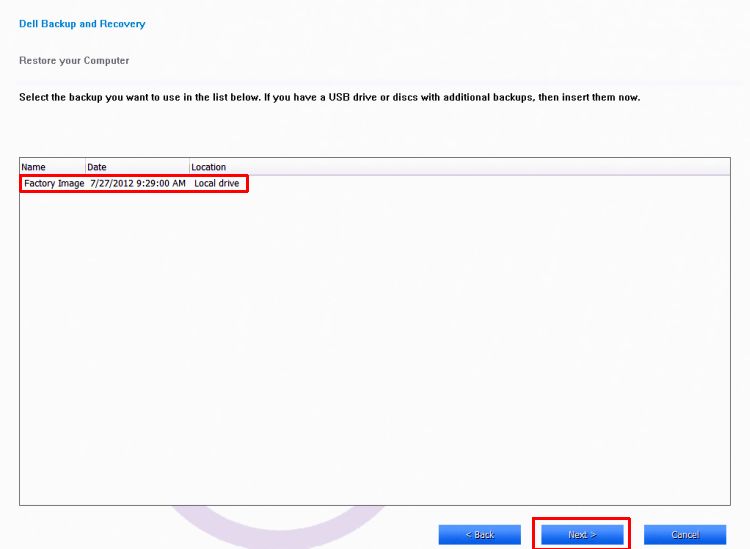
Kuva 6 - Valitse varmuuskopio - Saat kehotteen varmuuskopioida tiedostosi. Tee se tarvittaessa valitsemalla vaihtoehto Kyllä, varmuuskopioi henkilökohtaiset tiedostoni. Pidä ulkoinen kiintolevy käytettävissä varmuuskopiointia varten. Jos varmuuskopiointia ei tarvita, valitse Ei, Poista tiedostot.
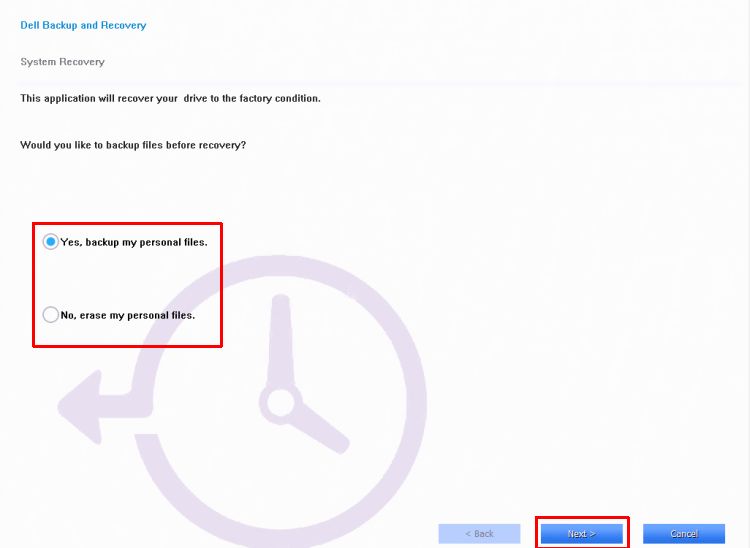
Kuva 7 - Varmuuskopiotiedostot- Järjestelmä viimeistelee käyttöjärjestelmän palautuksen.

Kuva 8 - Palautuksen viimeistely - Valitse pyydettäessä Käynnistä uudelleen . Määritä Windows noudattamalla näytön ohjeita
Huomautus: Jos Dellin varmuuskopiointi- ja palautusvaihtoehto ei toimi, voit käyttää alla kuvattua Windows 8.1:n oletusasetusten palautusvaihtoehtoa.
Tietokoneen oletusasetusten palauttaminen Windowsin palautustoiminnolla:
Huomautus: Saat kehotteen valita, haluatko poistaa tiedot nopeasti vai perusteellisesti. Jos valitset tietojen nopean poiston, osa tiedoista voidaan ehkä palauttaa erityisohjelmiston avulla. Tietojen perusteellinen poistaminen kestää kauemmin, mutta tekee tietojen palauttamisesta paljon epätodennäköisempää. Toinen vaihtoehto, "Puhdista asema kokonaan", tarjotaan, jos annat tai myyt tietokoneen. Tämä varmistaa, että he eivät voi käyttää tietojen palautustyökaluja tietojen saamiseksi oletettavasti poistetulta kiintolevyltä. Se on aikaa vievämpi kuin ensimmäinen vaihtoehto, mutta tekee myös tietokoneestasi turvallisen siirrettäväksi uudelle omistajalle.
- Pyyhkäise sisäänpäin näytön oikeasta reunasta ja valitse Asetukset ja Muuta tietokoneen asetuksia. (Jos käytät hiirtä, osoita näytön oikeaa yläkulmaa, siirrä hiiren osoitinta alaspäin, valitse Asetukset ja valitse sitten Muuta tietokoneen asetuksia.)

Kuva 9 - Tietokoneen asetusten muuttaminen - Valitse Tietokoneen asetukset -kohdassa Yleiset.
- Valitse Poista kaikki ja asenna Windows uudelleen -kohdassa Aloita. Noudata näytön ohjeita.
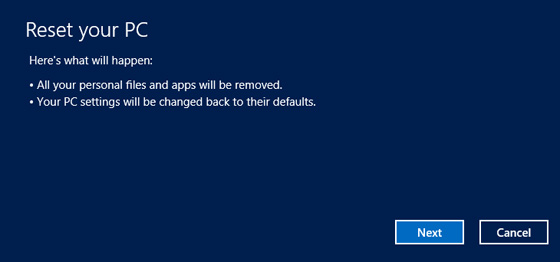
Kuva 10 - Lepää tietokoneesi - Valitse Puhdista asema
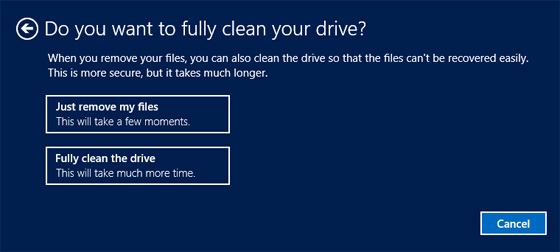
kokonaan Kuva 11 - Puhdista asema
Jos et pysty palauttamaan Windowsia yllä olevien ohjeiden avulla, sinun on asennettava käyttöjärjestelmä uudelleen palautustietovälineeltä. Dell OS Recovery Tool voi luoda Windows-näköistiedoston, joka asennetaan uudelleen USB-asemasta. Lisätietoja on tietämyskannan artikkelissa Windowsin tai Linuxin asentaminen uudelleen Dell OS Recovery -näköistiedoston avulla.
Información adicional
Suositellut artikkelit
Seuraavassa on joitakin aiheeseen liittyviä artikkeleita, jotka saattavat kiinnostaa sinua.
Propiedades del artículo
Fecha de la última publicación
17 jun 2024
Versión
5
Tipo de artículo
How To