Número del artículo: 000147320
Réinitialisation de votre ordinateur Windows 8.1 à l’aide de la partition de récupération Dell
Resumen: Découvrez comment utiliser la partition de récupération Dell sur un ordinateur Windows 8.1 pour restaurer les paramètres d’usine de votre système d’exploitation.
Contenido del artículo
Instrucciones
Réinitialisation de votre ordinateur Windows 8.1 à l’aide de Dell Recovery Partition
Sauvegarde et restauration Dell peut restaurer le système d’exploitation ou la sauvegarde à partir de la partition de récupération.
Pour restaurer Windows à partir de la partition de récupération, procédez comme suit :
- Branchez l’adaptateur secteur.
- Sur l’écran de connexion Windows, sélectionnez le bouton d’arrêt, maintenez la touche Maj enfoncée, puis sélectionnez Redémarrer (cette étape fonctionne même si le système est protégé par mot de passe).
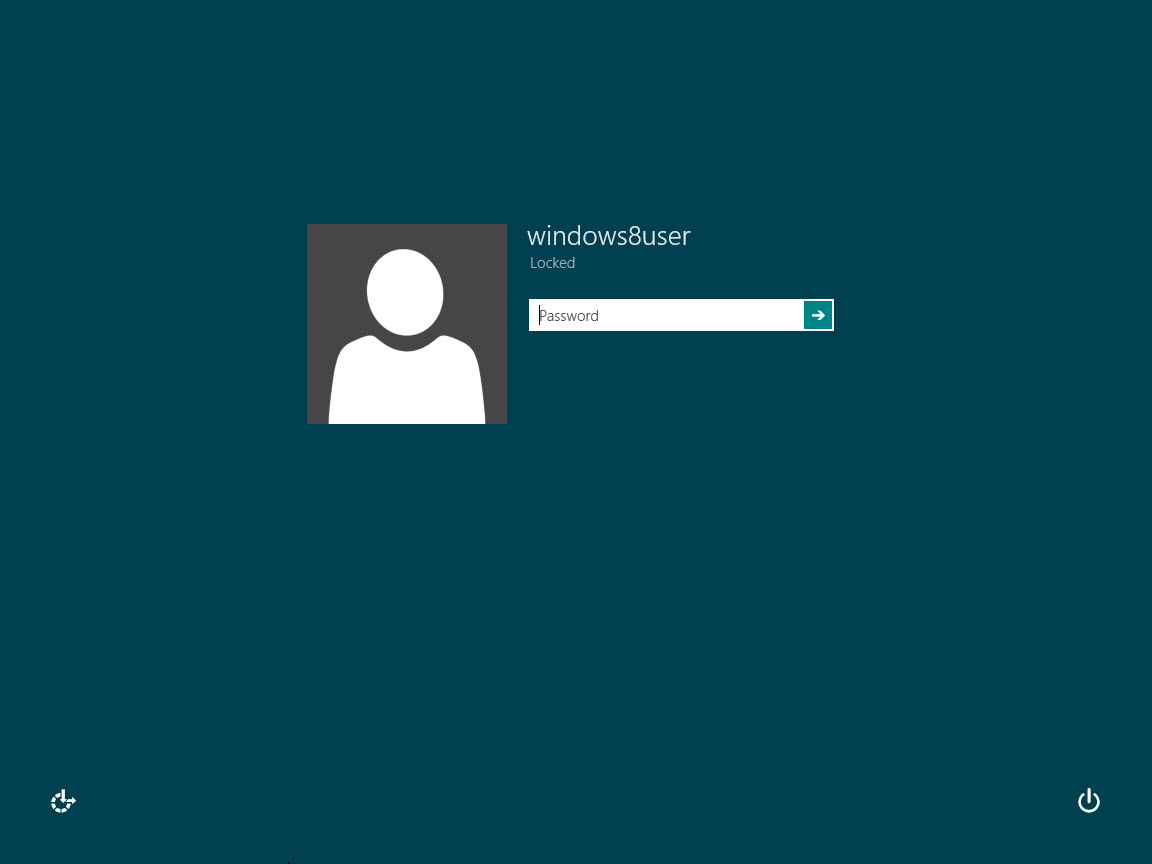
Image 1 : écran de connexion à Windows 8 - Une fois le système redémarré, sélectionnez Dépanner.
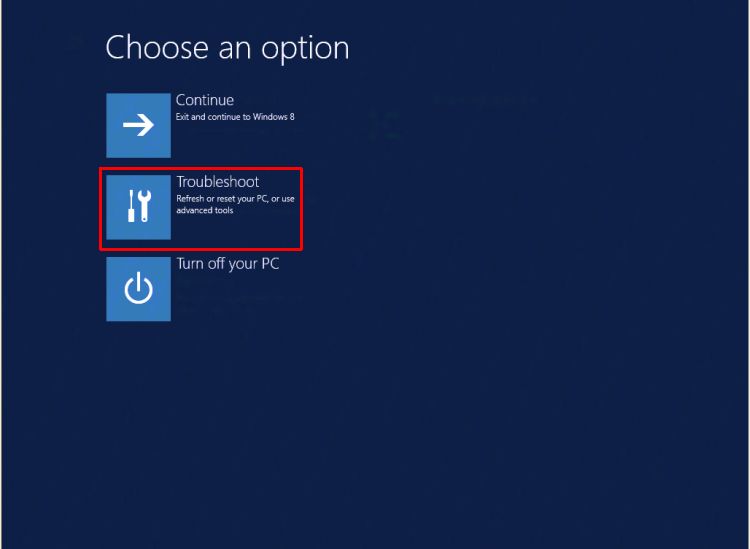
Image 2 : mosaïque du dépannage de Windows 8.1 - Sélectionnez l’icône Sauvegarde et restauration Dell .
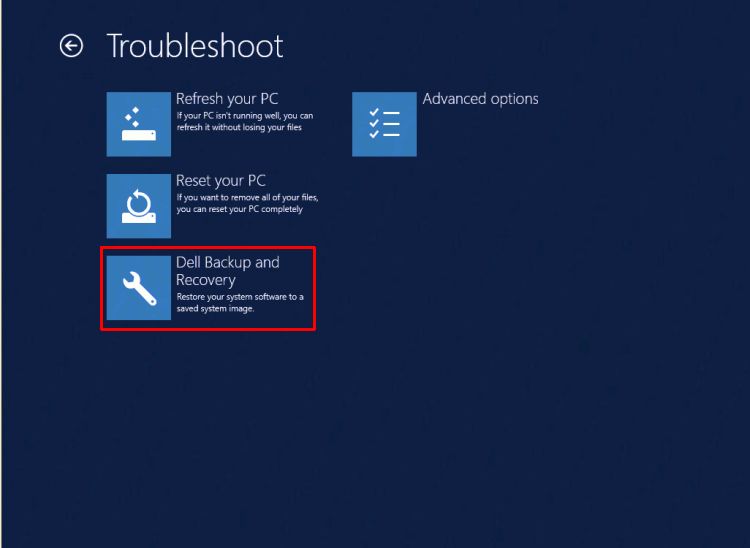
Image 3 : Sauvegarde et restauration Dell - Lors du redémarrage du système, cliquez sur Suivant sur l’écran Sauvegarde et restauration Dell.
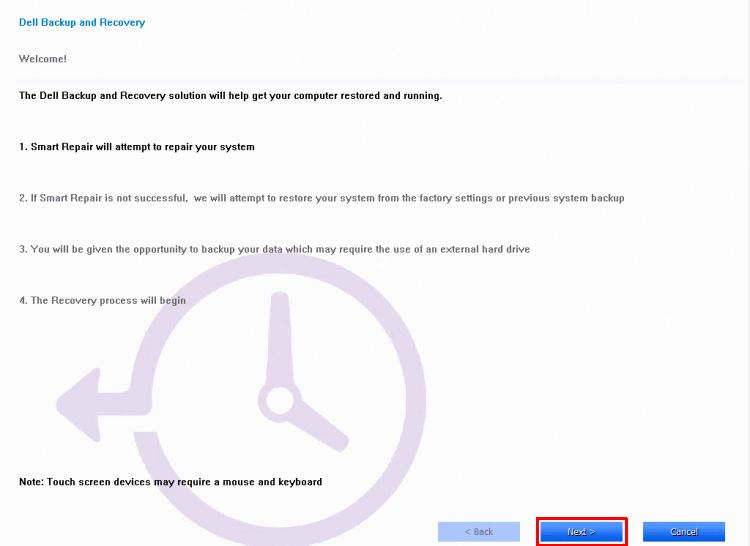
Image 4 : clic sur Suivant sur l’écran Sauvegarde et restauration - Le système est vérifié pour déterminer si l’option de réparation intelligente peut résoudre le problème. Lorsque vous avez terminé, cliquez sur Next.
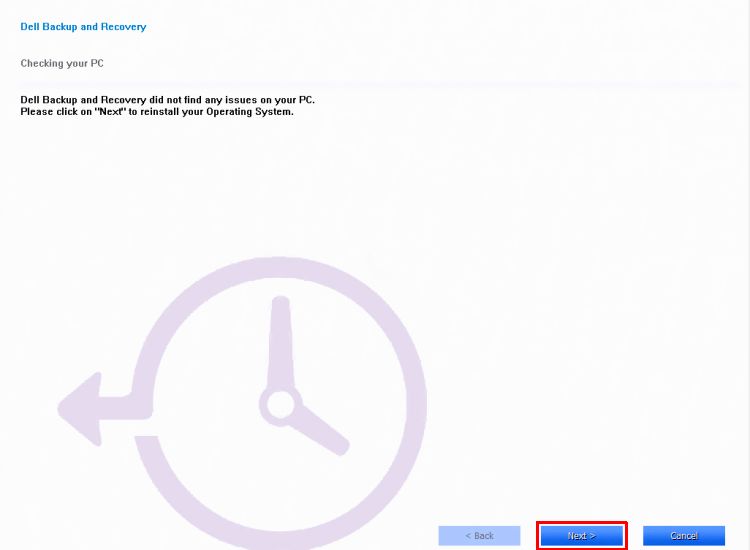
Image 5 : option de réparation intelligente - Vous êtes invité à sélectionner la sauvegarde à utiliser. Cliquez sur l’option d’image d’usine ou sélectionnez l’une des sauvegardes. Cliquez sur Next.
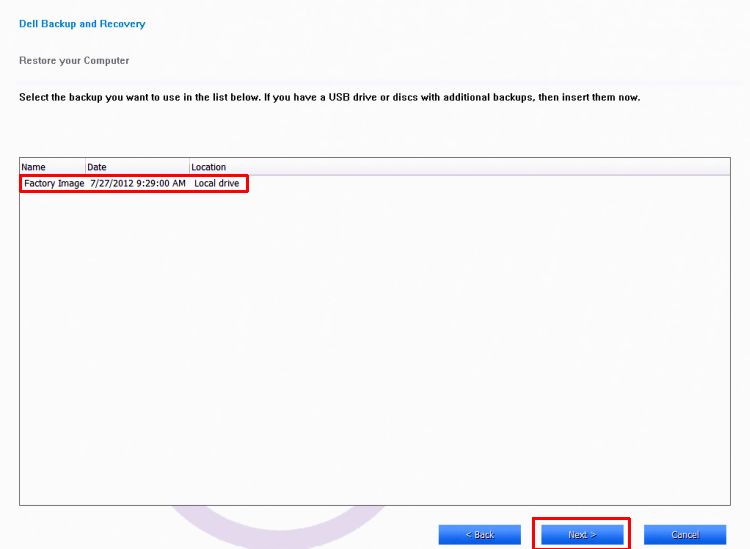
Image 6 : Sélectionner la sauvegarde - Vous êtes invité à sauvegarder vos fichiers. Si nécessaire, faites-le en sélectionnant l’option Oui, sauvegarder mes fichiers personnels. Disposez d’un disque dur externe pour effectuer la sauvegarde. Si aucune sauvegarde n’est requise, sélectionnez No, Erase my files.
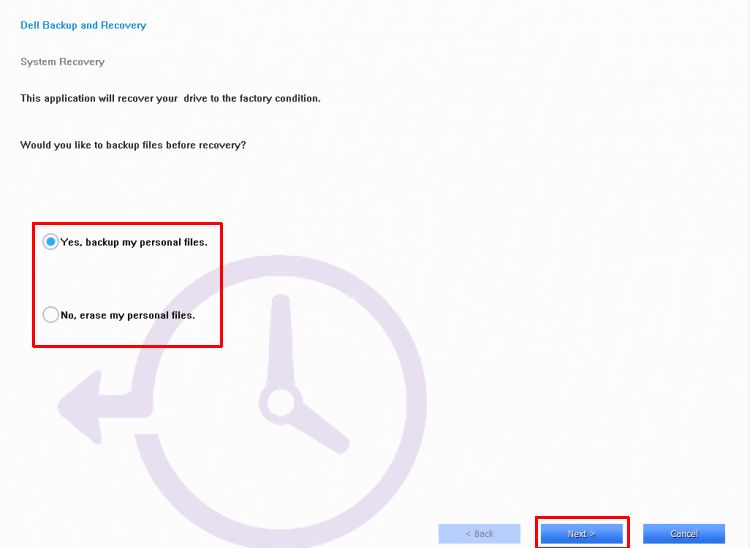
Image 7 : fichiers de sauvegarde- Le système termine la restauration du système d’exploitation.
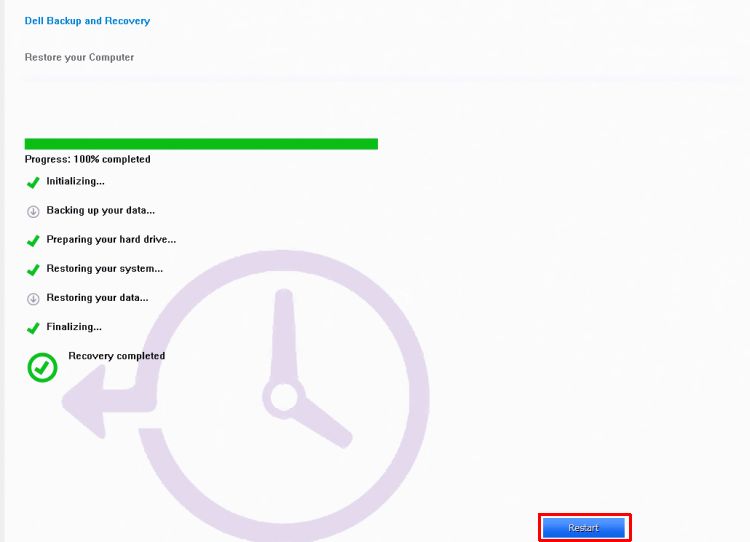
Image 8 : fin de la restauration - Sélectionnez Redémarrer lorsque vous y êtes invité. Suivez les instructions qui s’affichent à l’écran pour configurer le système avec Windows
Réinitialisez votre PC à l’aide de la fonction de récupération Windows de Windows :
- Faites glisser votre doigt à partir du bord droit de l'écran, appuyez sur Paramètres, puis appuyez sur Modifier les paramètres du PC. (Si vous utilisez une souris, pointez sur le coin supérieur droit de l’écran, déplacez le pointeur de la souris vers le bas, cliquez sur Paramètres, puis sur Modifier les paramètres du PC.)
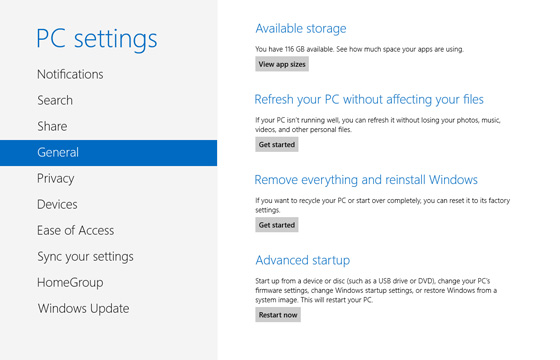
Image 9 : modification des paramètres du PC - Sous Paramètres du PC, appuyez ou cliquez sur Général.
- Sous Tout supprimer et réinstaller Windows, sélectionnez Premiers pas. Suivez les instructions qui s'affichent.
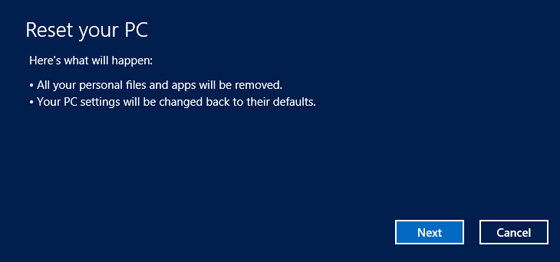
Image 10 : reposez votre PC - Sélectionnez Nettoyer entièrement votre disque
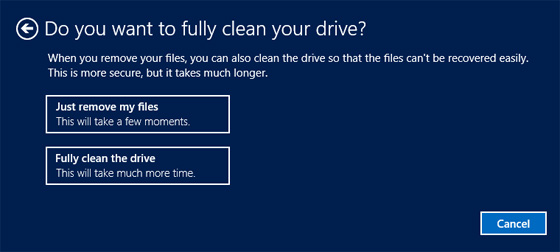
Image 11 - Nettoyer le disque
Si vous ne parvenez pas à restaurer Windows en suivant les étapes ci-dessus, vous devez réinstaller le système d’exploitation à partir du support de récupération. L’outil Dell OS Recovery Tool peut créer une image de Windows à réinstaller à partir d’un lecteur USB. Pour plus d’informations, reportez-vous à l’article de la base de connaissances Réinstallation de Windows ou Linux à l’aide de l’image de récupération du système d’exploitation Dell.
Información adicional
Articles recommandés
Voici quelques articles recommandés sur ce sujet qui peuvent vous intéresser.
Propiedades del artículo
Fecha de la última publicación
17 jun 2024
Versión
5
Tipo de artículo
How To