Número del artículo: 000147320
Resetowanie komputera z systemem Windows 8.1 przy użyciu partycji odzyskiwania Dell
Resumen: Dowiedz się, jak używać partycji odzyskiwania Dell na komputerze z systemem Windows 8.1 w celu przywrócenia ustawień fabrycznych systemu operacyjnego.
Contenido del artículo
Instrucciones
Resetowanie komputera z systemem Windows 8.1 przy użyciu partycji odzyskiwania Dell
Aplikacja Dell Backup and Recovery umożliwia odzyskanie systemu operacyjnego lub wykonanie kopii zapasowej z partycji odzyskiwania.
Aby odzyskać system Windows z partycji odzyskiwania, należy wykonać następujące czynności:
- Podłącz zasilacz sieciowy.
- Na ekranie logowania systemu Windows wybierz przycisk zamykania, przytrzymaj Shift i wybierz opcję Uruchom ponownie (ten krok działa, nawet jeśli system jest chroniony hasłem)
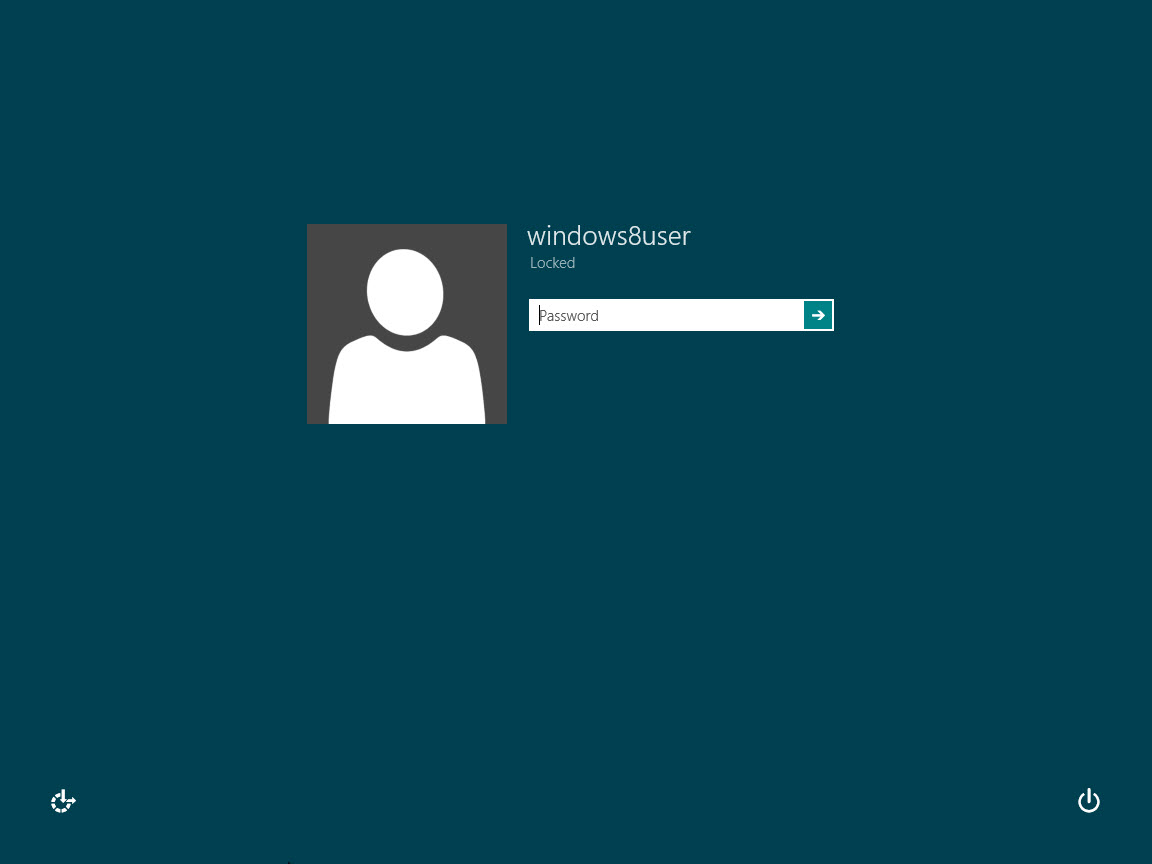
Ilustracja 1 — Ekran logowania do systemu Windows 8 - Gdy system uruchomi się ponownie, wybierz opcję Rozwiąż problemy.
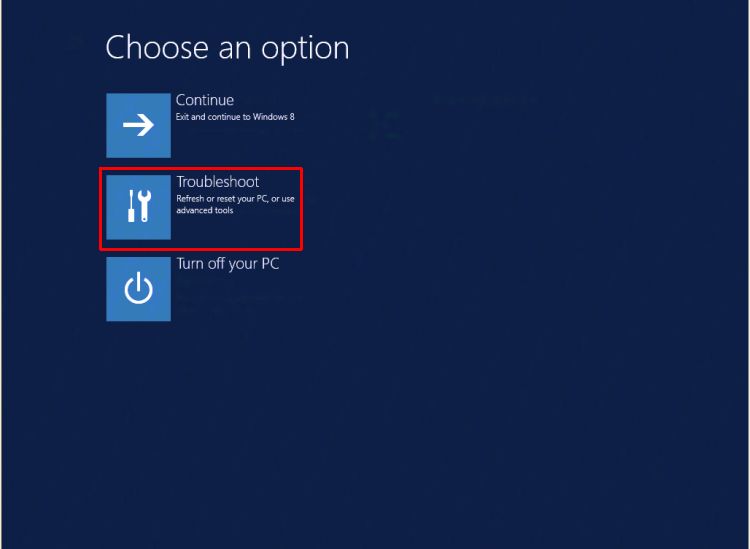
Ilustracja 2 — Kafelek rozwiązywania problemów z systemem Windows 8.1 - Wybierz ikonę Dell Backup and Recovery .
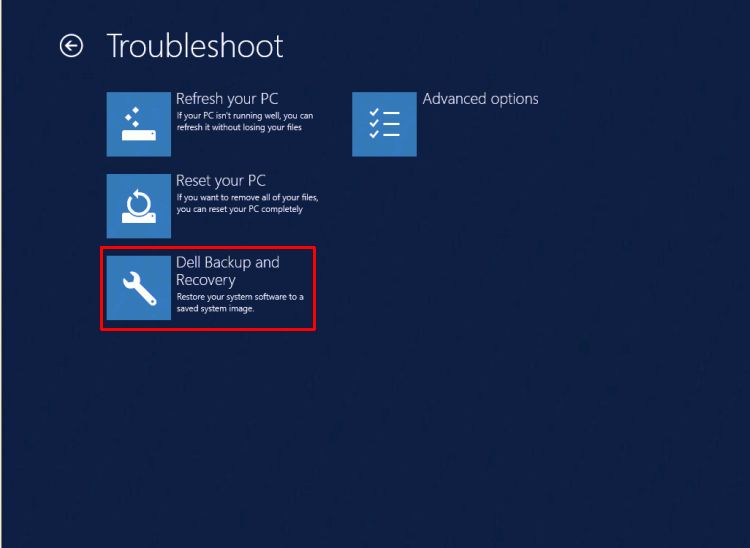
Obraz 3 — Tworzenie kopii zapasowych i odzyskiwanie danych firmy Dell - Po ponownym uruchomieniu systemu kliknij przycisk Dalej na ekranie Kopia zapasowa i odzyskiwanie firmy Dell.
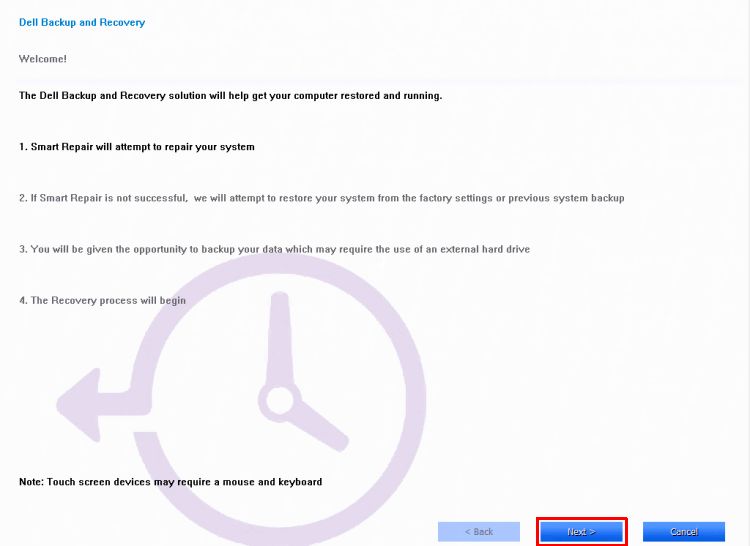
Ilustracja: 4. Kliknięcie przycisku Dalej na ekranie Kopia zapasowa i odzyskiwanie - System jest sprawdzany w celu ustalenia, czy opcja inteligentnej naprawy może rozwiązać problem. Po zakończeniu kliknij przycisk Dalej.
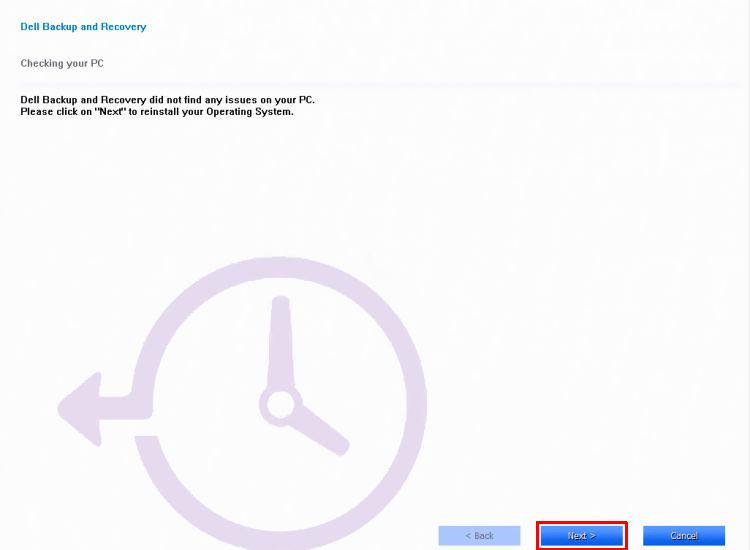
Rysunek 5 - Opcja inteligentnej naprawy - Zostanie wyświetlony monit o wybranie kopii zapasowej do użycia. Kliknij opcję obrazu fabrycznego lub wybierz jedną z kopii zapasowych. Kliknij przycisk Next.
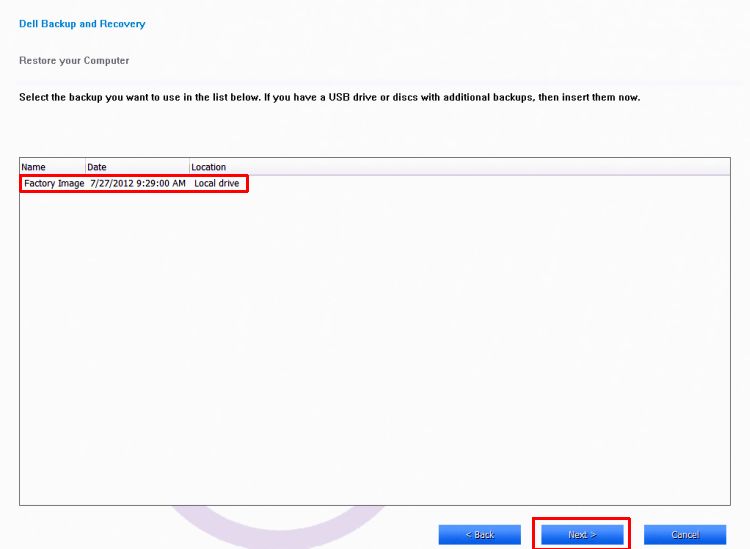
Ilustracja 6 — Wybierz kopię zapasową - Zostanie wyświetlony monit o wykonanie kopii zapasowej plików. W razie potrzeby zrób to, wybierając opcję Tak, utwórz kopię zapasową plików osobistych. Przygotuj zewnętrzny dysk twardy, aby wykonać kopię zapasową. Jeśli kopia zapasowa nie jest wymagana, wybierz opcję Nie, usuń moje pliki.
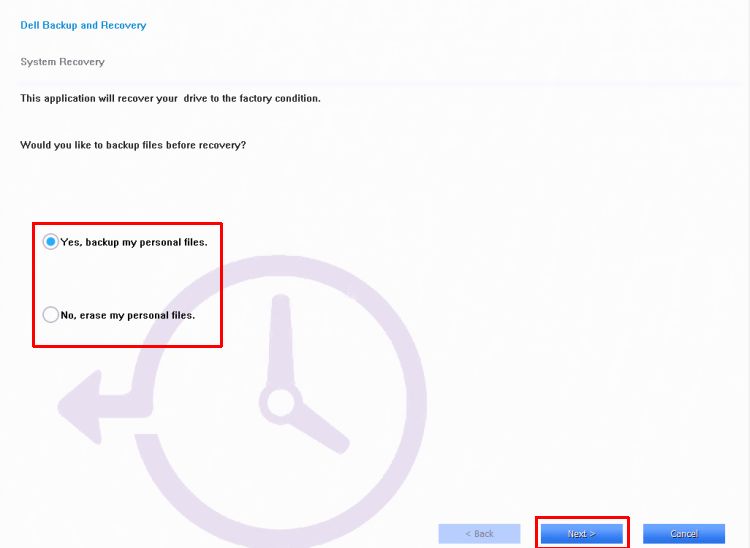
Obraz 7 - Kopia zapasowa plików- System zakończy przywracanie systemu operacyjnego.
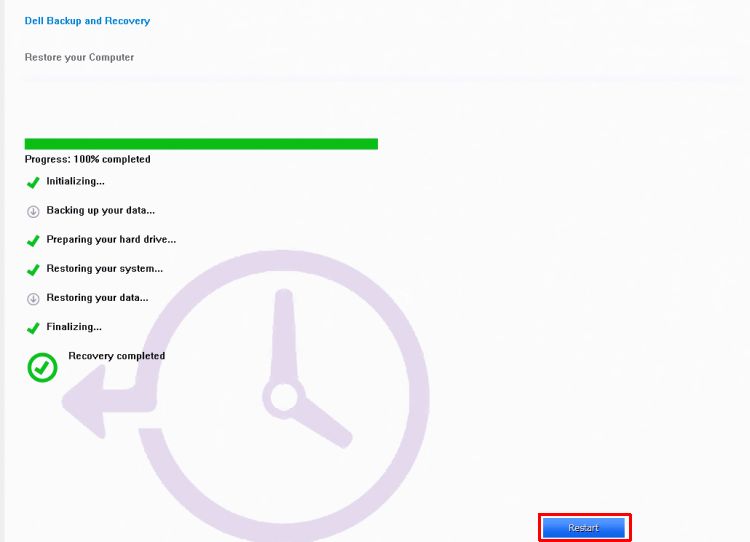
Rysunek 8 - Kończenie przywracania - Po wyświetleniu monitu wybierz opcję Uruchom ponownie . Postępuj zgodnie z instrukcjami wyświetlanymi na ekranie, aby skonfigurować system z systemem Windows
Resetowanie komputera za pomocą funkcji odzyskiwania systemu Windows w systemie Windows:
- Przesuń palcem od prawej krawędzi ekranu, naciśnij opcję Ustawienia, a następnie wybierz Zmień ustawienia komputera (Jeśli używasz myszy, wskaż prawy górny róg ekranu, przesuń wskaźnik myszy w dół, kliknij pozycję Ustawienia, a następnie kliknij pozycję Zmień ustawienia komputera).
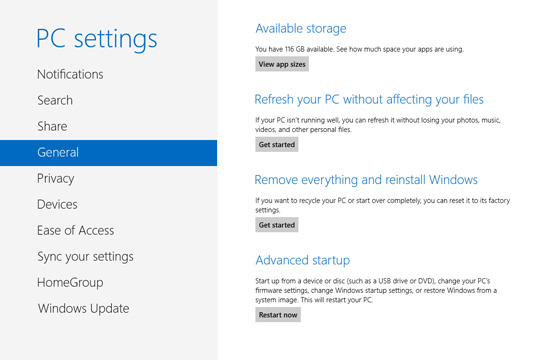
Ilustracja 9 — Zmiana ustawień komputera - W obszarze Ustawienia komputera naciśnij lub kliknij pozycję Ogólne.
- W obszarze Usuń wszystko i ponownie zainstaluj system Windows wybierz pozycję Rozpocznij. Postępuj zgodnie z instrukcjami wyświetlanymi na ekranie.
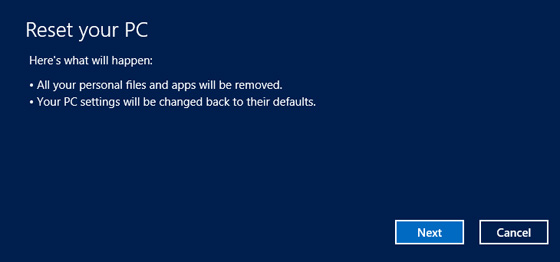
Ilustracja 10. Odpoczynek komputera - Wybierz opcję Całkowicie wyczyść dysk
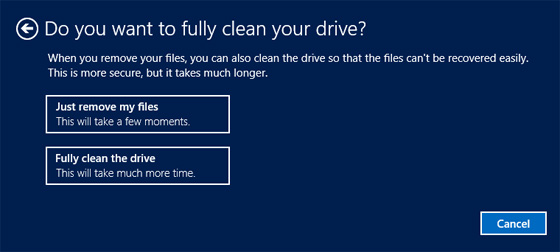
Ilustracja 11 — Wyczyść dysk
Jeśli nie można przywrócić systemu Windows zgodnie z powyższymi instrukcjami, należy ponownie zainstalować system operacyjny z nośnika odzyskiwania. Narzędzie Dell OS Recovery Tool umożliwia utworzenie obrazu systemu Windows w celu ponownej instalacji z dysku USB. Więcej informacji można znaleźć w artykule bazy wiedzy Ponowne instalowanie systemu Windows lub Linux przy użyciu obrazu odzyskiwania systemu operacyjnego firmy Dell.
Información adicional
Polecane artykuły
Poniżej przedstawiono niektóre polecane artykuły dotyczące tego tematu, które mogą Cię zainteresować.
Propiedades del artículo
Fecha de la última publicación
17 jun 2024
Versión
5
Tipo de artículo
How To