Número del artículo: 000147320
Como repor o seu computador Windows 8.1 utilizando a Partição de Recuperação da Dell
Resumen: Saiba como utilizar a Partição de Recuperação da Dell num computador com Windows 8.1 para restaurar o sistema operativo para as definições de fábrica.
Contenido del artículo
Instrucciones
Como repor o seu computador Windows 8.1 utilizando a Partição de Recuperação da Dell
O Dell Backup and Recovery pode recuperar o sistema operativo ou a cópia de segurança a partir da partição de recuperação.
Para recuperar o Windows da partição de recuperação, siga estes passos:
- Ligue o transformador CA.
- No ecrã de início de sessão do Windows, selecione o botão de encerramento, mantenha premida a tecla Shift e selecione Reiniciar (este passo funciona mesmo que o sistema esteja protegido por palavra-passe)
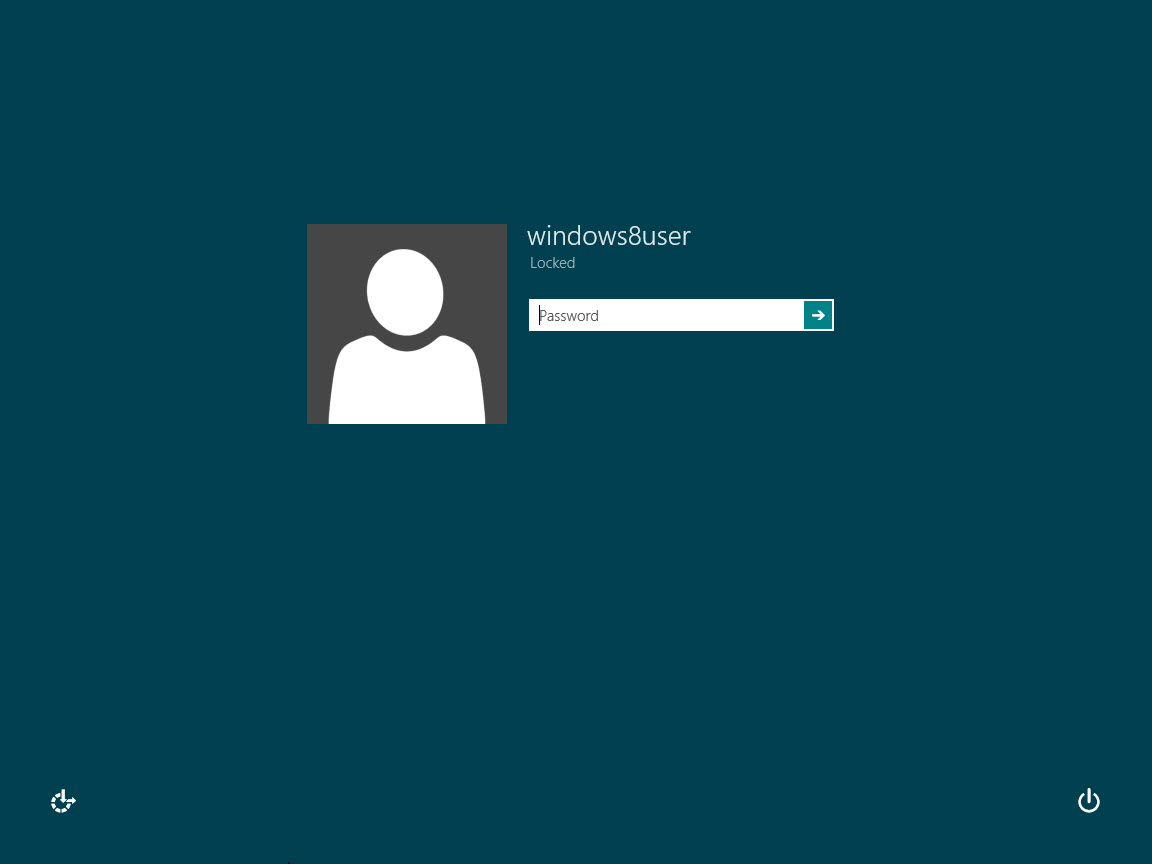
Imagem 1 - Ecrã de início de sessão do Windows 8 - O sistema reinicia, selecione Resolução de problemas.
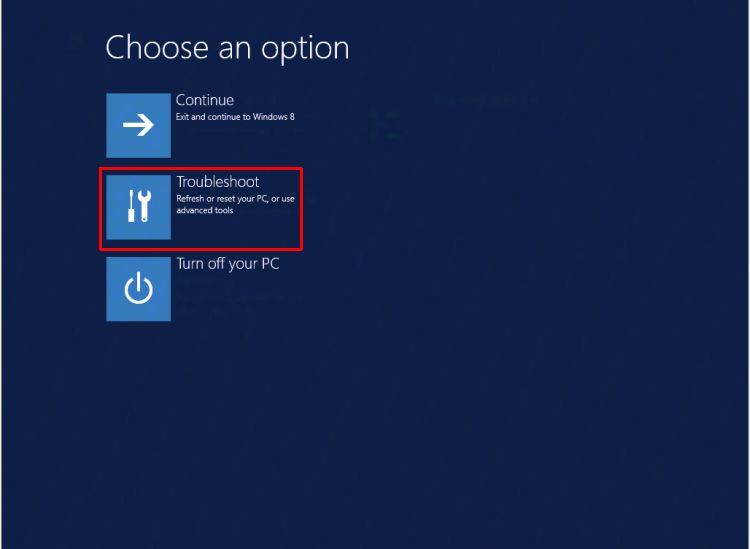
Imagem 2 - Mosaico Deteção e resolução de problemas do Windows 8.1 - Selecione o ícone Dell Backup and Recovery .
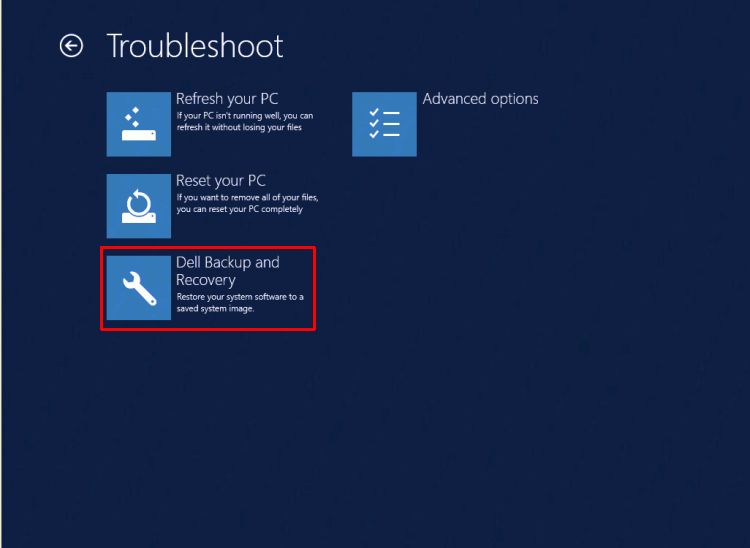
Imagem 3 — Backup e recuperação Dell - Quando o sistema reiniciar, clique em Seguinte no ecrã Dell Backup and Recovery.
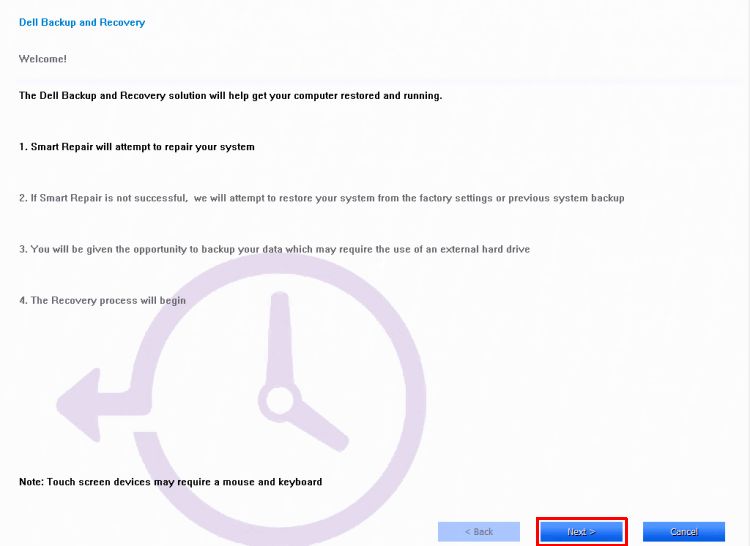
Imagem 4 - Clicando em Avançar na tela Backup e Recuperação - O sistema é verificado para determinar se a opção de reparação inteligente pode resolver o problema. Quando terminar, clique em Avançar.
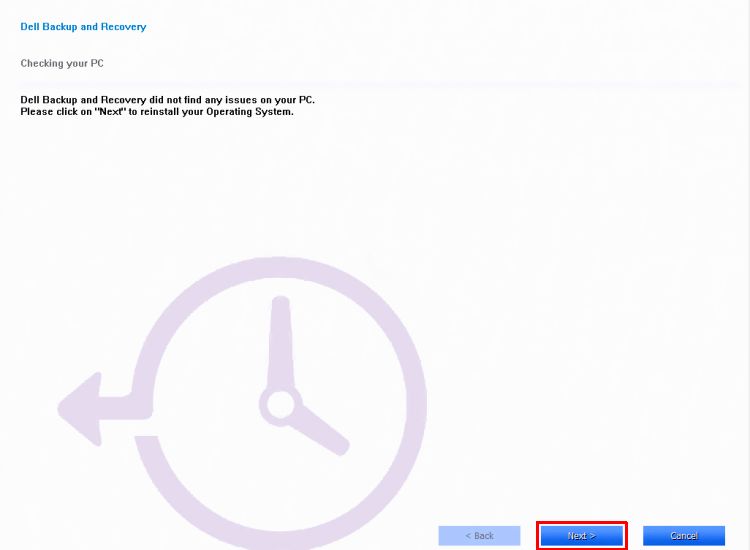
Imagem 5 — Opção de reparação inteligente - Você será solicitado a selecionar o backup a ser usado. Clique na opção de imagem de fábrica ou selecione um dos backups. Clique em Next.
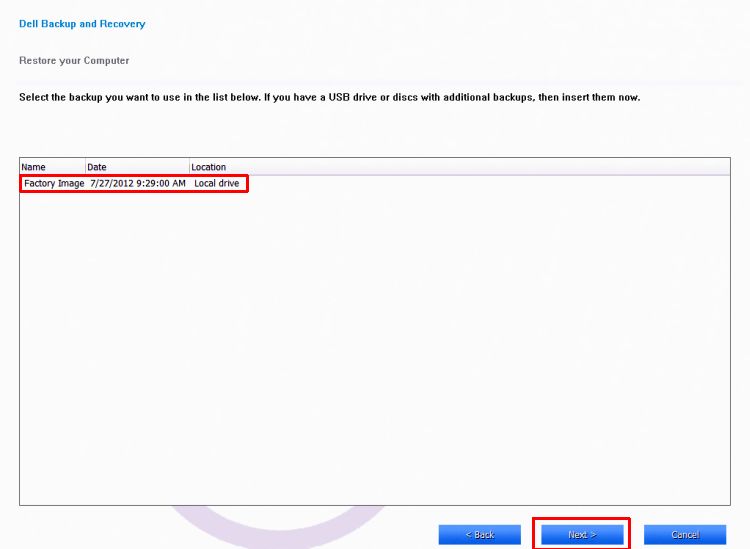
Imagem 6 - Selecione Backup - É-lhe pedido para fazer uma cópia de segurança dos seus ficheiros. Se necessário, faça-o selecionando a opção Sim, fazer backup dos meus ficheiros pessoais. Ter um disco rígido externo disponível para efetuar a cópia de segurança. Se não for necessária qualquer cópia de segurança, selecione Não, Apagar os meus ficheiros.
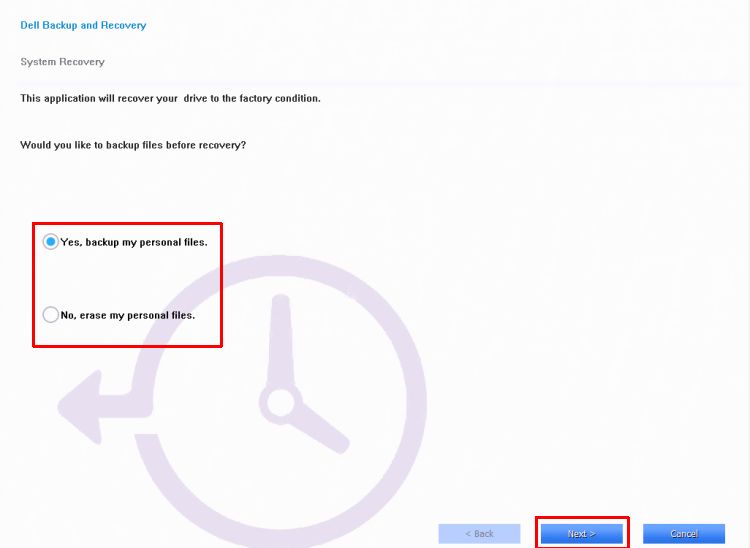
Imagem 7 - Cópia de segurança dos ficheiros- O sistema conclui o restauro do sistema operativo.
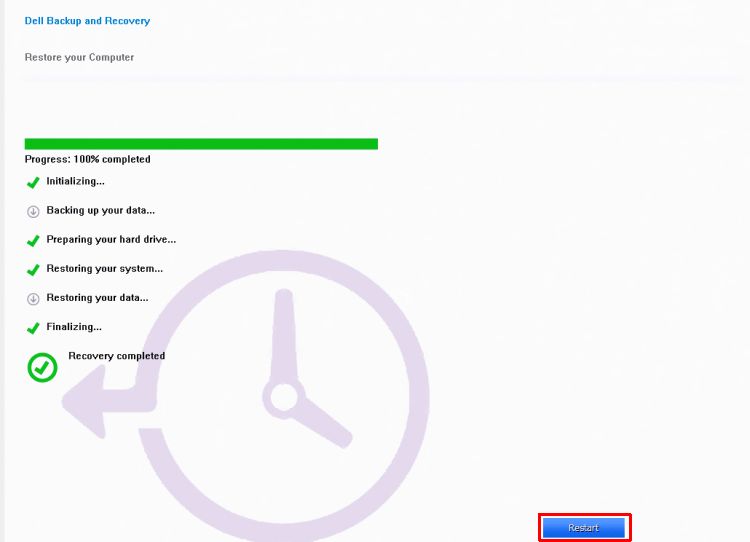
Imagem 8 - Concluindo a restauração - Selecione Reiniciar quando solicitado. Siga as instruções apresentadas no ecrã para configurar o sistema com o Windows
Nota: Se a opção de backup e recuperação da Dell não funcionar, pode utilizar a opção de reposição do Windows 8.1 detalhada abaixo.
Reponha o PC utilizando a funcionalidade Recuperação do Windows no Windows:
Nota: Você será solicitado a escolher se deseja apagar os dados rapidamente ou completamente. Se você optar por apagar os dados rapidamente, alguns dados podem ser recuperados usando um software especial. Optar por apagar os dados completamente leva mais tempo, mas torna a recuperação de dados muito menos provável. A segunda opção, "Limpar totalmente a unidade", é fornecida se estiver a dar ou a vender o PC. Isso garante que eles não podem usar ferramentas de recuperação de dados para obter dados do disco rígido supostamente apagado. É mais demorado do que a primeira opção, mas também torna o seu PC seguro para transferência para um novo proprietário.
- Deslize o dedo começando pela direita da tela, toque em Settings (Configurações) e em Change PC settings (Mudar configurações do PC). (Se estiver a utilizar um rato, aponte para o canto superior direito do ecrã, mova o ponteiro do rato para baixo, clique em Definições e, em seguida, clique em Alterar definições do PC.)
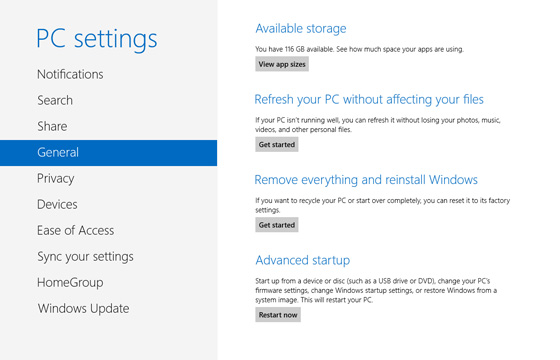
Imagem 9 - Alterar as definições do PC - Em Definições do PC, toque ou clique em Geral.
- Em Remover tudo e reinstalar o Windows, selecione Introdução. Siga as instruções na tela.
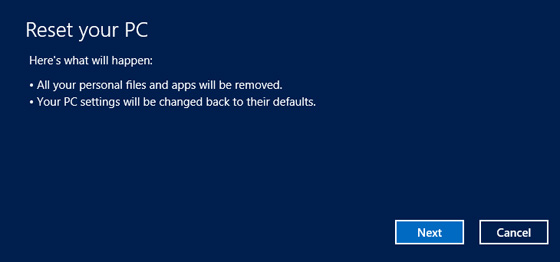
Imagem 10 - Descanse o seu PC - Escolha Limpar totalmente sua unidade
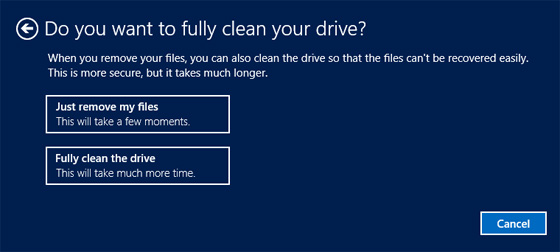
Imagem 11 - Limpar unidade
Se não conseguir restaurar o Windows utilizando os passos acima, tem de reinstalar o sistema operativo a partir do suporte de dados de recuperação. A Dell OS Recovery Tool pode criar uma imagem do Windows para reinstalar a partir de uma unidade USB. Para obter mais informações, consulte o artigo da BC Reinstalar o Windows ou Linux utilizando a Imagem de Recuperação do SO da Dell.
Información adicional
Artigos recomendados
Aqui estão alguns artigos recomendados relacionados a este tópico que podem ser de seu interesse.
Propiedades del artículo
Fecha de la última publicación
17 jun 2024
Versión
5
Tipo de artículo
How To