Número del artículo: 000147320
Як скинути налаштування комп'ютера з Windows 8.1 за допомогою розділу Dell Recovery
Resumen: Дізнайтеся, як використовувати розділ відновлення Dell на комп'ютері з Windows 8.1 для відновлення операційної системи до заводських налаштувань.
Contenido del artículo
Instrucciones
Як скинути налаштування комп'ютера з Windows 8.1 за допомогою розділу Dell Recovery
Dell Backup and Recovery може відновити операційну систему або резервну копію з розділу відновлення.
Щоб відновити Windows з розділу відновлення, виконайте наступні дії:
- Підключіть адаптер змінного струму.
- На екрані входу в Windows виберіть кнопку завершення роботи, утримуйте клавішу Shift і виберіть Перезавантажити (цей крок працює, навіть якщо система захищена паролем)
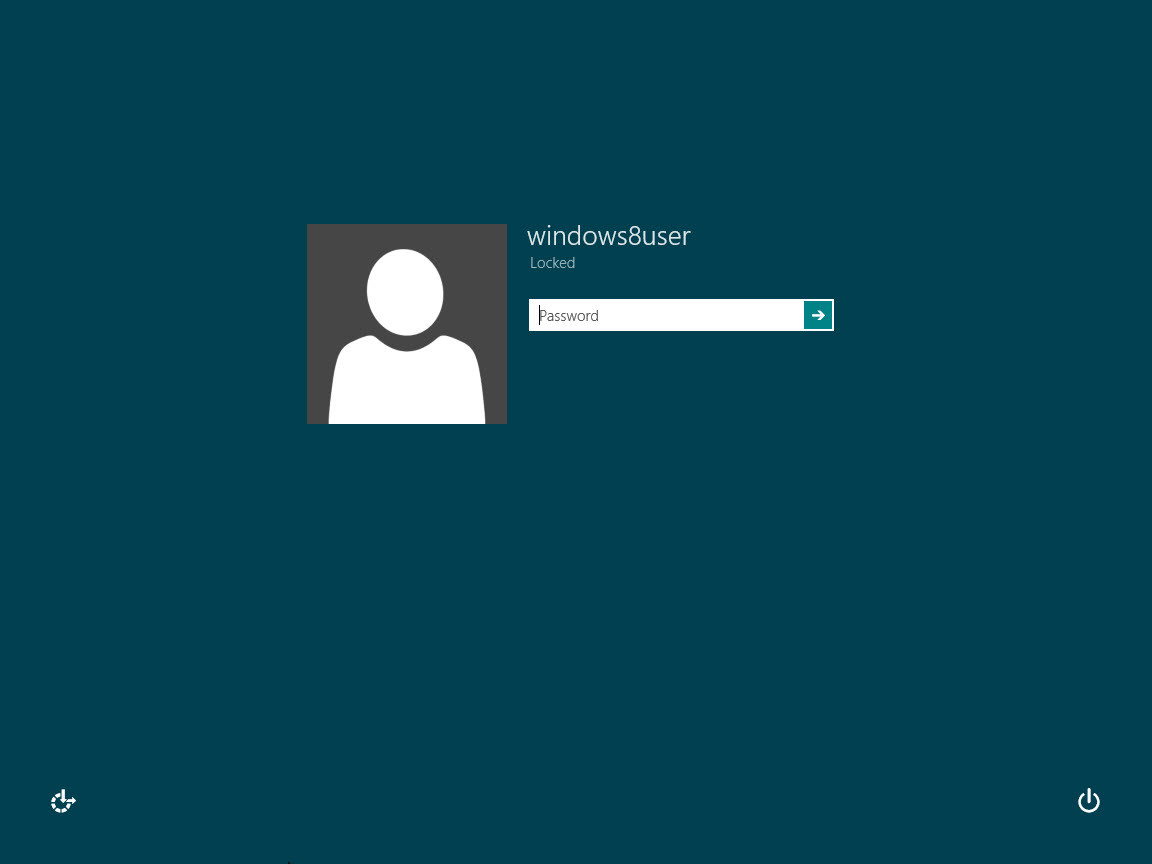
Зображення 1 - Екран входу в Windows 8 - Система перезавантажиться, виберіть Усунення несправностей.
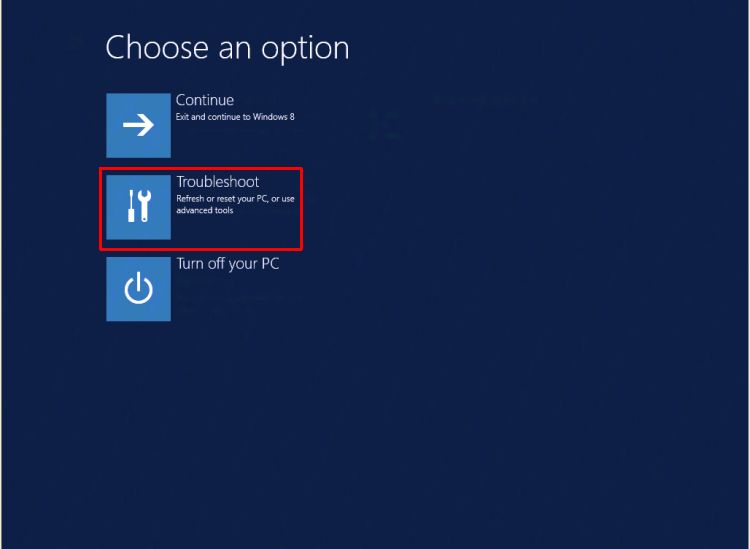
Зображення 2 - Плитка усунення несправностей Windows 8.1 - Виберіть піктограму Dell Backup and Recovery (Резервне копіювання та відновлення ).
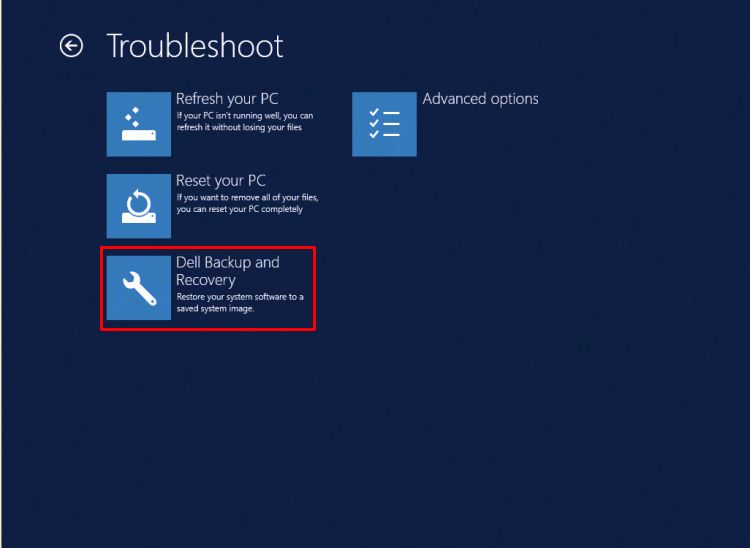
Зображення 3 - Резервне копіювання та відновлення Dell - Коли система перезавантажиться, натисніть «Далі » на екрані резервного копіювання та відновлення Dell.
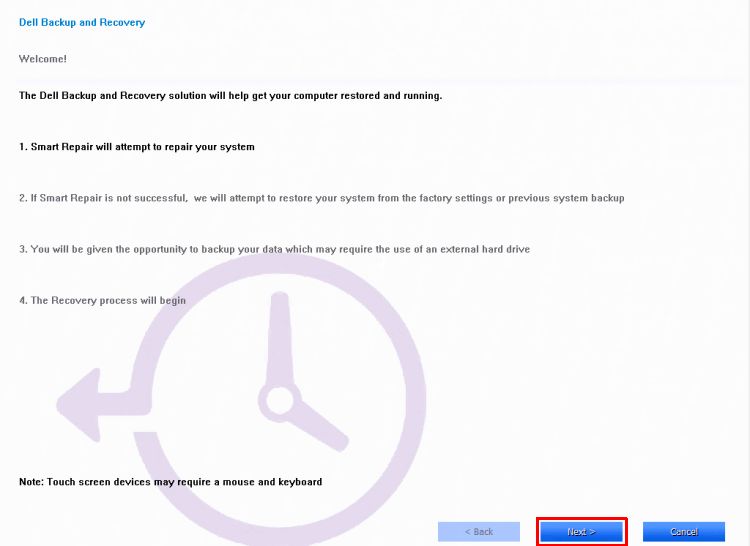
Зображення 4 - Натискання кнопки «Далі» на екрані резервного копіювання та відновлення - Система перевіряється, щоб визначити, чи може опція розумного ремонту вирішити проблему. Після завершення натисніть кнопку Далі.
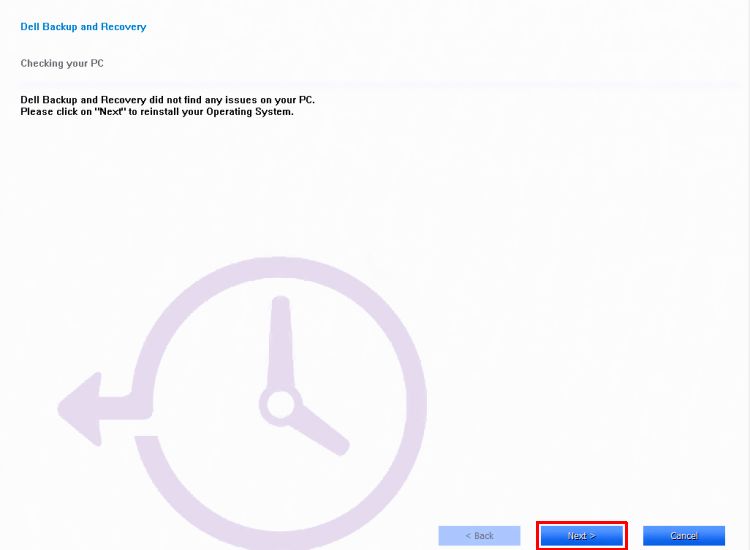
Рисунок 5 - Розумний варіант ремонту - Вам буде запропоновано вибрати резервну копію, яку потрібно використовувати. Натисніть параметр заводського образу або виберіть одну з резервних копій. Натисніть кнопку Далі.
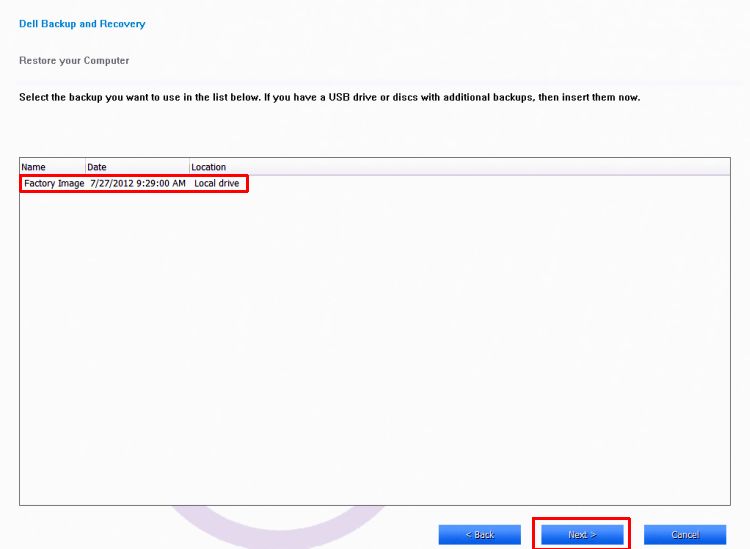
Зображення 6 - Виберіть резервне копіювання - Вам буде запропоновано створити резервну копію файлів. Якщо потрібно, зробіть це, вибравши опцію Так, створити резервну копію моїх особистих файлів. Майте в наявності зовнішній жорсткий диск для резервного копіювання. Якщо резервне копіювання не потрібне, виберіть пункт Ні, Стерти мої файли.
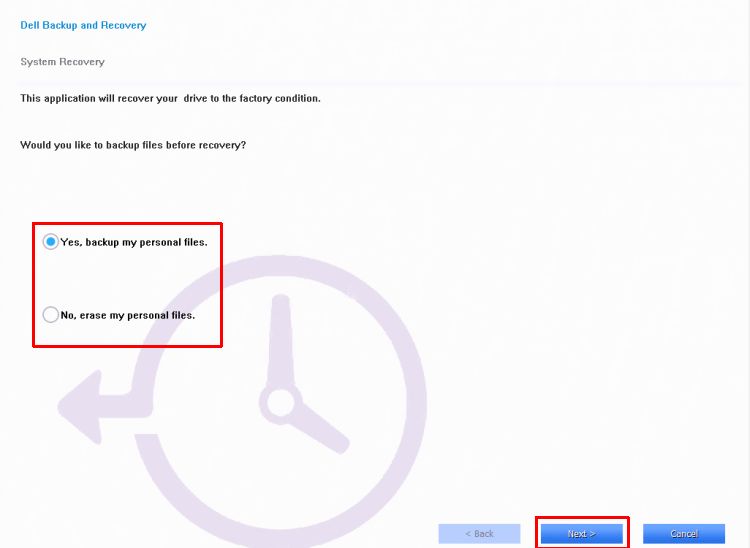
Зображення 7 - Файли резервних копій- Система завершує відновлення операційної системи.
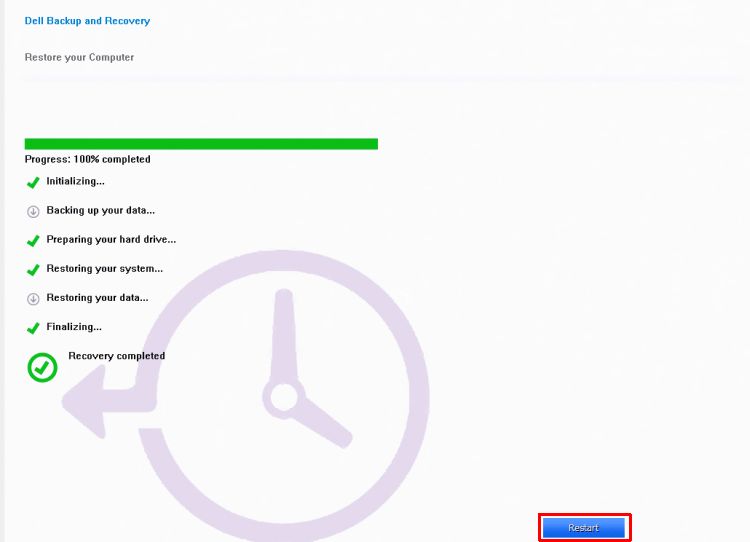
Рисунок 8 - Завершення відновлення - Виберіть Перезапустити , коли з'явиться відповідний запит. Дотримуйтесь інструкцій на екрані, щоб настроїти систему з Windows
Примітка: Якщо опція резервного копіювання та відновлення Dell не працює, ви можете скористатися параметром скидання Windows 8.1, описаним нижче.
Відновлення початкового стану комп'ютера за допомогою функції відновлення Windows у Windows:
Примітка: Вам буде запропоновано вибрати, чи хочете ви швидко або ретельно видалити дані. Якщо ви вирішите швидко стерти дані, деякі дані можна відновити за допомогою спеціального програмного забезпечення. Ретельне стирання даних займає більше часу, але робить відновлення даних набагато менш імовірним. Другий варіант, «Повністю очистити диск», передбачений, якщо ви даруєте або продаєте ПК. Це гарантує, що вони не зможуть використовувати інструменти для відновлення даних, щоб отримати дані з нібито стертого жорсткого диска. Він займає більше часу, ніж перший варіант, але також робить ваш ПК безпечним для передачі новому власнику.
- Проведіть пальцем від правого краю екрана, торкніться елемента Настройки, а потім – Змінити настройки ПК. (Якщо використовуєте мишу, наведіть її вказівник на правий верхній кут екрана, проведіть ним униз, виберіть пункт Настройки, а потім пункт Змінити настройки ПК.)
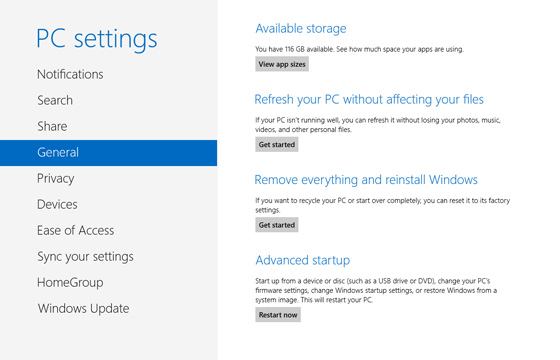
Рисунок 9 - Зміна налаштувань ПК - У розділі Настройки ПК виберіть пункт Загальні.
- У розділі Видалити все та повторно інсталювати Windows виберіть елемент Почати. Дотримуйтесь інструкцій на екрані.
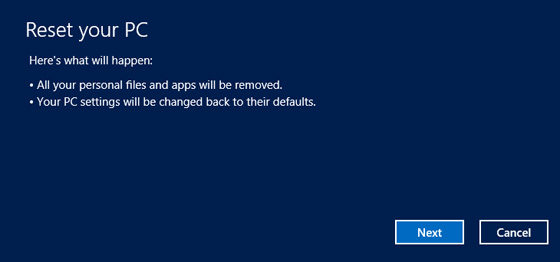
Зображення 10 - Відпочинок комп'ютера - Виберіть Повністю очистити образ диска
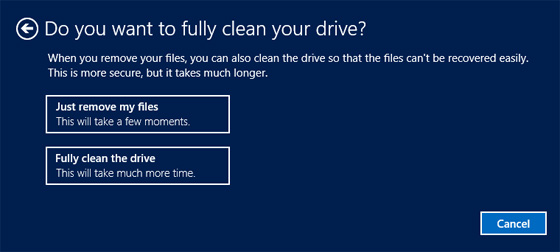
11 - Чистий диск
Якщо не вдається відновити Windows, виконавши наведені вище дії, необхідно перевстановити операційну систему з носія відновлення. Dell OS Recovery Tool може створити образ Windows для повторної інсталяції з USB-накопичувача. Перегляньте статтю бази знань Перевстановлення Windows або Linux за допомогою образу відновлення ОС Dell для отримання додаткової інформації.
Información adicional
Рекомендовані статті
Ось кілька рекомендованих статей, пов'язаних з цією темою, які можуть вас зацікавити.
Propiedades del artículo
Fecha de la última publicación
17 jun 2024
Versión
5
Tipo de artículo
How To