Número del artículo: 000149095
Så här kontrollerar du hårdvarukonfigurationen för en Dell-dator
Resumen: Den här artikeln innehåller information om hur du kontrollerar hårdvaruspecifikationerna för en Dell-dator på Dell.com/support-webbplatsen, i BIOS eller med hjälp av diagnostikverktyget DirectX. ...
Contenido del artículo
Instrucciones
Hårdvarukonfigurationen för en Dell-dator kan kontrolleras med hjälp av Dell.com/support webbplatsen, BIOS eller systeminställningar eller diagnostikverktyget DirectX som är integrerat i Windows.
Genom att identifiera specifikationerna för hårdvaruenheterna i din Dell-dator kan du hämta rätt drivrutiner från Dell.com/support webbplatsen.
Så här visar du den aktuella konfigurationen av en Dell-dator på Dell.com/support webbplats
På Dell.com/support webbplatsen kan du se de ursprungliga produktspecifikationerna eller systemkonfigurationen. Identifiera din Dell-dator med hjälp av service tag-numret för att få en detaljerad bild av den ursprungliga konfigurationen som Dell-datorn levererades med. Du kan även söka igenom datorn för att visa den aktuella konfigurationen med hjälp av SupportAssist.
- Gå till webbplatsen Dell.com/support.
- Identifiera Dell-datorn:
- Klicka på Ladda ner och installera SupportAssist för att automatiskt identifiera din Dell-dator. Följ anvisningarna på skärmen och installera Dell SupportAssist. Mer information finns i kunskapsbasartikeln Dell SupportAssist (tidigare Dell System Detect): Översikt och vanliga frågor.
- Ange annars Service Tag-numret, expresstjänstkoden eller serienumret för Dell-produkten och klicka på Sök.
- På höger sida, under Snabblänkar, klickar du på Visa produktspecifikationer.
- Ett nytt modalt fönster dyker upp.
- Ursprunglig konfiguration – Den här fliken ger en detaljerad översikt över den ursprungliga konfigurationen och systemspecifikationerna som Dell-produkten levererades med.
- Aktuell konfiguration – På den här fliken visas den aktuella konfigurationen och systemspecifikationen för Dell-datorn. Om du använder det här alternativet kan SupportAssist söka igenom maskinvaruenheterna i datorn.
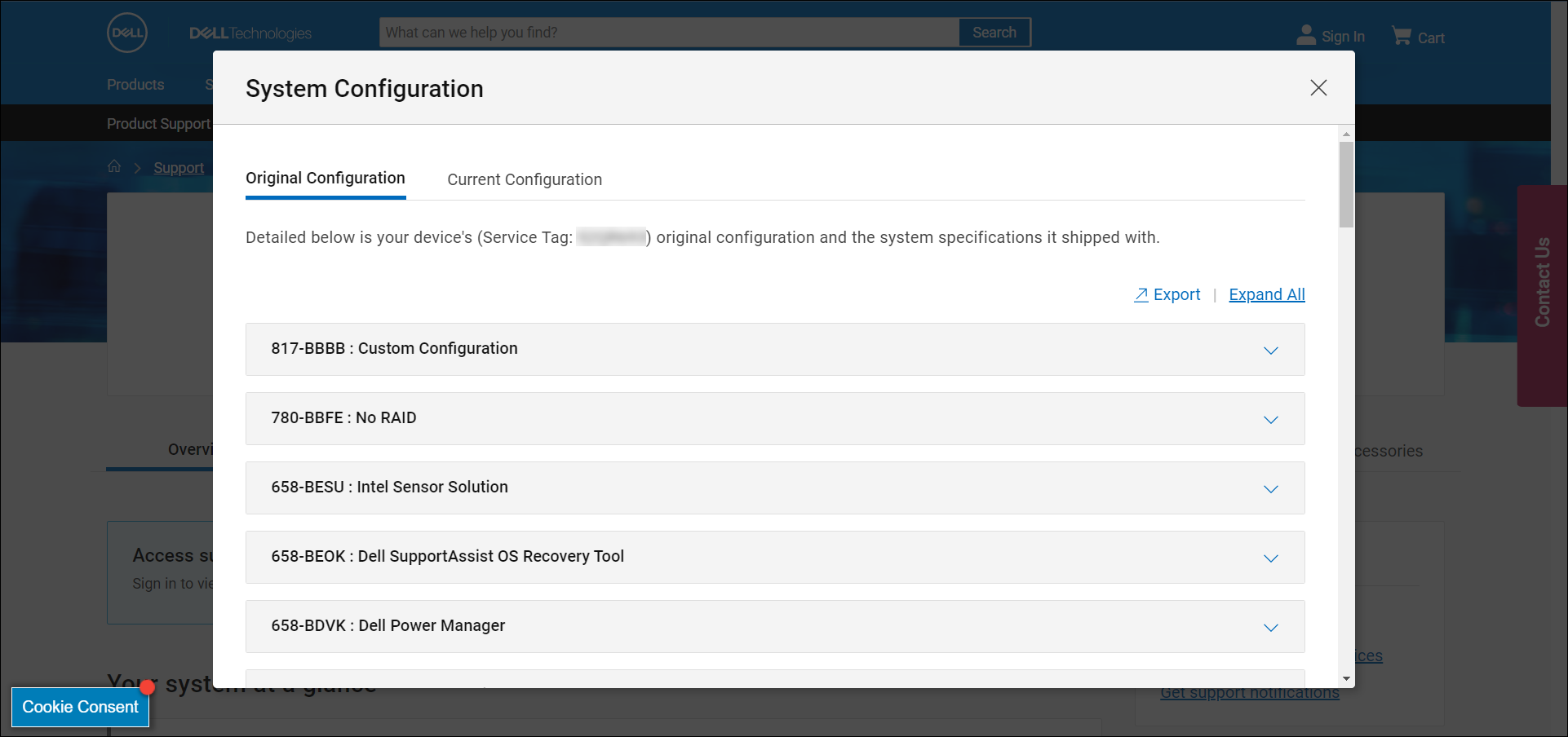
Bild 1: Exempel på information om den ursprungliga systemkonfigurationen på Dell.com/support webbplatsen. Texten i bilden är på engelska.
Så här visar du hårdvarukonfigurationen för en Dell-dator i BIOS eller systeminställningarna
BIOS eller systemkonfiguration för en dator ger information om information om vissa viktiga maskinvaruenheter, t.ex.:
- Processor (CPU)
- Systemminne (RAM)
- Hårddisk (HDD)
- Grafikkort (GPU) även kallad videokontroller och mer.
- Starta eller starta om datorn.
- När Dell-logotypen visas trycker du på F2 flera gånger tills BIOS eller systeminställningarna öppnas.
- På vänster sida expanderar du Allmänt och väljer sedan Systeminformation.
Obs! BIOS-gränssnittet kan skilja sig åt mellan olika Dell-datorer. I användarhandboken för Dell-datorn finns modellspecifik information om hur du navigerar i BIOS.
- Maskinvaruinformation som processor (CPU), systemminne (RAM), hårddisk (HDD) med mera visas på höger sida.
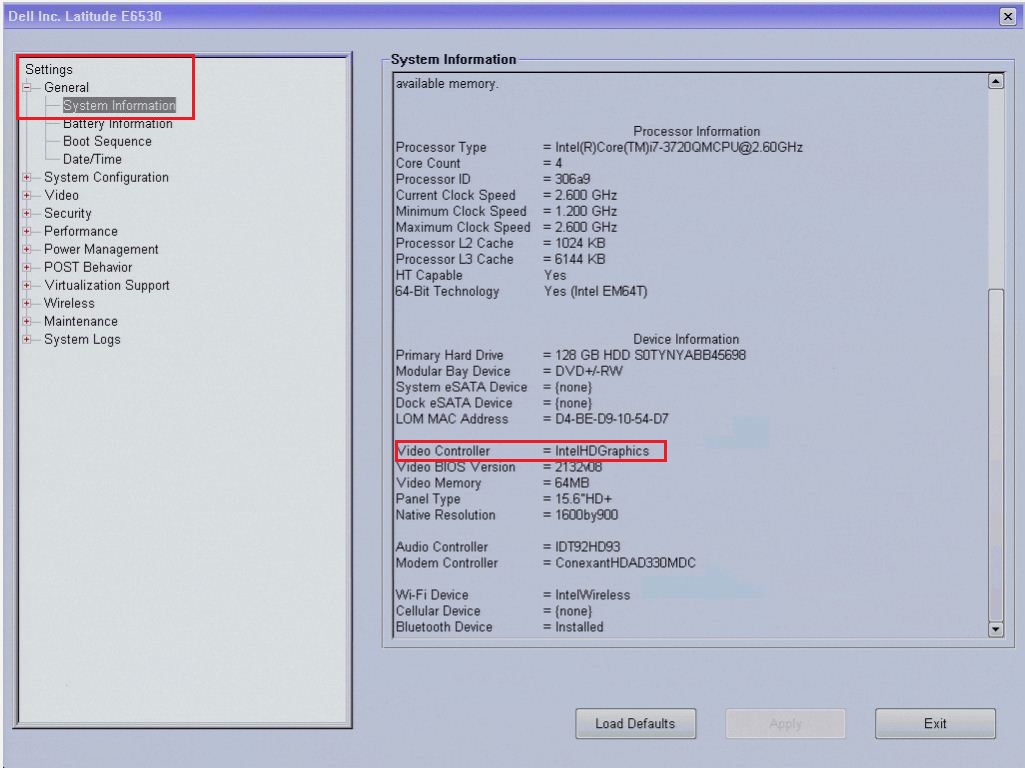
Bild 2: Exempel på maskinvaruinformation i BIOS för en Latitude E6530. Texten i bilden är på engelska.
Så här visar du maskinvarukonfigurationen med diagnostikverktyget DirectX
Diagnostikverktyget DirectX ger information om hårdvaruenheterna i datorn. Det här verktyget används också för att samla in information om enheter för att felsöka problem med ljud och video i DirectX.
- Slå på datorn och starta Windows.
- Tryck på Windows + R-tangenten på tangentbordet.
- I dialogrutan Kör skriver du
dxdiagoch tryck på Enter. - I fönstret Diagnostikverktyg för DirectX hittar du information om enheter på flikarna System, Bildskärm, Ljud och Indata.
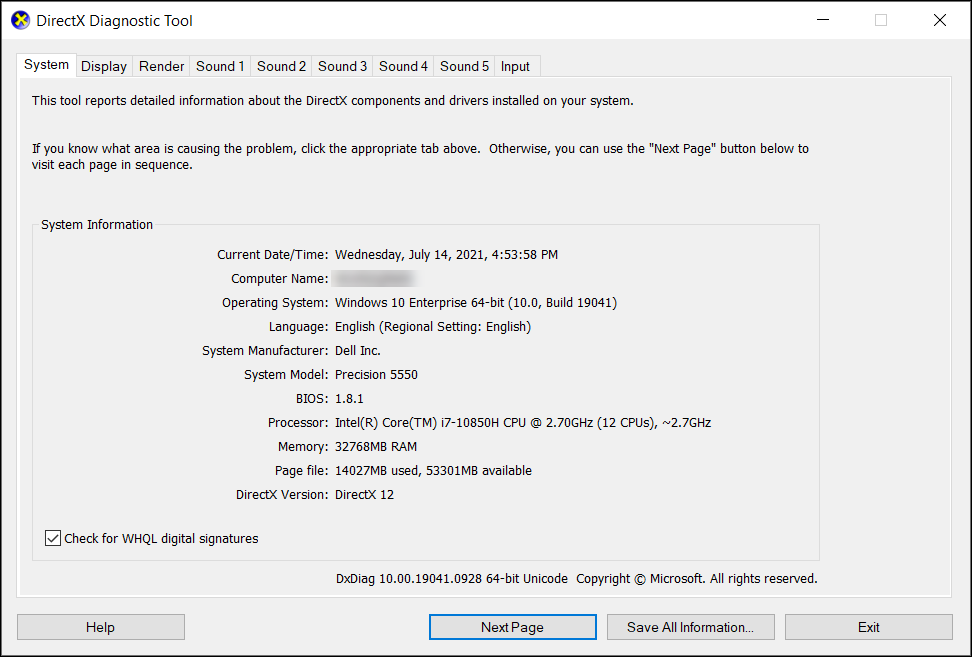
Bild 3: Exempel på information om systeminformation i diagnostikverktyget DirectX. Texten i bilden är på engelska.
Información adicional
Rekommenderade artiklar
Här är några rekommenderade artiklar relaterade till detta ämne som kan vara av intresse för dig.
Propiedades del artículo
Producto comprometido
Chromebox, Alienware, Inspiron, Legacy Desktop Models, OptiPlex, Vostro, XPS, G Series, Chromebook, G Series, Alienware, Inspiron, Latitude, Vostro, XPS, Legacy Laptop Models, Fixed Workstations, Mobile Workstations
Fecha de la última publicación
27 may 2024
Versión
9
Tipo de artículo
How To