Número del artículo: 000131432
Risoluzione dei problemi e utilizzo della tastiera: La guida definitiva
Resumen: Consultare le sezioni Correzioni rapide consigliate per una tastiera desktop o notebook non funzionante e le sezioni relative alla risoluzione dei problemi della tastiera per assistenza nella risoluzione dei problemi della tastiera. ...
Contenido del artículo
Síntomas
Correzioni rapide consigliate per una tastiera desktop non funzionante.
- Ricollegare il cavo USB o il ricevitore USB senza fili.
- Se si dispone di un mouse USB senza fili o Bluetooth, sostituire le batterie.
- Salvare i dati, chiudere i programmi aperti e riavviare il computer.
Correzioni rapide consigliate per la tastiera di un notebook non funzionante.
- Scollegare eventuali dispositivi esterni non necessari per utilizzare il computer.
- Salvare i dati, chiudere i programmi aperti e riavviare il computer.
Causa
Perform a SupportAssist diagnostic on the keyboard
Durata: 00:58
Sottotitoli: Solo in lingua inglese
Selezionare la scheda corrispondente al tipo di tastiera in uso. Seguire la procedura per collegare la tastiera al computer.
- Individuare il ricevitore USB senza fili fornito in dotazione con la tastiera.
NOTA:
Quando si acquista una tastiera o un mouse con un computer:
- Controllare in ogni scomparto della scatola in cui è stato fornito il dispositivo. Il ricevitore USB senza fili è piccolo e può essere trascurato. Al ricevitore è attaccata un'etichetta informativa che ne agevola l'individuazione. Vedere la Figura 1 per la dimensione e la forma del ricevitore.
Quando si acquista una tastiera o un mouse separatamente da un computer:
- Il ricevitore USB senza fili è sotto la tastiera quando si acquista una combinazione di tastiera o tastiera/mouse e sotto il mouse quando si acquista un mouse. Al ricevitore è attaccata un'etichetta informativa che ne agevola l'individuazione. Vedere la Figura 2 per la posizione tipica, la dimensione e la forma del ricevitore.

Figura 1. Ricevitore senza fili
Figura 2. Posizione del ricevitore senza fili nel packagingÈ possibile che, dopo avere disimballato i dispositivi, non si trovi il ricevitore senza fili. In alcuni mouse e alcune tastiere, il ricevitore senza fili viene riposto in una posizione specifica. Controllare sotto i pulsanti del mouse dove si trovano le batterie o nel vano delle batterie della tastiera.
- Accertarsi che la tastiera sia accesa.
NOTA: l'interruttore di accensione può trovarsi in una delle diverse posizioni. Consultare l'articolo Dell 133505, manuali e documentazione per il prodotto Dell per informazioni su come individuare e scaricare o visualizzare il manuale del dispositivo Dell per individuare l'interruttore di alimentazione.
- Inserire il ricevitore USB senza fili come illustrato nella Figura 3.

Figura 3. Inserimento del ricevitore USB senza filiNOTE:- Il ricevitore può essere inserito solo in un senso. Se il connettore non si collega, regolare l'inclinazione o capovolgerlo.
- Se si utilizza il ricevitore fornito con la tastiera, non è necessaria alcuna configurazione o driver per il funzionamento della tastiera.
- Il ricevitore e la tastiera potrebbero essere dotati di un pulsante di connessione; in tal caso, premere il pulsante di connessione sul ricevitore e sulla parte inferiore della tastiera. Vedere l'esempio riportato nella figura 4.
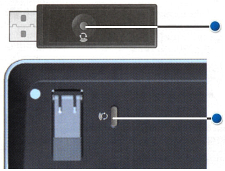
Figura 4. Posizione del pulsante di connessione della tastiera senza fili
- Osservare il connettore all'estremità del cavo della tastiera USB.
- Cercare una porta corrispondente e il simbolo USB sul notebook. Per ulteriori informazioni, vedere la Figura 1.

Figura 1. Posizione delle porte USBNOTE:- Il connettore può essere inserito solo in un senso. Se il connettore non si collega, regolare l'inclinazione o capovolgerlo.
- Non sono necessari driver o configurazioni per il funzionamento della tastiera.
Per informazioni su come connettersi alla tastiera Bluetooth, consultare l'articolo Dell Risoluzione dei problemi, connessione e informazioni sul Bluetooth.
Selezionare la scheda successiva corrispondente al sistema operativo installato sul computer. Seguire la procedura per assicurarsi che le impostazioni siano corrette e impedire al cursore di spostarsi in modo irregolare durante la digitazione.

- Nella casella Cerca, digitare main.cpl.
- Toccare o cliccare su main.cpl nell'elenco dei programmi.
- Toccare o cliccare sulla scheda Dell Touchpad.
NOTE:
L'assenza della scheda Dell Touchpad (Touchpad Dell) indica una delle seguenti condizioni:
- L'utility non è installata. In tal caso, consultare l'articolo Dell Domande frequenti sui driver e sui download per ulteriori informazioni sul download dei driver. Il driver o l'utilità per il touchpad Dell è disponibile nella categoria Mouse, tastiera e dispositivi di input.
- Il computer è di tipo più nuovo dotato di touchpad Precision. Per stabilire se il computer dispone del touchpad Precision, consultare l'articolo Dell Come utilizzare le funzioni per touchpad Precision in Windows 8 (8.1) e 10, quindi consultare la sezione "Il cursore presenta un movimento irregolare durante la digitazione sulla tastiera del notebook" per istruzioni su come modificare le impostazioni. se necessario.
- Toccare o cliccare sull'immagine del trackpad.
- Toccare o cliccare su Sensitivity (Sensibilità).
- Assicurarsi che sia presente un segno di spunta nella casella Turn On a destra di Touch Guard.
- Spostare il cerchio sotto Touch Guard (Protezione tocco) completamente a destra (l'impostazione può essere nuovamente regolata se troppo alta).
- Toccare o cliccare su Salva.
- Toccare o cliccare sulla X nell'angolo superiore destro per chiudere Dell Touchpad Utility.
- Toccare o cliccare su OK nella finestra delle proprietà del mouse.
- Tenere premuto il tasto Windows (
 ), quindi premere il tasto q.
), quindi premere il tasto q.
- Nella casella Cerca, digitare main.cpl.
- Toccare o cliccare su main.cpl nell'elenco dei programmi.
- Toccare o cliccare sulla scheda Dell Touchpad o Cypress Trackpad.
NOTE:
L'assenza della scheda Dell Touchpad (Touchpad Dell) o Cypress Trackpad (Trackpad Cypress) indica una delle seguenti condizioni:
- L'utility non è installata. In tal caso, consultare l'articolo Dell Domande frequenti sui driver e sui download per ulteriori informazioni sul download dei driver. Il driver o l'utilità per il touchpad Dell o per il trackpad Cypress è disponibile nell'elenco alla sezione Mouse, tastiera e dispositivi di input.
- Il computer è di tipo più nuovo dotato di touchpad Precision. Per stabilire se il computer dispone del touchpad Precision, consultare l'articolo Dell Come utilizzare le funzioni per touchpad Precision in Windows 8 (8.1) e 10 e consultare la sezione "Il cursore presenta un movimento irregolare durante la digitazione sulla tastiera del notebook" per istruzioni su come modificare le impostazioni. se necessario.
Per ulteriori informazioni, consultare la pagina guida e supporto per il touchpad Dell.
- Toccare o cliccare sull'immagine del trackpad.
- Toccare o cliccare su Sensitivity (Sensibilità).
- Assicurarsi che sia presente un segno di spunta nella casella Turn On a destra di Touch Guard.
- Spostare il cerchio sotto Touch Guard (Protezione tocco) completamente a destra (l'impostazione può essere nuovamente regolata se troppo alta).
- Toccare o cliccare su Salva.
- Toccare o cliccare sulla X nell'angolo superiore destro per chiudere l'utilità del trackpad Dell o del trackpad Cypress.
- Toccare o cliccare su OK nella finestra delle proprietà del mouse.
- Premere il tasto Windows (
 ).
).
- Nella casella Cerca, digitare main.cpl.
- Toccare o cliccare su main.cpl nell'elenco dei programmi.
- Toccare o cliccare sulla scheda Dell Touchpad.
NOTA: se la scheda Dell Touchpad non è disponibile nell'elenco, l'utilità non è installata. Consultare l'articolo Dell Domande frequenti sui driver e sui download per ulteriori informazioni sul download dei driver. Il driver o l'utilità per il touchpad Dell è disponibile nella categoria Mouse, tastiera e dispositivi di input.
- Toccare o cliccare sull'immagine del trackpad.
- Toccare o cliccare su Sensitivity (Riservatezza) o Touchpad Settings (Impostazioni touchpad).
- Assicurarsi che sia visualizzato un segno di spunta nella casella Turn On o Enable accanto a Touch Guard, Palm Check o TouchCheck.
- Spostare il dispositivo di scorrimento di Touch Guard, Palm Check o TouchCheck completamente a destra (l'impostazione può essere nuovamente regolata se troppo alta).
- Toccare o cliccare su Save oppure su OK.
- Chiudere l'utility Dell Touchpad (Touchpad Dell).
- Toccare o cliccare su OK nella finestra delle proprietà del mouse.
- Se il computer è dotato di un touch-screen, è possibile utilizzare la tastiera su schermo fino a quando non vengono risolti i problemi della tastiera.
- Nella schermata di accesso toccare l'icona Facilità di accesso
 , quindi toccare Usa la tastiera su schermo.
, quindi toccare Usa la tastiera su schermo. - In Windows toccare o cliccare sull'icona Tastiera su schermo
 (situata nell'angolo inferiore destro).
(situata nell'angolo inferiore destro). Per ulteriori informazioni, consultare l'articolo della Knowledge Base di Microsoft Usare la tastiera su schermo per digitare.
- Nella schermata di accesso toccare l'icona Facilità di accesso
- Eseguire lo strumento per la risoluzione dei problemi della tastiera in Windows 11 o Windows 10.
- Tenere premuto il tasto Windows (
 ), quindi premere il tasto i.
), quindi premere il tasto i.
- Selezionare Aggiornamento e sicurezza
- Selezionare Risoluzione dei problemi nel pannello a sinistra.
- Cercare Tastiera nella sezione Trova e risolvi altri problemi ed eseguire lo strumento di risoluzione dei problemi.
- Tenere premuto il tasto Windows (
- Collegare una tastiera esterna da un altro computer, se disponibile, e passare alla pagina della diagnostica per tastiere online.
NOTE:
- Il test si avvia automaticamente.
- È possibile che venga richiesto di installare o aggiornare il programma di SupportAssist. In tal caso, seguire i prompt.
- Il test della tastiera è un test interattivo ed è necessario premere ogni tasto per eseguire il test completo della tastiera.
- Assicurarsi di eseguire il test sulla tastiera che presenta il problema.
- Collegare una tastiera esterna da un altro computer, se disponibile, ed eseguire la diagnostica integrata. Per ulteriori informazioni, consultare l'articolo di Dell Risoluzione dei problemi di hardware con la diagnostica integrata e online (codici errore SupportAssist ePSA, ePSA o PSA).
NOTE:
- Il test determina se la tastiera viene rilevata correttamente a livello hardware, al di sotto del sistema operativo. Se viene rilevata, significa che il sistema operativo o il software installato sul computer impedisce il funzionamento della tastiera. È possibile utilizzare un punto di ripristino per riportare il sistema operativo a un punto nel tempo in cui la tastiera funzionava (in Windows 11 o Windows 10, questa operazione è indicata come "aggiornamento del sistema operativo"). Se anche questa operazione non risolve il problema, potrebbe essere necessario reinstallare il sistema operativo. Per ulteriori informazioni, consultare l'articolo di Dell Come ripristinare o reinstallare Microsoft Windows su un computer Dell.
- Quando viene segnalato un errore durante il test, prendere nota dell'errore e del codice di convalida visualizzato. Quindi, su un altro dispositivo connesso a Internet, andare alla pagina Controllo delle prestazioni del sistema al preavvio di SupportAssist per inoltrare il problema.
- Assicurarsi di eseguire il test sulla tastiera che presenta il problema.
- Assicurarsi che il tasto Bloc Num sia impostato correttamente.
NOTE:
- Per i notebook con tastierini numerici sul lato destro, è attivata per impostazione predefinita. Quando è disattivato, non viene visualizzato alcun numero quando se ne premono i tasti. Per attivare e disattivare il tastierino numerico, premere il tasto Bloc Num.
- Alcuni notebook simulano un tastierino numerico mediante tasti a doppio scopo. Quando il tasto Bloc Num è attivo, vengono visualizzati i numeri anziché le lettere quando si premono i tasti. Per attivare e disattivare il tastierino numerico, premere il tasto Bloc Num.
Consultare l'articolo di Dell Come ottenere manuali e documentazione per il prodotto Dell per ulteriori informazioni sulla posizione del tasto Bloc Num.
- Spegnere il computer.
- Scollegare tutti i dispositivi, eccetto il cavo di alimentazione, inclusi i seguenti:
- Altoparlanti
- Stampanti
- Scanner
- Dispositivi USB
- Unità flash USB o altri dispositivi di archiviazione esterni
- Monitor esterno
- Tastiera esterna
- Mouse esterno
Se il computer è collegato a una docking station, scollegarlo.
- Riaccendere il computer ed eseguire nuovamente il test della tastiera. Se la tastiera funziona correttamente, collegare un dispositivo alla volta ed eseguire il test della tastiera per individuare il dispositivo che potrebbe aver causato il problema.
- Assicurarsi che il BIOS sia aggiornato alla versione più recente. Per ulteriori informazioni, consultare l'articolo Dell Aggiornamenti del BIOS Dell.
- Se la tastiera continua comunque a funzionare a intermittenza, attenersi alle istruzioni seguenti che più corrispondono al problema riscontrato.
- Se è un tasto specifico a non funzionare correttamente, spegnere il computer e utilizzare una bomboletta ad aria compressa per pulire l'area intorno al tasto non funzionante, quindi eseguire nuovamente il test della tastiera. Per ulteriori informazioni, consultare la sezione Come pulire la tastiera.
- Se il problema si verifica solo in un programma specifico, provare a utilizzare la tastiera in un altro programma, ad esempio Blocco note. Se il problema si verifica solo in un programma specifico, è necessario risolvere eventuali problemi relativi a quel programma.
- Disinstallare o disattivare eventuali software che potrebbero modificare la modalità di funzionamento della tastiera, tra cui:
- Macro per la tastiera
- Software o driver per tastiera da gioco esterna
- Software dello switch KVM (tastiera, video, mouse)
- Provare una tastiera esterna USB con cavo, USB senza fili o Bluetooth, se disponibile, per verificare che risponda correttamente.
- Se il computer è dotato di un touch-screen, è possibile utilizzare la tastiera su schermo fino a quando non vengono risolti i problemi della tastiera.
- Nella schermata di accesso toccare l'icona Facilità di accesso
 , quindi toccare Usa la tastiera su schermo.
, quindi toccare Usa la tastiera su schermo. - In Windows toccare o cliccare sull'icona Tastiera su schermo
 (situata nell'angolo inferiore destro).
(situata nell'angolo inferiore destro). Per ulteriori informazioni, consultare l'articolo della Knowledge Base di Microsoft Usare la tastiera su schermo per digitare.
- Nella schermata di accesso toccare l'icona Facilità di accesso
- Eseguire la diagnostica sulla tastiera, è possibile eseguire la versione online o la diagnostica integrata (è necessaria una tastiera esterna collegata per avviare la diagnostica).
- Diagnostica online.
- Passare alla pagina di diagnostica per tastiere online.
NOTE:
- Il test si avvia automaticamente.
- È possibile che venga richiesto di installare o aggiornare il programma di SupportAssist. In tal caso, seguire i prompt.
- Il test della tastiera è un test interattivo ed è necessario premere ogni tasto per eseguire il test completo della tastiera.
- Assicurarsi di eseguire il test sulla tastiera che presenta il problema.
- Passare alla pagina di diagnostica per tastiere online.
- Diagnostica integrata.
Consultare l'articolo di Dell Risoluzione dei problemi di hardware con la diagnostica integrata e online (codici errore SupportAssist ePSA, ePSA o PSA).
NOTE:- Il test determina se la tastiera viene rilevata correttamente a livello hardware, al di sotto del sistema operativo. Se viene rilevata, significa che il sistema operativo o il software installato sul computer impedisce il funzionamento della tastiera. È possibile utilizzare un punto di ripristino per riportare il sistema operativo a un punto nel tempo in cui la tastiera funzionava (in Windows 11 o Windows 10, questa operazione è indicata come "aggiornamento del sistema operativo"). Se anche questa operazione non risolve il problema, potrebbe essere necessario reinstallare il sistema operativo. Per ulteriori informazioni, consultare l'articolo di Dell Come ripristinare o reinstallare Microsoft Windows su un computer Dell.
- Quando viene segnalato un errore durante il test, prendere nota dell'errore e del codice di convalida visualizzato. Quindi, su un altro dispositivo connesso a Internet, andare alla pagina Controllo delle prestazioni del sistema al preavvio di SupportAssist per inoltrare il problema.
- Assicurarsi di eseguire il test sulla tastiera che presenta il problema.
- Diagnostica online.
- Ricollegare il cavo USB al computer.
- Assicurarsi che il tasto Bloc Num sia impostato correttamente.
NOTA: Il tastierno numerico sulla tastiera di un desktop è attivato per impostazione predefinita. Quando è disattivato, non viene visualizzato alcun numero quando se ne premono i tasti. Per attivare e disattivare il tastierino numerico, premere il tasto Bloc Num.
Per ulteriori informazioni sulla posizione del tasto Bloc Num, consultare la documentazione fornita con la tastiera o accedere alla pagina del manuale della tastiera e del mouse.
- Spegnere il computer.
- Scollegare tutti i dispositivi non essenziali, inclusi i seguenti:
- Altoparlanti
- Stampanti
- Scanner
- Dispositivi USB
- Unità flash USB o altri dispositivi di archiviazione esterni
- Assicurarsi che il BIOS sia aggiornato alla versione più recente. Per ulteriori informazioni, consultare l'articolo Dell Aggiornamenti del BIOS Dell.
- Riaccendere il computer ed eseguire nuovamente il test della tastiera. Se la tastiera funziona correttamente, collegare un dispositivo alla volta ed eseguire il test della tastiera per individuare il dispositivo che potrebbe aver causato il problema.
- Se la tastiera continua comunque a funzionare a intermittenza, attenersi alle istruzioni seguenti che più corrispondono al problema riscontrato.
- Se è un tasto specifico a non funzionare correttamente, spegnere il computer e utilizzare una bomboletta ad aria compressa per pulire l'area intorno al tasto non funzionante, quindi eseguire nuovamente il test della tastiera. Per ulteriori informazioni, consultare la sezione Come pulire la tastiera.
- Se il problema si verifica solo in un programma specifico, provare a utilizzare la tastiera in un altro programma, ad esempio Blocco note. Se il problema si verifica solo in un programma specifico, è necessario risolvere eventuali problemi relativi a quel programma.
- Disinstallare o disattivare eventuali software che potrebbero modificare la modalità di funzionamento della tastiera, tra cui:
- Macro per la tastiera
- Software o driver per tastiera da gioco esterna
- Software dello switch KVM (tastiera, video, mouse)
- Provare un'altra tastiera esterna USB con cavo, USB senza fili o Bluetooth, se disponibile, per verificare che risponda correttamente.
- Eseguire la diagnostica sulla tastiera. È possibile eseguire la versione online o la diagnostica integrata (è necessaria una tastiera funzionante collegata per avviare la diagnostica).
- Diagnostica online.
- Passare alla pagina di diagnostica per tastiere online.
NOTE:
- Il test si avvia automaticamente.
- È possibile che venga richiesto di installare o aggiornare il programma di SupportAssist. In tal caso, seguire i prompt.
- Il test della tastiera è un test interattivo ed è necessario premere ogni tasto per eseguire il test completo della tastiera.
- Assicurarsi di eseguire il test sulla tastiera che presenta il problema.
- Passare alla pagina di diagnostica per tastiere online.
- Diagnostica integrata.
Consultare l'articolo di Dell Risoluzione dei problemi di hardware con la diagnostica integrata e online (codici errore SupportAssist ePSA, ePSA o PSA).
NOTE:- Il test determina se la tastiera viene rilevata correttamente a livello hardware, al di sotto del sistema operativo. Se viene rilevata, significa che il sistema operativo o il software installato sul computer impedisce il funzionamento della tastiera. È possibile utilizzare un punto di ripristino per riportare il sistema operativo a un punto nel tempo in cui la tastiera funzionava (in Windows 11 o Windows 10, questa operazione è indicata come "aggiornamento del sistema operativo"). Se anche questa operazione non risolve il problema, potrebbe essere necessario reinstallare il sistema operativo. Per ulteriori informazioni, consultare l'articolo di Dell Come ripristinare o reinstallare Microsoft Windows su un computer Dell.
- Quando viene segnalato un errore durante il test, prendere nota dell'errore e del codice di convalida visualizzato. Quindi, su un altro dispositivo connesso a Internet, andare alla pagina Controllo delle prestazioni del sistema al preavvio di SupportAssist per inoltrare il problema.
- Assicurarsi di eseguire il test sulla tastiera che presenta il problema.
- Diagnostica online.
- Assicurarsi di utilizzare il ricevitore USB senza fili in dotazione con la tastiera senza fili. Se si utilizza un altro ricevitore, è possibile che utilizzi un'altra tecnologia non compatibile con il mouse. Per ulteriori informazioni sulla tecnologia più recente offerta da Dell, consultare l'articolo Dell Come utilizzare Dell Universal Pairing Per i prodotti con l'etichetta Logitech
 , accedere al sito
, accedere al sitodei download Logitech per i driver e il software.
NOTA:Quando si acquista una tastiera o un mouse con un computer:
- Controllare attentamente nella confezione dei dispositivi. Il ricevitore USB senza fili è piccolo e può passare inosservato. Al ricevitore è attaccata un'etichetta informativa che ne agevola l'individuazione. Vedere la Figura 1 per la dimensione e la forma del ricevitore.
Quando si acquista una tastiera o un mouse separatamente da un computer:
- Il ricevitore USB senza fili è sotto la tastiera quando si acquista una combinazione di tastiera o tastiera/mouse e sotto il mouse quando si acquista un mouse. Al ricevitore è attaccata un'etichetta informativa che ne agevola l'individuazione. Vedere la Figura 2 per la posizione tipica, la dimensione e la forma del ricevitore.

Figura 1. Ricevitore senza fili
Figura 2. Posizione del ricevitore senza fili nel packagingÈ possibile che, dopo avere disimballato i dispositivi, non si trovi il ricevitore senza fili. In alcuni mouse e alcune tastiere, il ricevitore senza fili viene riposto in una posizione specifica. Controllare sotto i pulsanti del mouse dove si trovano le batterie o nel vano delle batterie della tastiera, anche se il ricevitore non viene spedito così.
- Reinserire le batterie o installarne di nuove. Per ulteriori informazioni su come installare le batterie, consultare il documento fornito con la tastiera senza fili o accedere alla pagina del manuale della tastiera e del mouse.
- Verificare che la tastiera si trovi a una distanza massima di 3 metri dal computer.
- Reinserire il ricevitore USB senza fili nella porta USB.
- Accertarsi che la tastiera sia accesa. Fare riferimento alla Figura 3 per un esempio di tasto di accensione. Per ulteriori informazioni sulla posizione dell'interruttore di accensione, consultare il documento fornito con la tastiera senza fili o accedere alla pagina del manuale della tastiera e del mouse.

Figura 3. Esempio di pulsante di accensione
- Assicurarsi che il tasto Bloc Num sia impostato correttamente.
NOTA: Il tastieriano numerico sulla tastiera di un desktop è attivato per impostazione predefinita, ma quando è disattivato, non viene visualizzato alcun numero quando si prenotono i tasti. Per attivare e disattivare il tastierino numerico, premere il tasto Bloc Num.
Per ulteriori informazioni sulla posizione del tasto Bloc Num, consultare la documentazione fornita con la tastiera senza fili o accedere alla pagina del manuale della tastiera e del mouse.
- Salvare i dati, chiudere i programmi aperti e riavviare il computer.
- Il ricevitore e la tastiera potrebbero avere un pulsante di connessione. In questo caso, premere il pulsante di connessione sul ricevitore e sulla parte inferiore della tastiera. Vedere la Figura 4 per un esempio.
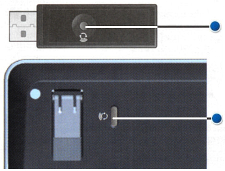
Figura 4. Posizione del pulsante di connessione della tastiera senza fili
- Assicurarsi che il BIOS sia aggiornato alla versione più recente. Per ulteriori informazioni, consultare l'articolo Dell Aggiornamenti del BIOS Dell.
- Se la tastiera continua comunque a funzionare a intermittenza, attenersi alle istruzioni seguenti che più corrispondono al problema riscontrato.
- Se è un tasto specifico a non funzionare correttamente, spegnere il computer e utilizzare una bomboletta ad aria compressa per pulire l'area intorno al tasto non funzionante, quindi eseguire nuovamente il test della tastiera. Per ulteriori informazioni, consultare la sezione Come pulire la tastiera.
- Se il problema si verifica solo in un programma specifico, provare a utilizzare la tastiera in un altro programma, ad esempio Blocco note. Se il problema si verifica solo in un programma specifico, è necessario risolvere eventuali problemi relativi a quel programma.
- Disinstallare o disattivare eventuali software che potrebbero modificare la modalità di funzionamento della tastiera, tra cui:
- Macro per la tastiera
- Software o driver per tastiera da gioco esterna
- Software dello switch KVM (tastiera, video, mouse)
- Provare il ricevitore USB senza fili su un'altra porta del computer. Potrebbe essere visualizzato un avviso di driver in corso di installazione. In tal caso, attendere il messaggio di installazione driver completata prima di utilizzare la tastiera.
NOTA: quando si utilizza una tastiera USB senza fili dotata di pulsante di connessione, assicurarsi di premere il pulsante di connessione sul ricevitore e sulla parte inferiore della tastiera.
- Se disponibile, provare a utilizzare una tastiera e un ricevitore USB con cavo o senza fili esterni. Potrebbe essere visualizzato un avviso di driver in corso di installazione. In tal caso, attendere il messaggio di installazione driver completata prima di utilizzare la tastiera.
NOTA: quando si utilizza una tastiera USB senza fili dotata di pulsante di connessione, assicurarsi di premere il pulsante di connessione sul ricevitore e sulla parte inferiore della tastiera.
- Eseguire la diagnostica sulla tastiera, è possibile eseguire la versione online o la diagnostica integrata (è necessaria una tastiera funzionante collegata per avviare la diagnostica).
- Diagnostica online.
- Passare alla pagina di diagnostica per tastiere online.
NOTE:
- Il test si avvia automaticamente.
- È possibile che venga richiesto di installare o aggiornare il programma di SupportAssist. In tal caso, seguire i prompt.
- Il test della tastiera è un test interattivo ed è necessario premere ogni tasto per eseguire il test completo della tastiera.
- Assicurarsi di eseguire il test sulla tastiera che presenta il problema.
- Passare alla pagina di diagnostica per tastiere online.
- Diagnostica integrata.
Consultare l'articolo di Dell Risoluzione dei problemi di hardware con la diagnostica integrata e online (codici errore SupportAssist ePSA, ePSA o PSA).
NOTE:- Il test determina se la tastiera viene rilevata correttamente a livello hardware, al di sotto del sistema operativo. Se viene rilevata, significa che il sistema operativo o il software installato sul computer impedisce il funzionamento della tastiera. È possibile utilizzare un punto di ripristino per riportare il sistema operativo a un punto nel tempo in cui la tastiera funzionava (in Windows 11 o Windows 10, questa operazione è indicata come "aggiornamento del sistema operativo"). Se anche questa operazione non risolve il problema, potrebbe essere necessario reinstallare il sistema operativo. Per ulteriori informazioni, consultare l'articolo di Dell Come ripristinare o reinstallare Microsoft Windows su un computer Dell.
- Quando viene segnalato un errore durante il test, prendere nota dell'errore e del codice di convalida visualizzato. Quindi, su un altro dispositivo connesso a Internet, andare alla pagina Controllo delle prestazioni del sistema al preavvio di SupportAssist per inoltrare il problema.
- Assicurarsi di eseguire il test sulla tastiera che presenta il problema.
- Diagnostica online.
- Reinserire le batterie o installarne di nuove. Per ulteriori informazioni su come installare le batterie, consultare la documentazione fornita con la tastiera Bluetooth o accedere alla pagina del manuale della tastiera e del mouse.
- Verificare che la tastiera si trovi a una distanza massima di 3 metri dal computer.
- Verificare che la tastiera sia accesa. Vedere la Figura 1 per un esempio di tasto di accensione. Per ulteriori informazioni sulla posizione dell'interruttore di accensione, consultare la documentazione fornita con la tastiera senza fili o accedere alla pagina del manuale della tastiera e del mouse.

Figura 1. Esempio di pulsante di accensione
- Assicurarsi che il tasto Bloc Num sia impostato correttamente.
NOTA: Il tastieriano numerico sulla tastiera di un desktop è attivato per impostazione predefinita, ma quando è disattivato, non viene visualizzato alcun numero quando si prenotono i tasti. Per attivare e disattivare il tastierino numerico, premere il tasto Bloc Num.
Per ulteriori informazioni sulla posizione del tasto Bloc Num, consultare la documentazione fornita con la tastiera Bluetooth o accedere alla pagina del manuale della tastiera e del mouse.
- Salvare i dati, chiudere i programmi aperti e riavviare il computer.
- Assicurarsi che il BIOS sia aggiornato alla versione più recente. Per ulteriori informazioni, consultare l'articolo Dell Aggiornamenti del BIOS Dell.
- Se la tastiera continua comunque a funzionare a intermittenza, attenersi alle istruzioni seguenti che più corrispondono al problema riscontrato.
- Se è un tasto specifico a non funzionare correttamente, spegnere il computer e utilizzare una bomboletta ad aria compressa per pulire l'area intorno al tasto non funzionante, quindi eseguire nuovamente il test della tastiera. Per ulteriori informazioni, consultare la sezione Come pulire la tastiera.
- Se il problema si verifica solo in un programma specifico, provare a utilizzare la tastiera in un altro programma, ad esempio Blocco note. Se il problema si verifica solo in un programma specifico, è necessario risolvere eventuali problemi relativi a quel programma.
- Disinstallare o disattivare eventuali software che potrebbero modificare la modalità di funzionamento della tastiera, tra cui:
- Macro per la tastiera
- Software o driver per tastiera da gioco esterna
- Software dello switch KVM (tastiera, video, mouse)
- Installare i driver Bluetooth più recenti per il computer. Per ulteriori informazioni, consultare l'articolo di Dell Come scaricare e installare i driver Dell
NOTE:
- Il driver è riportato nella categoria Rete.
- Per ulteriori driver e software su prodotti che presentano l'etichetta Logitech
 , accedere al sito dei download Logitech.
, accedere al sito dei download Logitech.
- Riassociare il mouse al computer. Per queste e altre informazioni su mouse e tastiere Bluetooth, consultare l'articolo Dell Risoluzione dei problemi, connessione e informazioni sul Bluetooth.
- Assicurarsi che il tasto Bloc Num sia impostato correttamente.
NOTE:
- Il tastierno numerico sulla tastiera di un desktop è attivato per impostazione predefinita. Quando è disattivato, non viene visualizzato alcun numero quando se ne premono i tasti. Per attivare e disattivare il tastierino numerico, premere il tasto Bloc Num.
- Per i notebook con tastierini numerici sul lato destro, questa opzione è attivata per impostazione predefinita. Quando è disattivato, non viene visualizzato alcun numero quando se ne premono i tasti. Per attivare e disattivare il tastierino numerico, premere il tasto Bloc Num.
- Alcuni notebook simulano un tastierino numerico mediante tasti a doppio scopo. Quando il tasto Bloc Num è attivo, vengono visualizzati i numeri anziché le lettere quando si premono i tasti. Per attivare e disattivare il tastierino numerico, premere il tasto Bloc Num.
Consultare l'articolo di Dell Come ottenere manuali e documentazione per il prodotto Dell per ulteriori informazioni sulla posizione del tasto Bloc Num.
- Assicurarsi che l'impostazione della lingua della tastiera in Windows sia corretta (per ulteriori informazioni, selezionare la scheda successiva corrispondente al sistema operativo installato sul computer).
Per informazioni su come aggiungere e visualizzare lingue aggiuntive, consultare l'articolo Microsoft Gestire le impostazioni della lingua di input e di visualizzazione in Windows.
- Assicurarsi che il BIOS del computer sia aggiornato. Per informazioni su come scaricare il BIOS, consultare l'articolo Dell Aggiornamenti del BIOS Dell.
- L'applicazione SupportAssist fornisce aggiornamenti automatici del computer e rileva i problemi risolti automaticamente. L'utente non deve più preoccuparsi della manutenzione del proprio computer o tablet Dell. Per ulteriori informazioni su SupportAssist, accedere alla pagina Esplora SupportAssist per PC domestici.
Consultare l'articolo Microsoft Modificare il layout
 di tastiera, quindi selezionare il sistema operativo e seguire le istruzioni.
di tastiera, quindi selezionare il sistema operativo e seguire le istruzioni.
- Assicurarsi che il BIOS del computer sia aggiornato. Per informazioni su come scaricare il BIOS, consultare l'articolo Dell Aggiornamenti del BIOS Dell.
- L'applicazione SupportAssist fornisce aggiornamenti automatici del computer e rileva i problemi risolti automaticamente. L'utente non deve più preoccuparsi della manutenzione del proprio computer o tablet Dell. Per ulteriori informazioni su SupportAssist, accedere alla pagina Esplora SupportAssist per PC domestici.
Consultare l'articolo Microsoft Modificare il layout
 di tastiera, quindi selezionare il sistema operativo e seguire le istruzioni.
di tastiera, quindi selezionare il sistema operativo e seguire le istruzioni.
- Assicurarsi che il BIOS del computer sia aggiornato. Per informazioni su come scaricare il BIOS, consultare l'articolo Dell Aggiornamenti del BIOS Dell.
- L'applicazione SupportAssist fornisce aggiornamenti automatici del computer e rileva i problemi risolti automaticamente. L'utente non deve più preoccuparsi della manutenzione del proprio computer o tablet Dell. Per ulteriori informazioni su SupportAssist, accedere alla pagina Esplora SupportAssist per PC domestici.
Per passare da una funzione all'altra dei tasti funzione F1-F12 e dei tasti speciali che si trovano nella riga superiore della tastiera del notebook, sono disponibili quattro opzioni.
- Pressione di un solo tasto:
- Tenere premuto il tasto Fn (
 ), quindi premere il tasto funzione desiderato per attivare il tasto speciale associato a quel tasto funzione.
), quindi premere il tasto funzione desiderato per attivare il tasto speciale associato a quel tasto funzione.
- Tenere premuto il tasto Fn (
- Attivazione blocco tasto funzione:
- Tenere premuto il tasto Fn (
 ), quindi premere il tasto ESC (
), quindi premere il tasto ESC ( ).
). Premendo il tasto funzione si attiva il tasto speciale associato a quel tasto funzione senza dover premere prima il tasto Fn .
NOTA: ripetendo la sequenza dei tasti viene ripristinata la funzione normale dei tasti funzione.
- Tenere premuto il tasto Fn (
- Modificare il comportamento del tasto funzione nel BIOS:
- Riavviare o accendere il computer.
- Quando viene visualizzato il logo Dell durante il POST, premere il tasto F2 una volta al secondo per accedere alla schermata di configurazione del sistema.
NOTA: se il computer si avvia in Windows, Riavviare il computer e riprovare.
A seconda del tipo di BIOS (Configurazione del sistema) sul computer Dell, la schermata ha uno degli aspetti riportati di seguito.
Selezionare l'immagine corrispondente a quella installata sul computer per informazioni su come impostare i tasti funzione come predefiniti.
- Nella schermata del BIOS (Configurazione del sistema), cliccare su Post Behavior (Comportamento POST).
- Cliccare su Fn Lock Options (Opzioni blocco Fn).
- Leggere le informazioni sulle opzioni disponibili ed effettuare la selezione desiderata.
- Cliccare su Exit (Esci).
- Confermare il salvataggio delle modifiche.
Il computer si riavvia ora.
- Nella schermata BIOS, premere il tasto freccia destra fino a visualizzare il menu Advanced.
- Premere il tasto freccia giù fino a quando non viene visualizzato Function Key Behavior.
- Utilizzando le frecce su o giù, selezionare l'impostazione Function Key Behavior desiderata, quindi premere il tasto Invio.
- Premere il tasto freccia destra fino a visualizzare il menu Exit.
- Premere il tasto freccia giù fino a visualizzare l'opzione Exit Saving Changes o Save Changes (o altra opzione simile), quindi premere il tasto Invio.
- Premere il tasto Invio su Yes per selezionare l'opzione Save Configuration (o altra opzione simile).
Il computer si riavvia ora.
- Centro PC portatile Windows:
- Tenere premuto il tasto Windows (
 ), quindi premere il tasto q.
), quindi premere il tasto q. - Nella casella Ricerca, digitare Centro PC portatile.
- Cliccare su Centro PC portatile nei risultati della ricerca.
- Nella schermata di Centro PC portatile Windows, trovare l'opzione Function Key Row. Aprire il menu a discesa e selezionare l'opzione desiderata.
NOTA: potrebbe non essere disponibile l'opzione Function Key Row a seconda della versione del sistema operativo.
- Tenere premuto il tasto Windows (
- Tasti di scelta rapida in Windows
- Tasti Internet
- Tasti multimediali
- Tasti del notebook
- Cluster audio
- Controlli audio
- Rotella audio
- Collegamento ai manuali della tastiera
Tasti di scelta rapida in Windows
Per un elenco completo dei tasti di scelta rapida, fare consultare la pagina Microsoft Scelte rapide da tastiera in Windows 
- Tenere premuto il tasto Fn, quindi premere il tasto b.
- Tenere premuto il tasto Ctrl, quindi tenere premuto il tasto Fn e premere il tasto b.
Tasti Internet
Per informazioni sull'azione di un tasto, individuarlo nella Tabella 1.(Non tutte le tastiere hanno ogni tasto visualizzato).
| Tasto | Action |
|---|---|
 |
Accedere alla home page di Internet. |
 |
Avvia l'e-mail |
 |
Accedere a una pagina web o a un menu web (configurato dal software). |
 |
Avvia la ricerca sul web |
Tasti multimediali
Per informazioni sull'azione di un tasto, individuarlo nella Tabella 2.(Non tutte le tastiere hanno ogni tasto visualizzato).
| Tasto | Action |
|---|---|
 oppure oppure  |
Disattiva l'audio |
 oppure oppure  |
Riduce il volume |
 oppure oppure  |
Aumenta il volume |
 oppure oppure  |
Riproduce/mette in pausa |
 oppure oppure  |
Arresta il file multimediale |
 oppure oppure  |
Indietro |
 oppure oppure  |
Avanti |
 |
Tasto audio (avvia Windows Media Player) |
 |
Tasto di espulsione CD/DVD: è necessario installare QuickSet prima che questo tasto funzioni. Potrebbe essere necessario tenere premuto il tasto Fn prima che funzioni. |
Tasti del notebook
Per informazioni sull'azione di un tasto, individuarlo nella Tabella 3.(Non tutte le tastiere hanno ogni tasto visualizzato).
| Tasto | Action |
|---|---|
 |
Bloc Num (potrebbe essere necessario tenere premuto prima il tasto Fn per funzionare). |
 |
Bloc Scorr (potrebbe essere necessario tenere premuto prima il tasto Fn per farlo funzionare). |
 |
Aumento luminosità schermo: selezionare questo tasto per schiarire lo schermo. Potrebbe essere necessario tenere premuto il tasto Fn prima che funzioni. |
 |
Diminuzione luminosità schermo: selezionare questo tasto per scurire lo schermo. Potrebbe essere necessario tenere premuto il tasto Fn prima che funzioni. |
 |
Schermo esterno: premere questo tasto per passare dal monitor esterno a quello interno e viceversa, oppure per utilizzarli entrambi. Potrebbe essere necessario tenere premuto il tasto Fn prima che funzioni. |
 |
Espulsione CD/DVD: questo tasto funziona solo se è installato QuickSet. Potrebbe essere necessario tenere premuto il tasto Fn prima che funzioni. |
 |
Standby: questo tasto funziona solo se quickset o Dell ControlPoint sono installati, a seconda del modello. Potrebbe essere necessario tenere premuto il tasto Fn prima che funzioni. |
 |
Stato batteria: questo tasto funziona solo se quickset o Dell ControlPoint sono installati, a seconda del modello. Potrebbe essere necessario tenere premuto il tasto Fn prima che funzioni. |
 |
Carica batteria: consente di disattivare la carica della batteria fino al riavvio successivo. Non influisce sull'utilizzo della batteria e funziona solo se è installato Dell ControlPoint. Potrebbe essere necessario tenere premuto il tasto Fn prima che funzioni. |
 |
Tasto Fn - Fn sta per "funzione". Tenere premuto questo tasto per accedere alla funzione alternativa di un tasto. Generalmente si trova tra i tasti CTRL e Windows in basso a sinistra sulla tastiera. La funzione alternativa del tasto potrebbe essere indicata in lettere rosse o blu sotto la funzione principale. Per ulteriori informazioni sul funzionamento dei tasti, vedere l'immagine riportata sopra. |
 |
Latitude ON:
|
 |
Consente di attivare o disattivare il touchpad su alcuni computer. Tenere premuto il tasto Fn, quindi premere il tasto F3 per attivare o disattivare il trackpad. |
 |
Consente di attivare o disattivare il touchpad su alcuni computer. Premere solo il tasto F6 per attivare o disattivare il touchpad. |
 |
Consente di attivare o disattivare il touchpad su alcuni computer. Premere il tasto Disabilitazione o Abilita touchpad (il tasto si trova a destra del tasto F12 ) per attivare o disattivare il touchpad. |
Cluster audio
Se i pulsanti e le manopole sulla tastiera non sono simili alla Figura 1, consultare la sezione Cluster audio o Rotella volume audio .
Figura 1: Controlli audio
| I numeri fanno riferimento all'immagine riportata sopra: | |
 |
Attiva o disattiva l'audio |
 |
Arresta il file multimediale |
 |
Brano precedente |
 |
Manopola del volume: consente di aumentare o ridurre il volume (ruotare da destra verso sinistra, non è un pulsante da premere). |
 |
Brano successivo |
 |
Riproduce o mette in pausa |
 |
Tasto audio (avvia Windows Media Player) |
Controlli audio
Se i pulsanti e le manopole sulla tastiera non sono simili alla Figura 2, consultare la sezione Controlli audio o Rotella volume audio .
Figura 2: Cluster audio
| I numeri fanno riferimento all'immagine riportata sopra: | |
 |
Manopola del volume: consente di aumentare o ridurre il volume (ruotare da destra verso sinistra, non è un pulsante da premere). |
 |
Tasto audio (avvia Windows Media Player) |
 |
Arresta il file multimediale |
 |
Brano precedente |
 |
Riproduce o mette in pausa |
 |
Brano successivo |
 |
Attiva o disattiva l'audio |
Rotella volume audio
Se i pulsanti e le manopole sulla tastiera non sono simili alla Figura 3, consultare la sezione Cluster audio o Controlli audio .
Figura 3: Rotella del volume dell'audio: consente di regolare il volume (va ruotata verso destra e sinistra, non è un pulsante).
- Premere e tenere premuto il tasto Fn (
 ), quindi premere il tasto di retroilluminazione (
), quindi premere il tasto di retroilluminazione ( ) per attivare e disattivare l'illuminazione della tastiera.
NOTE:
) per attivare e disattivare l'illuminazione della tastiera.
NOTE:- Cercare il tasto di retroilluminazione prima sulla riga dei tasti funzione. Se non è presente, potrebbe trovarsi sul lato inferiore sinistro della tastiera.
- Se il tasto di retroilluminazione non è presente, il computer non dispone di questa funzione.
- Per ulteriori informazioni, consultare l'articolo di Dell Risoluzione dei problemi della tastiera retroilluminata su un notebook Dell.
- Assicurarsi che il computer sia spento.
- Se si utilizza una tastiera con cavo, senza fili o Bluetooth, capovolgerla e scuoterla leggermente per rimuovere eventuali materiali.
- Utilizzare un aspirapolvere progettato per i computer, se disponibile.
- Utilizzare una bomboletta ad aria compressa per rimuovere altri eventuali materiali sfusi se presenti.
ATTENZIONE: non inclinare o capovolgere la bomboletta. Ciò provoca la fuoriuscita di spruzzi di liquido molto freddo che possono danneggiare la tastiera e la pelle.
- Pulire i tasti e la cornice circostante con un panno in microfibra o di spugna.
NOTA: Quando c'è un accumulo, prendere un batuffolo di cotone, un panno in microfibra o un panno di spugna e invertirlo in alcol isopropilico. in modo da inumidirlo senza bagnarlo. Pulire l'accumulo e lasciare che l'alcol isopropilico evapori prima di utilizzare nuovamente la tastiera.NOTA: Se un singolo tasto o un singolo set di tasti non funziona non è possibile sostituire i tasti singolarmente, l'unica opzione possibile è quella di sostituire la tastiera. Contattare il supporto tecnico per assistenza.
Per Windows 11 o Windows 10 attenersi alla seguente procedura:
- Tenere premuto il tasto Windows (
 ), quindi premere il tasto x.
), quindi premere il tasto x.
- Selezionare Impostazioni.
- Selezionare Data/ora e lingua.
- Selezionare Tastiera.
- Selezionare Opzioni della barra della lingua.
- Selezionare la scheda Impostazioni avanzate tasti.
- Accertarsi che sia selezionata l'opzione Premere il tasto BLOC MAIUSC.
- Cliccare su Applica, quindi su OK.
- Riavviare il computer.
Per Windows 11 attenersi alla seguente procedura:
- Tenere premuto il tasto Windows (
 ), quindi premere il tasto x.
), quindi premere il tasto x.
- Selezionare Impostazioni.
- Selezionare Data/ora e lingua.
- Selezionare Digitazione.
- Selezionare Impostazioni avanzate tastiera.
- Selezionare Opzioni della barra della lingua.
- Selezionare la scheda Impostazioni avanzate tasti.
- Accertarsi che sia selezionata l'opzione Premere il tasto BLOC MAIUSC.
- Cliccare su Applica, quindi su OK.
- Riavviare il computer.
In caso di distacco di un tasto, attenersi alla procedura riportata di seguito per tentare di reinserirlo sul notebook:
- Assicurarsi che l'area in precedenza al di sotto del tasto sia pulita. Si consiglia l'uso di una bomboletta ad aria compressa.
ATTENZIONE: non inclinare o capovolgere la bomboletta. Ciò provoca la fuoriuscita di spruzzi di liquido molto freddo che possono danneggiare la tastiera e la pelle.
- Esaminare la molla in plastica precedentemente sotto il copritasto per la presenza di eventuali danni come indicato dai cerchi rossi nella Figura 1.

Figura 1. Meccanismo a molla sulla tastiera interna del notebook- Se la molla in plastica appare integra, allineare il copritasto e premerlo delicatamente verso il basso per tentare di riposizionarlo. È necessario muovere leggermente il tasto avanti e indietro fino a farlo scattare in posizione sulla molla. Sono previsti due scatti, uno sulla parte superiore e l'altro sulla parte inferiore del tasto.
ATTENZIONE: non tentare di forzare il copritasto, poiché si potrebbero danneggiare altre parti del computer.
- In caso di danno della molla in plastica, non è possibile reinserire il tasto sulla tastiera.
NOTA: Se è stata acquistata la copertura contro i danni accidentali o se un singolo tasto o una combinazione di tasti non funziona non è possibile sostituire i tasti singolarmente, l'unica opzione possibile è quella di sostituire la tastiera. Contattare il supporto tecnico per assistenza. - Se la molla in plastica appare integra, allineare il copritasto e premerlo delicatamente verso il basso per tentare di riposizionarlo. È necessario muovere leggermente il tasto avanti e indietro fino a farlo scattare in posizione sulla molla. Sono previsti due scatti, uno sulla parte superiore e l'altro sulla parte inferiore del tasto.
In caso di distacco di un tasto, attenersi alla procedura riportata di seguito per tentare di reinserirlo sulla tastiera:
- Assicurarsi che l'area in precedenza al di sotto del tasto sia pulita. Si consiglia l'uso di una bomboletta ad aria compressa.
ATTENZIONE: non inclinare o capovolgere la bomboletta. Ciò provoca la fuoriuscita di spruzzi di liquido molto freddo che possono danneggiare la tastiera e la pelle.
- Esaminare il meccanismo in precedenza al di sotto del tasto per eventuali danni.
- Se il meccanismo appare integro, allineare il tasto e premerlo delicatamente verso il basso per tentare di riposizionarlo.
ATTENZIONE: non tentare di forzare il copritasto, poiché si potrebbero danneggiare altre parti della tastiera.
- In caso di danno del meccanismo, non è possibile reinserire il tasto sulla tastiera.
NOTA: se è stata acquistata la copertura Accidental Damage o se un singolo tasto o una serie di tasti non funziona, non è possibile sostituire i tasti singolarmente e l'unica opzione possibile è quella di sostituire la tastiera. Contattare il supporto tecnico per assistenza. - Se il meccanismo appare integro, allineare il tasto e premerlo delicatamente verso il basso per tentare di riposizionarlo.
- Nella casella di ricerca digitare Impostazioni.
- Nell'elenco dei programmi toccare o cliccare su Impostazioni.
- Toccare o cliccare su Accessibilità.
- Toccare o cliccare su Tastiera.
- Assicurarsi che l'opzione Attiva Filtro tasti sia impostata su Disattivata.
- Chiudere la finestra Impostazioni.
- Tenere premuto il tasto Windows (
 ), quindi premere il tasto q.
), quindi premere il tasto q.
- Nella casella di ricerca digitare Impostazioni.
- Nell'elenco dei programmi toccare o cliccare su Impostazioni PC.
- Toccare o cliccare su Accessibilità.
- Toccare o cliccare su Tastiera.
- Accertarsi che Filter Keys sia impostato su Off.
- Premere il tasto Windows (
 ) per chiudere la finestra Impostazioni.
) per chiudere la finestra Impostazioni.
- Premere il tasto Windows (
 ).
).
- Nella casella di ricerca digitare accessibilità.
- Toccare o cliccare su Centro accessibilità nell'elenco dei programmi.
- Toccare o cliccare su Facilita l'utilizzo della tastiera.
- Assicurarsi che la casella di controllo a sinistra di Attiva Filtro tasti non sia selezionata.
- Toccare o cliccare su Applica e quindi su OK.
- Nella casella di ricerca digitare Impostazioni.
- Nell'elenco dei programmi toccare o cliccare su Impostazioni.
- Toccare o cliccare su Accessibilità.
- Toccare o cliccare su Tastiera.
- Assicurarsi che l'opzione Turn on Sticky Keys (Attiva tasti adesivi ) sia impostata su Off.
- Accertarsi che l'opzione Attiva Segnali acustici sia impostata su Disattivata.
- Chiudere la finestra Impostazioni.
- Tenere premuto il tasto Windows (
 ), quindi premere il tasto q.
), quindi premere il tasto q.
- Nella casella di ricerca digitare Impostazioni.
- Nell'elenco dei programmi toccare o cliccare su Impostazioni PC.
- Toccare o cliccare su Accessibilità.
- Toccare o cliccare su Tastiera.
- Assicurarsi che Tasti permanenti sia impostato su Disattivato.
- Accertarsi che l'opzione Toggle Keys (Attiva/Disattiva) sia impostata su Off.
- Premere il tasto Windows (
 ) per chiudere la finestra Impostazioni.
) per chiudere la finestra Impostazioni.
- Premere il tasto Windows (
 ).
).
- Nella casella di ricerca digitare accessibilità.
- Toccare o cliccare su Centro accessibilità nell'elenco dei programmi.
- Toccare o cliccare su Facilita l'utilizzo della tastiera.
- Assicurarsi che la casella di controllo a sinistra di Attiva Tasti permanenti non sia selezionata.
- Assicurarsi che la casella di controllo a sinistra di Attiva Segnali acustici non sia selezionata.
- Toccare o cliccare su Applica e quindi su OK.
- Salvare i dati, chiudere i programmi aperti e riavviare il computer. Quando il mouse e la tastiera non rispondono, è necessario tenere premuto il pulsante di accensione per almeno 15 secondi per spegnere il computer, ma tutti i dati non salvati andranno persi.
- Assicurarsi che il BIOS sia aggiornato alla versione più recente. Per ulteriori informazioni, consultare l'articolo Dell Aggiornamenti del BIOS Dell.
- Assicurarsi che Windows disponga degli ultimi aggiornamenti. Per ulteriori informazioni, consultare l'articolo Microsoft Windows Update: domande frequenti.
- Ricollegare il cavo USB al computer.
- Salvare i dati, chiudere i programmi aperti e riavviare il computer. Quando il mouse e la tastiera non rispondono, è necessario tenere premuto il pulsante di accensione per almeno 15 secondi per spegnere il computer, ma tutti i dati non salvati andranno persi.
- Assicurarsi che il BIOS sia aggiornato alla versione più recente. Per ulteriori informazioni, consultare l'articolo Dell Aggiornamenti del BIOS Dell.
- Assicurarsi che Windows disponga degli ultimi aggiornamenti. Per ulteriori informazioni, consultare l'articolo Microsoft Windows Update: domande frequenti.
- Reinserire il ricevitore USB senza fili nel computer.
- Salvare i dati, chiudere i programmi aperti e riavviare il computer. Quando il mouse e la tastiera non rispondono, è necessario tenere premuto il pulsante di accensione per almeno 15 secondi per spegnere il computer, ma tutti i dati non salvati andranno persi.
- Assicurarsi che il BIOS sia aggiornato alla versione più recente. Per ulteriori informazioni, consultare l'articolo Dell Aggiornamenti del BIOS Dell.
- Assicurarsi che Windows disponga degli ultimi aggiornamenti. Per ulteriori informazioni, consultare l'articolo Microsoft Windows Update: domande frequenti.
- Salvare i dati, chiudere i programmi aperti e riavviare il computer. Quando il mouse e la tastiera non rispondono, è necessario tenere premuto il pulsante di accensione per almeno 15 secondi per spegnere il computer, ma tutti i dati non salvati andranno persi.
- Assicurarsi che il BIOS sia aggiornato alla versione più recente. Per ulteriori informazioni, consultare l'articolo Dell Aggiornamenti del BIOS Dell.
- Assicurarsi che Windows disponga degli ultimi aggiornamenti. Per ulteriori informazioni, consultare l'articolo Microsoft Windows Update: domande frequenti.
Attenersi alla procedura seguente per disattivare la tastiera su schermo.
- Tenere premuto il tasto Windows (
 ), quindi premere il tasto q.
), quindi premere il tasto q.
- Nella casella Ricerca digitare centro accessibilità.
- Toccare o cliccare su Centro accessibilità (Pannello di controllo) dall'elenco.
- Toccare o cliccare su Utilizza il computer senza mouse o tastiera.
- Assicurarsi che la casella a sinistra di Utilizza il computer senza mouse o tastiera sia deselezionata.
- Toccare o cliccare su Applica (dopo avere apportato le modifiche).
- Toccare o cliccare su OK.
- Chiudere la finestra Impostazioni.
Attenersi alla procedura seguente per disattivare la tastiera su schermo.
- Tenere premuto il tasto Windows (
 ), quindi premere il tasto q.
), quindi premere il tasto q.
- Nella casella Ricerca digitare centro accessibilità.
- Toccare o cliccare su Centro accessibilità (Pannello di controllo) dall'elenco.
- Toccare o cliccare su Utilizza il computer senza mouse o tastiera.
- Assicurarsi che la casella a sinistra di Utilizza il computer senza mouse o tastiera sia deselezionata.
- Toccare o cliccare su Applica (dopo avere apportato le modifiche).
- Toccare o cliccare su OK.
- Chiudere la finestra Impostazioni.
Attenersi alla procedura seguente per disattivare la tastiera su schermo.
- Premere il tasto Windows (
 ).
).
- Nella casella Ricerca digitare centro accessibilità.
- Toccare o cliccare su Centro accessibilità dall'elenco.
- Toccare o cliccare su Utilizza il computer senza mouse o tastiera.
- Assicurarsi che la casella a sinistra di Utilizza il computer senza mouse o tastiera sia deselezionata.
- Toccare o cliccare su Applica (dopo avere apportato le modifiche).
- Toccare o cliccare su OK.
- Chiudere la finestra Impostazioni.
- Come risolvere i problemi relativi alla porta USB quando non funziona
- Come utilizzare Dell Universal Pairing: in questo articolo vengono fornite informazioni sulle tastiere e i mouse compatibili con Dell Universal Pairing e su come collegare tali dispositivi.
- La tastiera e il mouse senza fili Bluetooth Dell si bloccano o smettono di funzionare dopo il riavvio
- Risoluzione dei problemi, connessione e informazioni sul Bluetooth
- Come sostituire la tastiera di un notebook (modello con cornice) (in inglese)

- Per i prodotti che presentano l'etichetta Logitech
 , visitare il sito dei download Logitech per scaricare driver e software.
, visitare il sito dei download Logitech per scaricare driver e software.
L'applicazione SupportAssist fornisce aggiornamenti automatici del computer e rileva i problemi risolti automaticamente. L'utente non deve più preoccuparsi della manutenzione del proprio computer o tablet Dell. Per ulteriori informazioni su SupportAssist, accedere alla pagina Esplora SupportAssist per PC domestici.
Come risolvere il problema della tastiera Dell non funzionante
Durata: 4:37
Sottotitoli: Disponibile in più lingue. Cliccare sull'icona dei sottotitoli e selezionare la lingua desiderata.
Come connettere un dispositivo Bluetooth al PC in Windows 11
Durata: 02:09
Sottotitoli: Disponibile in più lingue. Cliccare sull'icona dei sottotitoli e selezionare la lingua desiderata.
Dispositivi USB non funzionano in Windows 11 o Windows 10
Durata: 2:10
Sottotitoli: solo in lingua inglese
Resolución
 Consultare la Knowledge Base sulla tastiera per ulteriori informazioni e risorse.
Consultare la Knowledge Base sulla tastiera per ulteriori informazioni e risorse.
 Ulteriori articoli e informazioni sono disponibili anche nella nostra pagina di supporto per i mouse.
Ulteriori articoli e informazioni sono disponibili anche nella nostra pagina di supporto per i mouse.
 Per ulteriori risorse e informazioni, visitare la pagina del supporto per il trackpad.
Per ulteriori risorse e informazioni, visitare la pagina del supporto per il trackpad.
Información adicional
Articoli consigliati
Di seguito sono riportati alcuni articoli consigliati correlati a questo argomento che potrebbero essere di interesse per l'utente.
- Guida all'associazione e alla risoluzione dei problemi delle tastiere e dei mouse Bluetooth Dell
- La tastiera e il mouse senza fili Bluetooth Dell si bloccano o smettono di funzionare dopo il riavvio
- Come accendere o spegnere e risolvere i problemi della tastiera retroilluminata su un notebook Dell
- Il trackpad o la tastiera del notebook Dell 2-in-1 potrebbero smettere di rispondere
- Come abilitare la tastiera su schermo in modalità tablet come predefinita
- Visualizzazione di caratteri errati quando si utilizza la tastiera integrata di un notebook Dell
- Guida alla tastiera di Dell Chromebook
- Risoluzione dei problemi di funzionamento del trackpad del notebook in Windows
Propiedades del artículo
Producto comprometido
Fecha de la última publicación
12 ene 2024
Versión
36
Tipo de artículo
Solution

