Número del artículo: 000131432
キーボードのトラブルシューティングと使用方法: 確実なガイド
Resumen: キーボードの問題の解決については、「デスクトップまたはノートパソコンのキーボードが機能しない場合の推奨クイックフィックス」および「キーボードのトラブルシューティング」セクションを参照してください。
Contenido del artículo
Síntomas
デスクトップキーボードが機能しない場合の推奨クイック修正。
- USBケーブルまたはワイヤレスUSBレシーバーを抜き差しします。
- ワイヤレスUSBマウスまたはBluetoothマウスがある場合は、新しい電池を入れます。
- データを保存し、開いているプログラムがあればすべて閉じて、PCを再起動します。
ノートパソコンのキーボードが機能しない場合の推奨クイックフィックス。
- コンピュータを使用するために不要な外付けデバイスをすべて取り外します。
- データを保存し、開いているプログラムがあればすべて閉じて、PCを再起動します。
Causa
SupportAssistのキーボード診断の実行
再生時間:00:58
字幕:英語のみ
ご使用のキーボードのタイプに一致する下記のタブを選択します。キーボードをコンピュータに接続する手順に従います。
- キーボードに付属しているワイヤレスUSBレシーバーを見つけます。
メモ:
コンピュータと一緒にキーボードまたはマウスを購入する場合:
- デバイスが入っているボックスのすべてのコンパートメントを見てください。ワイヤレスUSBレシーバーは小型で、見落とされがちです。レシーバーには、レシーバーの位置を見つけるための情報タグが付属しています。レシーバーのサイズと形状については、図1を参照してください。
コンピュータとは別にキーボードまたはマウスを購入する場合:
- キーボードまたはキーボードとマウスの組み合わせを購入する場合、ワイヤレスUSBレシーバーはキーボードの下にあり、別途購入した場合はマウスの下にあります。レシーバーには、レシーバーの位置を見つけるための情報タグが付属しています。レシーバーの一般的な位置、サイズ、および形状については、図2を参照してください。

図1: ワイヤレス レシーバー
図2:パッケージ内のワイヤレス レシーバーの場所デバイスを開梱した後にワイヤレスレシーバーが確認できない場合、一部のマウス、キーボードにはワイヤレスレシーバーを格納する場所があります。電池が収納されているマウス ボタンの下やキーボードの電池収納部を探します。
- キーボードの電源がオンになっていることを確認します。
メモ: 電源スイッチの位置は、複数箇所のうちのどれかである可能性があります。お使いのデル製デバイスの電源スイッチの位置を確認、ダウンロード、またはマニュアルを表示する方法の詳細については、デルの文書「 133505、 マニュアルおよびマニュアル 」を参照してください。
- 図3に示されているようにワイヤレスUSBレシーバーを挿入します。

図3:ワイヤレスUSBレシーバーの挿入注:- レシーバーは一定の方向にのみ取り付けることができます。コネクターが正しく取り付けられていないように見えるときは、角度を調節するか、コネクターの上下を逆にしてください。
- キーボード付属のレシーバを使用する場合、キーボードを動作させるためのドライバーや設定は必要ありません。
- お使いのレシーバーとキーボードには接続ボタンがある可能性があります。ある場合は、キーボードの底部とレシーバーにある接続ボタンを押します。図4の例を参照してください。
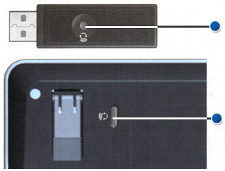
図4:ワイヤレス キーボードの接続ボタンの位置
- USBキーボード ケーブルの先端にあるコネクターを確認します。
- ノートパソコンで一致するポートとUSBのマークを探します。詳細については、図1を参照してください。
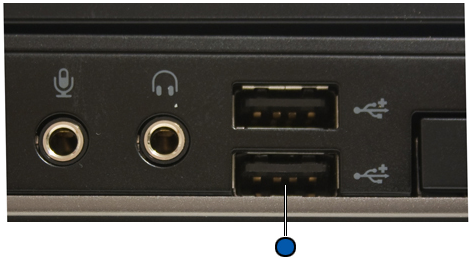
図1: USBポートの位置注:- コネクターは一定の方向にのみ取り付けることができます。コネクターが正しく取り付けられていないように見えるときは、角度を調節するか、コネクターの上下を逆にしてください。
- キーボードを動作させるためにドライバや設定は必要ありません。
Bluetoothキーボードに接続する方法の詳細については、デルの文書「 Bluetoothの修正、接続、および詳細 」を参照してください。
ご使用のコンピューターにインストールされているオペレーティング システムに一致する下記のタブをクリックします。手順に従って、入力中にカーソルが誤作動するのを防ぐように正しく設定されていることを確認します。

- 「検索」ボックスに「main.cpl」と入力します。
- プログラムのリストでmain.cplをタッチまたはクリックします。
- 「Dell Touchpad(デルタッチパッド)」タブをタッチまたはクリックします。
注:
「Dell Touchpad(Dellタッチパッド)」タブが表示されない場合、次の2つのいずれかを意味しています。
- ユーティリティがインストールされていない。その場合は、ドライバーのダウンロードの詳細については、デルの文書 「 ドライバーおよびダウンロードに関するよくあるお問 い合わせ 」を参照してください。デル製タッチパッドのドライバーまたはユーティリティーは、「マウス、キーボード、入力デバイス」に表示されます。
- 新しいコンピュータに高精度タッチパッドが搭載されているかどうかを確認するには、デルの文書「 Windows 8(8.1)および10で高精度タッチパッド機能を使用する方法 」を参照し、設定を変更する方法については、「ノートパソコンのキーボードで入力中にカーソルが不規則に動き回る」セクションを参照してください。 必要に応じて、
- タッチパッドの図をタッチまたはクリックします。
- 「Sensitivity(感度)」をタッチまたはクリックします。
- [Touch Guard]の右側にある[Turn On]ボックスにチェックマークがあることを確認します。
- 「Touch Guard(タッチガード)」の下にある円を右端まで移動します(設定が高すぎる場合は、いつでも調整して戻すことができます)。
- 「Save(保存)」をタッチまたはクリックします。
- 右上隅の[X]をタッチまたはクリックして、Dell Touchpad Utilityを閉じます。
- [マウスのプロパティ]ウィンドウで、[OK]をタッチまたはクリックします。
- Windows(
 )キーを押しながらqキーを押します。
)キーを押しながらqキーを押します。
- 「検索」ボックスに「main.cpl」と入力します。
- プログラムのリストで[main.cpl]をクリックまたはタッチします。
- [Dell Touchpad]または[「Cypress Trackpad]タブをクリックまたはタッチします。
注:
「Dell Touchpad(Dellタッチパッド)」または「Cypress Trackpad(Cypressトラックパッド)」タブが表示されない場合、次の2つのいずれかを意味しています。
- ユーティリティがインストールされていない。その場合は、ドライバーのダウンロードの詳細については、デルの文書 「 ドライバーおよびダウンロードに関するよくあるお問 い合わせ 」を参照してください。DellタッチパッドまたはCypressトラックパッドのドライバーまたはユーティリティーは、「マウス、キーボード、入力デバイス」に表示されます。
- 新しいコンピュータに高精度タッチパッドが搭載されているかどうかを確認するには、デルの文書「 Windows 8(8.1)および10で高精度タッチパッド機能を使用する方法 」を参照し、設定を変更する方法については、「ノートパソコンのキーボードで入力中にカーソルが不規則に動き回る」セクションを参照してください。 必要に応じて、
詳細については、「 デル タッチパッドのヘルプおよびサポートページ 」を参照してください。
- タッチパッドの図をタッチまたはクリックします。
- 「Sensitivity(感度)」をタッチまたはクリックします。
- [Touch Guard]の右側にある[Turn On]ボックスにチェックマークがあることを確認します。
- 「Touch Guard(タッチガード)」の下にある円を右端まで移動します(設定が高すぎる場合は、いつでも調整して戻すことができます)。
- 「Save(保存)」をタッチまたはクリックします。
- 右上隅の[X]をクリックして、Dell Touchpad UtilityまたはCypress Trackpad Utilityを閉じます。
- [マウスのプロパティ]ウィンドウで、[OK]をタッチまたはクリックします。
- Windows(
 )キーを押します。
)キーを押します。
- 「検索」ボックスに「main.cpl」と入力します。
- プログラムのリストでmain.cplをタッチまたはクリックします。
- 「Dell Touchpad(デルタッチパッド)」タブをタッチまたはクリックします。
メモ: [Dell Touchpad]タブが表示されない場合は、このユーティリティーがインストールされていないということです。ドライバーのダウンロードの詳細については、デルの文書 「 ドライバーおよびダウンロード に関するよくあるお問い合わせ 」を参照してください。デル製タッチパッドのドライバーまたはユーティリティーは、「マウス、キーボード、入力デバイス」に表示されます。
- タッチパッドの図をタッチまたはクリックします。
- 「Sensitivity(感度)」または「Touchpad Settings(タッチパッドの設定)」をタッチまたはクリックします。
- [Touch Guard]、[Palm Check]、または[TouchCheck]の横にある[Turn On]または[Enable]ボックスがオンになっていることを確認します。
- [Touch Guard]、[Palm Check]、または[TouchCheck]スライダーを右端まで移動します(設定が高すぎる場合は、いつでも調整して戻すことができます)。
- [Save]または[OK]をタッチまたはクリックします。
- 「Dell Touchpad Utility(デル・タッチパッド・ユーティリティ)」を閉じます。
- [マウスのプロパティ]ウィンドウで、[OK]をタッチまたはクリックします。
- コンピューターにタッチ スクリーンが搭載されている場合は、キーボードの問題が解決するまでスクリーン キーボードを使用することができます。
- ログイン画面で、[コンピューターの簡単操作]アイコン
 をタッチし、次に[スクリーン キーボード]をタッチします。
をタッチし、次に[スクリーン キーボード]をタッチします。 - Windows内でスクリーン キーボード アイコン
 (右下隅に表示)をタッチまたはクリックします。
(右下隅に表示)をタッチまたはクリックします。 詳細については、Microsoftサポート技術情報の記事『入力にスクリーン キーボード(OSK)を使用する』を参照してください。
- ログイン画面で、[コンピューターの簡単操作]アイコン
- Windows 11またはWindows 10でキーボードのトラブルシューティングツールを実行します。
- Windows(
 )キーを押したまま、iキーを押します。
)キーを押したまま、iキーを押します。
- 「更新とセキュリティ」を選択します。
- 左側のパネルの[トラブルシューティング]を選択します。
- [追加のトラブルシューティング ツール]セクションの[キーボード]で、[トラブルシューティング ツールの実行]を行います。
- Windows(
- 使用可能な場合は、別のPCの外部キーボードを接続し、「Online Keyboard Diagnostics」ページを参照します。
注:
- テストが自動的に開始されます。
- SupportAssistプログラムをインストールまたはアップデートするよう求められる場合があります。その場合は、プロンプトに従います。
- キーボード テストは対話形式のテストであり、キーボードの徹底したテストを行うにはすべてのキーを押す必要があります。
- 問題のあるキーボードでテストを実行するようにしてください。
- 使用可能な場合は、別のコンピューターの外部キーボードを接続し、内蔵診断プログラムを実行します。詳細については、デルの文書「 内蔵およびオンライン診断(SupportAssist ePSA、ePSA、またはPSAエラー コード)を使用してハードウェアの問題を解決する方法 」を参照してください。
注:
- このテストでは、オペレーティング システム下のハードウェア レベルでキーボードが検出されるかどうかを確認します。検出される場合、オペレーティング システムまたはインストール済みのソフトウェアによってキーボードの動作が妨害されています。復元ポイントを使用すると、キーボードが作動していた時点の状態にオペレーティング システムを戻すことができます(Windows 11またはWindows 10ではオペレーティング システムのリフレッシュと呼ばれます)。これでも効果がない場合は、オペレーティング システムの再インストールが必要な可能性があります。詳細については、デルの文書「 デル コンピュータでMicrosoft Windowsを復元または再インストールする方法 」を参照してください。
- テスト中にエラーが報告された場合は、エラーコードと検証コードを書き留めておきます。その後、別のインターネット デバイスで「SupportAssist起動前システム パフォーマンス チェック」ページを参照して問題を送信します。
- 問題のあるキーボードでテストを実行するようにしてください。
- Number Lockキーが正しく設定されていることを確認します。
注:
- 右側にテンキーが付いているノートパソコンの場合、デフォルトでオンになっています。オフの場合、キーを押しても数字が表示されません。Number Lockキーを押してテンキー パッドのオン/オフを切り替えます。
- 一部のノートパソコンでは、デュアルパーパス キーを使用してテンキー パッドをシミュレートします。Number Lockキーがアクティブな場合、押したときに文字ではなく数字が表示されます。Num Lockキーを押してテンキー パッドのオン/オフを切り替えます。
Number Lockキーの場所の詳細については、 デルの文書「 デル製品のマニュアルおよびマニュアルの入手方法 」を参照してください。
- コンピューターの電源を切ります。
- 電源ケーブル以外の接続をすべて取り外します。該当するデバイスを次に示します。
- スピーカー
- プリンタ
- スキャナー
- USBデバイス
- USBフラッシュドライブや、その他の外付けストレージデバイス
- 外付けモニター
- 外付キーボード
- 外付マウス
コンピュータがドッキングステーションに接続されている場合は、アンドックします。
- コンピュータの電源を入れ直し、キーボードを再テストします。キーボードが正常に動作する場合は、一度に1台のデバイスを接続し、キーボードをテストして、問題の原因となっている可能性のあるデバイスを確認します。
- BIOSが最新バージョンにアップデートされていることも確認します。詳細については、デルの文書「 Dell BIOSアップデート 」を参照してください。
- キーボードがまだ断続的にのみ動作する場合は、発生している問題に最も一致する下記の手順を参照してください。
- 特定のキーが作動しない、または動かない場合は、コンピューターの電源を切り、エアー ダスターを使用して問題のキーの周囲をクリーニングしてから、キーボードを再テストします。詳細については、「キーボードのクリーニング方法」セクションを参照してください。
- 特定のアプリケーションプログラムだけで問題が発生する場合は、メモ帳など、別のアプリケーションプログラムを使用してキーボードをテストします。特定のプログラムだけで問題が発生する場合は、そのプログラムをトラブルシューティングする必要があります。
- 下記のような、キーボードの動作を変更できるソフトウェアがある場合は、アンインストールするか無効にします。
- キーボードマクロプログラム
- 外付けゲーミング キーボード ソフトウェアまたはドライバー
- KVM(キーボード、ビデオ、マウス)スイッチソフトウェア
- 使用可能な場合は、外部有線USBキーボード、ワイヤレスUSBキーボード、またはBluetoothキーボードを使用して、正しく応答するかどうかをテストします。
- コンピューターにタッチ スクリーンが搭載されている場合は、キーボードの問題が解決するまでスクリーン キーボードを使用することができます。
- ログイン画面で、[コンピューターの簡単操作]アイコン
 をタッチし、次に[スクリーン キーボード]をタッチします。
をタッチし、次に[スクリーン キーボード]をタッチします。 - Windows内でスクリーン キーボード アイコン
 (右下隅に表示)をタッチまたはクリックします。
(右下隅に表示)をタッチまたはクリックします。 詳細については、Microsoftサポート技術情報の記事『入力にスクリーン キーボード(OSK)を使用する』を参照してください。
- ログイン画面で、[コンピューターの簡単操作]アイコン
- キーボードで診断を実行します。オンライン バージョンまたは内蔵診断を実行できます(診断を開始するには外付キーボードが接続されている必要があります)。
- オンライン診断。
- 「Online Keyboard Diagnostics」ページに移動します。
注:
- テストが自動的に開始されます。
- SupportAssistプログラムをインストールまたはアップデートするよう求められる場合があります。その場合は、プロンプトに従います。
- キーボード テストは対話形式のテストであり、キーボードの徹底したテストを行うにはすべてのキーを押す必要があります。
- 問題のあるキーボードでテストを実行するようにしてください。
- 「Online Keyboard Diagnostics」ページに移動します。
- 内蔵診断
デルの文書「 内蔵およびオンライン診断(SupportAssist ePSA、ePSA、またはPSAエラーコード)を使用してハードウェアの問題を解決する方法 」を参照してください。
注:- このテストでは、オペレーティング システム下のハードウェア レベルでキーボードが検出されるかどうかを確認します。検出される場合、オペレーティング システムまたはインストール済みのソフトウェアによってキーボードの動作が妨害されています。復元ポイントを使用すると、キーボードが作動していた時点の状態にオペレーティング システムを戻すことができます(Windows 11またはWindows 10ではオペレーティング システムのリフレッシュと呼ばれます)。これでも効果がない場合は、オペレーティング システムの再インストールが必要な可能性があります。詳細については、デルの文書「 デル コンピュータでMicrosoft Windowsを復元または再インストールする方法 」を参照してください。
- テスト中にエラーが報告された場合は、エラーコードと検証コードを書き留めておきます。その後、別のインターネット デバイスで「SupportAssist起動前システム パフォーマンス チェック」ページを参照して問題を送信します。
- 問題のあるキーボードでテストを実行するようにしてください。
- オンライン診断。
- USBケーブルをコンピュータに取り付け直します。
- Number Lockキーが正しく設定されていることを確認します。
メモ: デスクトップ キーボードのテンキーパッドはデフォルトでオンになっています。オフの場合、キーを押しても数字が表示されません。Number Lockキーを押してテンキー パッドのオン/オフを切り替えます。
Number Lockキーの位置については、キーボードに付属していたマニュアルを参照するか、またはキーボードおよびマウスのマニュアル ページでマニュアルを参照してください。
- コンピューターの電源を切ります。
- 次のような取り外しをしても問題のないデバイスが接続されている場合はすべて取り外します。
- スピーカー
- プリンタ
- スキャナー
- USBデバイス
- USBフラッシュドライブや、その他の外付けストレージデバイス
- BIOSが最新バージョンにアップデートされていることも確認します。詳細については、デルの文書「 Dell BIOSアップデート 」を参照してください。
- コンピュータの電源を入れ直し、キーボードを再テストします。キーボードが正常に動作する場合は、一度に1台のデバイスを接続し、キーボードをテストして、問題の原因となっている可能性のあるデバイスを確認します。
- キーボードがまだ断続的にのみ動作する場合は、発生している問題に最も一致する下記の手順を参照してください。
- 特定のキーが作動しない、または動かない場合は、コンピューターの電源を切り、エアー ダスターを使用して問題のキーの周囲をクリーニングしてから、キーボードを再テストします。詳細については、「キーボードのクリーニング方法」セクションを参照してください。
- 特定のアプリケーションプログラムだけで問題が発生する場合は、メモ帳など、別のアプリケーションプログラムを使用してキーボードをテストします。特定のプログラムだけで問題が発生する場合は、そのプログラムをトラブルシューティングする必要があります。
- 下記のような、キーボードの動作を変更できるソフトウェアがある場合は、アンインストールするか無効にします。
- キーボードマクロプログラム
- 外付けゲーミング キーボード ソフトウェアまたはドライバー
- KVM(キーボード、ビデオ、マウス)スイッチソフトウェア
- 使用可能な場合は、別の有線USBキーボード、ワイヤレスUSBキーボード、またはBluetoothキーボードを使用して、正しく応答するかどうかをテストします。
- キーボードで診断を実行します。オンライン バージョンまたは内蔵診断を実行できます(診断を開始するには、正常なキーボードが接続されている必要があります)。
- オンライン診断。
- 「Online Keyboard Diagnostics」ページに移動します。
注:
- テストが自動的に開始されます。
- SupportAssistプログラムをインストールまたはアップデートするよう求められる場合があります。その場合は、プロンプトに従います。
- キーボード テストは対話形式のテストであり、キーボードの徹底したテストを行うにはすべてのキーを押す必要があります。
- 問題のあるキーボードでテストを実行するようにしてください。
- 「Online Keyboard Diagnostics」ページに移動します。
- 内蔵診断
デルの文書「 内蔵およびオンライン診断(SupportAssist ePSA、ePSA、またはPSAエラーコード)を使用してハードウェアの問題を解決する方法 」を参照してください。
注:- このテストでは、オペレーティング システム下のハードウェア レベルでキーボードが検出されるかどうかを確認します。検出される場合、オペレーティング システムまたはインストール済みのソフトウェアによってキーボードの動作が妨害されています。復元ポイントを使用すると、キーボードが作動していた時点の状態にオペレーティング システムを戻すことができます(Windows 11またはWindows 10ではオペレーティング システムのリフレッシュと呼ばれます)。これでも効果がない場合は、オペレーティング システムの再インストールが必要な可能性があります。詳細については、デルの文書「 デル コンピュータでMicrosoft Windowsを復元または再インストールする方法 」を参照してください。
- テスト中にエラーが報告された場合は、エラーコードと検証コードを書き留めておきます。その後、別のインターネット デバイスで「SupportAssist起動前システム パフォーマンス チェック」ページを参照して問題を送信します。
- 問題のあるキーボードでテストを実行するようにしてください。
- オンライン診断。
- 必ずワイヤレス キーボードに付属しているワイヤレスUSBレシーバーを使用してください。別のレシーバーを使用すると、マウスと互換性のない別のテクノロジーが使用される場合があります。デルが提供する最新のテクノロジーの詳細については、デルの文書「 Dell Universal Pairingの使用方法 」を参照してください。 Logitechというラベルの付いた製品の場合は、 ロジクール
 のダウンロード サイト
のダウンロード サイト でドライバーとソフトウェアを参照してください。
メモ:コンピュータと一緒にキーボードまたはマウスを購入する場合:
- デバイスが入っているボックスの各仕切りをよく見てください。ワイヤレスUSBレシーバーは小さいため見落とすことがあります。レシーバーには、レシーバーの位置を見つけるための情報タグが付属しています。レシーバーのサイズと形状については、図1を参照してください。
コンピュータとは別にキーボードまたはマウスを購入する場合:
- キーボードまたはキーボードとマウスの組み合わせを購入する場合、ワイヤレスUSBレシーバーはキーボードの下にあり、別途購入した場合はマウスの下にあります。レシーバーには、レシーバーの位置を見つけるための情報タグが付属しています。レシーバーの一般的な位置、サイズ、および形状については、図2を参照してください。

図1: ワイヤレス レシーバー
図2:パッケージ内のワイヤレス レシーバーの場所デバイスを開梱した後にワイヤレスレシーバーが確認できない場合、一部のマウス、キーボードにはワイヤレスレシーバーを格納する場所があります。バッテリが収納されるマウスのボタンの下やキーボードのバッテリ実装部を探しても、それらの場所にバッテリが梱包されていないことがあります。
- 電池を入れ直すか、新しい電池と交換します。電池の取り付け方法については、ワイヤレス キーボードに付属していたマニュアルを参照するか、またはキーボードおよびマウスのマニュアル ページでマニュアルを参照してください。
- キーボードがコンピューターの10フィート(3メートル)以内にあることを確認します。
- ワイヤレスUSBレシーバーをUSBポートに接続し直します。
- キーボードの電源がオンになっていることを確認します。電源ボタンの外観の例については、図3を参照してください。電源スイッチの位置については、ワイヤレス キーボードに付属していたマニュアルを参照するか、またはキーボードおよびマウスのマニュアル ページでマニュアルを参照してください。
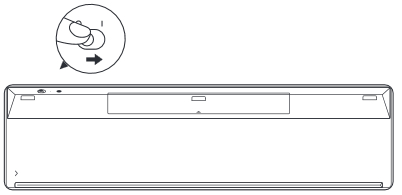
図3:電源ボタンの例
- Number Lockキーが正しく設定されていることを確認します。
メモ: デスクトップ キーボードのテンキーはデフォルトでオンになっていますが、オフの場合、キーを押しても数字は表示されません。Number Lockキーを押してテンキー パッドのオン/オフを切り替えます。
Number Lockキーの位置については、ワイヤレス キーボードに付属していたマニュアルを参照するか、またはキーボードおよびマウスのマニュアル ページでマニュアルを参照してください。
- データを保存し、開いているプログラムがあればすべて閉じて、PCを再起動します。
- お使いのレシーバーとキーボードには、接続ボタンが搭載されている場合があります。その場合は、レシーバーと接続ボタンとキーボード底部の接続ボタンを押します。図4の例を参照してください。
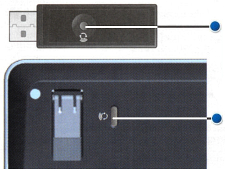
図4:ワイヤレス キーボードの接続ボタンの位置
- BIOSが最新バージョンにアップデートされていることも確認します。詳細については、デルの文書「 Dell BIOSアップデート 」を参照してください。
- キーボードがまだ断続的にのみ動作する場合は、発生している問題に最も一致する下記の手順を参照してください。
- 特定のキーが作動しない、または動かない場合は、コンピューターの電源を切り、エアー ダスターを使用して問題のキーの周囲をクリーニングしてから、キーボードを再テストします。詳細については、「キーボードのクリーニング方法」セクションを参照してください。
- 特定のアプリケーションプログラムだけで問題が発生する場合は、メモ帳など、別のアプリケーションプログラムを使用してキーボードをテストします。特定のプログラムだけで問題が発生する場合は、そのプログラムをトラブルシューティングする必要があります。
- 下記のような、キーボードの動作を変更できるソフトウェアがある場合は、アンインストールするか無効にします。
- キーボードマクロプログラム
- 外付けゲーミング キーボード ソフトウェアまたはドライバー
- KVM(キーボード、ビデオ、マウス)スイッチソフトウェア
- ワイヤレスUSBレシーバーをコンピュータの別のUSBポートで使用してみます。ドライバをインストール中だという通知が表示される場合があります。表示されたら、ドライバがインストールされたというメッセージが表示されるまで待ってキーボードを使用します。
メモ: 接続ボタンのあるワイヤレスUSBキーボードを使用するときは、レシーバーにある接続ボタンとキーボードの底部にある接続ボタンをもう一度押してください。
- 使用可能な場合は、別の外部有線USBキーボード、またはワイヤレスUSBキーボードとレシーバーを試します。ドライバをインストール中だという通知が表示される場合があります。表示されたら、ドライバがインストールされたというメッセージが表示されるまで待ってキーボードを使用します。
メモ: 接続ボタンのあるワイヤレスUSBキーボードを使用するときは、レシーバーにある接続ボタンとキーボードの底部にある接続ボタンをもう一度押してください。
- キーボードで診断を実行します。オンライン バージョンまたは内蔵診断を実行できます(診断を開始するには、正常なキーボードが接続されている必要があります)。
- オンライン診断。
- 「Online Keyboard Diagnostics」ページに移動します。
注:
- テストが自動的に開始されます。
- SupportAssistプログラムをインストールまたはアップデートするよう求められる場合があります。その場合は、プロンプトに従います。
- キーボード テストは対話形式のテストであり、キーボードの徹底したテストを行うにはすべてのキーを押す必要があります。
- 問題のあるキーボードでテストを実行するようにしてください。
- 「Online Keyboard Diagnostics」ページに移動します。
- 内蔵診断
デルの文書「 内蔵およびオンライン診断(SupportAssist ePSA、ePSA、またはPSAエラーコード)を使用してハードウェアの問題を解決する方法 」を参照してください。
注:- このテストでは、オペレーティング システム下のハードウェア レベルでキーボードが検出されるかどうかを確認します。検出される場合、オペレーティング システムまたはインストール済みのソフトウェアによってキーボードの動作が妨害されています。復元ポイントを使用すると、キーボードが作動していた時点の状態にオペレーティング システムを戻すことができます(Windows 11またはWindows 10ではオペレーティング システムのリフレッシュと呼ばれます)。これでも効果がない場合は、オペレーティング システムの再インストールが必要な可能性があります。詳細については、デルの文書「 デル コンピュータでMicrosoft Windowsを復元または再インストールする方法 」を参照してください。
- テスト中にエラーが報告された場合は、エラーコードと検証コードを書き留めておきます。その後、別のインターネット デバイスで「SupportAssist起動前システム パフォーマンス チェック」ページを参照して問題を送信します。
- 問題のあるキーボードでテストを実行するようにしてください。
- オンライン診断。
- 電池を入れ直すか、新しい電池と交換します。電池の取り付け方法については、Bluetoothキーボードに付属していたマニュアルを参照するか、またはキーボードおよびマウスのマニュアル ページでマニュアルを参照してください。
- キーボードがコンピューターの10フィート(3メートル)以内にあることを確認します。
- キーボードの電源がオンになっていることを確認します。電源ボタンの外観の例については、図1を参照してください。電源スイッチの位置については、ワイヤレス キーボードに付属していたマニュアルを参照するか、またはキーボードおよびマウスのマニュアル ページでマニュアルを参照してください。

図1: 電源ボタンの例
- Number Lockキーが正しく設定されていることを確認します。
メモ: デスクトップ キーボードのテンキーはデフォルトでオンになっていますが、オフの場合、キーを押しても数字は表示されません。Number Lockキーを押してテンキー パッドのオン/オフを切り替えます。
Number Lockキーの位置については、Bluetoothキーボードに付属していたマニュアルを参照するか、またはキーボードおよびマウスのマニュアル ページでマニュアルを参照してください。
- データを保存し、開いているプログラムがあればすべて閉じて、PCを再起動します。
- BIOSが最新バージョンにアップデートされていることも確認します。詳細については、デルの文書「 Dell BIOSアップデート 」を参照してください。
- キーボードがまだ断続的にのみ動作する場合は、発生している問題に最も一致する下記の手順を参照してください。
- 特定のキーが作動しない、または動かない場合は、コンピューターの電源を切り、エアー ダスターを使用して問題のキーの周囲をクリーニングしてから、キーボードを再テストします。詳細については、「キーボードのクリーニング方法」セクションを参照してください。
- 特定のアプリケーションプログラムだけで問題が発生する場合は、メモ帳など、別のアプリケーションプログラムを使用してキーボードをテストします。特定のプログラムだけで問題が発生する場合は、そのプログラムをトラブルシューティングする必要があります。
- 下記のような、キーボードの動作を変更できるソフトウェアがある場合は、アンインストールするか無効にします。
- キーボードマクロプログラム
- 外付けゲーミング キーボード ソフトウェアまたはドライバー
- KVM(キーボード、ビデオ、マウス)スイッチソフトウェア
- コンピュータに最新のBluetoothドライバをインストールします。詳細については、デルの文書「 デルドライバをダウンロードしてインストールする方法 」を参照してください。
注:
- ドライバーは[ネットワーク]項目にあります。
- ロジクールのラベル
 が付いている製品の追加のドライバーおよびソフトウェアについては、ロジクールのダウンロード サイトを参照してください。
が付いている製品の追加のドライバーおよびソフトウェアについては、ロジクールのダウンロード サイトを参照してください。
- マウスをコンピュータに再ペアリングします。Bluetoothマウスおよびキーボードの詳細については、デルの文書「 Bluetoothの修正、接続、および詳細 」を参照してください。
- Number Lockキーが正しく設定されていることを確認します。
注:
- デスクトップ キーボードのテンキーパッドはデフォルトでオンになっています。オフの場合、押しても数字が表示されません。Number Lockキーを押してテンキー パッドのオン/オフを切り替えます。
- 右側にテンキーが付いているノートパソコンの場合、デフォルトでオンになっています。オフの場合、キーを押しても数字が表示されません。Number Lockキーを押してテンキー パッドのオン/オフを切り替えます。
- 一部のノートパソコンでは、デュアルパーパス キーを使用してテンキー パッドをシミュレートします。Number Lockキーがアクティブな場合、押したときに文字ではなく数字が表示されます。Number Lockキーを押してテンキー パッドのオン/オフを切り替えます。
Number Lockキーの場所の詳細については、 デルの文書「 デル製品のマニュアルおよびマニュアルの入手方法 」を参照してください。
- Windowsでキーボードの言語設定が正しいことを確認します(詳細については、ご使用のコンピューターにインストールされているオペレーティング システムに一致する下記のタブをクリックします)。
追加の言語を追加および表示する方法については、Microsoftの記事「 Windowsでの入力および表示言語設定の管理 」を参照してください。
- コンピューターのBIOSが最新であることを確認します。BIOSをダウンロードする方法の詳細については、デルの文書「 Dell BIOSアップデート 」を参照してください。
- SupportAssistアプリケーションを使用すると、コンピューターの自動アップデートが提供され、解決された問題が検出されます。デルコンピュータまたはタブレットをメンテナンスする苦労を取り除きます。SupportAssistの詳細については、「 ホームPC向けSupportAssistの詳細を見 る 」ページを参照してください。
Microsoftの文書「 キーボード レイアウト
 の変更 」を参照し、オペレーティング システムを選択して手順に従います。
の変更 」を参照し、オペレーティング システムを選択して手順に従います。
- コンピューターのBIOSが最新であることを確認します。BIOSをダウンロードする方法の詳細については、デルの文書「 Dell BIOSアップデート 」を参照してください。
- SupportAssistアプリケーションを使用すると、コンピューターの自動アップデートが提供され、解決された問題が検出されます。デルコンピュータまたはタブレットをメンテナンスする苦労を取り除きます。SupportAssistの詳細については、「 ホームPC向けSupportAssistの詳細を見 る 」ページを参照してください。
Microsoftの文書「 キーボード レイアウト
 の変更 」を参照し、オペレーティング システムを選択して手順に従います。
の変更 」を参照し、オペレーティング システムを選択して手順に従います。
- コンピューターのBIOSが最新であることを確認します。BIOSをダウンロードする方法の詳細については、デルの文書「 Dell BIOSアップデート 」を参照してください。
- SupportAssistアプリケーションを使用すると、コンピューターの自動アップデートが提供され、解決された問題が検出されます。デルコンピュータまたはタブレットをメンテナンスする苦労を取り除きます。SupportAssistの詳細については、「 ホームPC向けSupportAssistの詳細を見 る 」ページを参照してください。
ノートパソコン キーボードの最上部の行にあるF1~F12ファンクション キーと特殊キーを切り替える場合、4つのオプションがあります。
- 1回のキー ストローク:
- Fnキー(
 )を押しながら目的のファンクション キーを押して、そのファンクション キーに関連付けられた特殊キーを有効にします。
)を押しながら目的のファンクション キーを押して、そのファンクション キーに関連付けられた特殊キーを有効にします。
- Fnキー(
- ファンクション キー ロックの切り替え:
- Fn (
 )キーを押しながらEscapeキー(
)キーを押しながらEscapeキー( )を押します。
)を押します。 ファンクション キーを押すと、 最初にFn キーを押すことなく、そのファンクション キーに関連づけられている特殊キーが有効になります。
メモ: このキーストロークを繰り返すと、ファンクション キーが通常の状態に戻ります。
- Fn (
- BIOSでファンクション キーの動作を変更します。
- コンピューターを再起動、またはコンピューターの電源を入れます。
- POST実行中にDellのロゴが表示されたら、F2キーを1秒間隔で押してシステム セットアップに入ります。
メモ: PCでWindowsが起動する場合。コンピュータを再起動し、もう一度試してみてください。
Dell PCのBIOS(システム セットアップ)のタイプに応じて、次の2種類のいずれかの画面が表示されます。
ファンクション キーをデフォルトに設定する方法の詳細については、コンピューターのイメージと一致するイメージを選択してください。
- BIOS(システム セットアップ)画面で、[Post Behavior(Post動作)]をクリックします。
- [Fn Lock Options(Fnロック オプション)]をクリックします。
- オプションに関する情報を確認して、必要な選択を行います。
- 「Exit」をクリックします。
- 変更の保存を確認します。
これでPCが再起動します。
- BIOS画面で、右矢印キーを[Advanced]メニューがハイライト表示されるまで押します。
- [Function Key Behavior]まで、下矢印キーを押します。
- 上矢印または下矢印を使用して、目的のファンクション キーに設定されたデフォルトの動作を選択し、Enterキーを押します。
- [Exit]メニューがハイライト表示されるまで、右矢印キーを押します。
- [Exit Saving Changes]または[Save Changes](または似た言葉)がハイライト表示されるまで下矢印キーを押し、次にEnterキーを押します。
- [Yes]でEnterキーを押し、[Save Configuration](または似た言葉)を実行します。
これでPCが再起動します。
- Windowsモビリティ センター:
- Windows(
 )キーを押しながらqキーを押します。
)キーを押しながらqキーを押します。 - 検索ボックスに、「モビリティ センター」と入力します。
- 検索結果で[モビリティ センター]をクリックします。
- Windowsモビリティ センターの画面に、[Function Key Row]オプションがあります。ドロップダウン メニューを使用して、目的のオプションを選択します。
メモ: オペレーティング システムのバージョンによっては、[Function Key Row]オプションがありません。
- Windows(
Windowsのキーボード ショートカット
キーボードのショートカットの総合リストについては、Microsoftの「Windows のキーボード ショートカット」を参照してください。
- Fnキーを押したままbキーを押します。
- Ctrlキーを押したまま、Fnキーを押しながらbキーを押します。
インターネットキー
ボタンの動作の詳細については、表1に記載されています。(キーボードによっては、表示されているボタンがすべて含まれていない場合もあります)。
| ボタン | 動作 |
|---|---|
 |
ホーム インターネット ページに移動します。 |
 |
Eメールの起動 |
 |
WebページまたはWebメニュー(ソフトウェアによって設定)に移動します。 |
 |
Web検索を開始する |
マルチメディアキー
ボタンの動作の詳細については、表2に記載されています。(キーボードによっては、表示されているボタンがすべて含まれていない場合もあります)。
| ボタン | 動作 |
|---|---|
 または または |
サウンドのミュート |
 または または |
ボリュームダウン |
 または または |
ボリュームアップ |
 または または |
Play/Pause(再生/一時停止) |
 または または |
メディアの停止 |
 または または |
戻る |
 または または |
[Next](次へ) |
 |
オーディオ キー(Windows Media Playerの起動) |
 |
CD/DVDイジェクト キー - このキーを動作させる前にQuicksetをインストールする必要があります。 ( Fnキーを 最初に押したままにして、動作させる必要がある場合があります)。 |
ノートパソコンのキー
ボタンの動作の詳細については、表3に記載されています。(キーボードによっては、表示されているボタンがすべて含まれていない場合もあります)。
| ボタン | 動作 |
|---|---|
 |
Number Lock ( Fn キーを最初に押したままにして動作する必要がある場合があります)。 |
 |
スクロール ロック ( Fn キーを最初に押したままにして動作する必要がある場合があります)。 |
 |
モニタを明るくする - タップするとモニタが明るくなります ( Fnキーを 最初に押したままにして、動作させる必要がある場合があります)。 |
 |
モニタを暗くする - タップするとモニタが暗くなります ( Fnキーを 最初に押したままにして、動作させる必要がある場合があります)。 |
 |
外付けモニタ - このキーを押すと、外付けモニタ、内蔵モニタ、またはその両方の間で切り替わります ( Fnキーを 最初に押したままにして、動作させる必要がある場合があります)。 |
 |
CD/DVDの取り出し - このキーは、Quicksetがインストールされている場合にのみ動作します ( Fnキーを 最初に押したままにして、動作させる必要がある場合があります)。 |
 |
スタンバイ - このキーは、お使いのモデルに応じて、QuicksetまたはDell ControlPointがインストールされている場合にのみ機能します。 ( Fnキーを 最初に押したままにして、動作させる必要がある場合があります)。 |
 |
バッテリー ステータス - このキーは、お使いのモデルに応じて、QuicksetまたはDell ControlPointがインストールされている場合にのみ機能します。 ( Fnキーを 最初に押したままにして、動作させる必要がある場合があります)。 |
 |
バッテリ充電 - 次回の再起動までバッテリの充電を無効にできます。バッテリー使用量には影響せず、Dell ControlPointがインストールされている場合にのみ機能します。 ( Fnキーを 最初に押したままにして、動作させる必要がある場合があります)。 |
 |
Fnキー - Fnはファンクションを意味します。このキーを押したままにすると、特定のキーの代替機能を使用できます。通常は、キーボードの左下のCtrlキーとWindowsキーの間にあります (キーの代替機能は、主要機能の下に青い文字または赤い文字で示されている場合があります。詳細については、キー動作の説明について上の図を参照してください)。 |
 |
Latitude ON:
|
 |
一部のコンピュータでタッチパッドを有効または無効にします。 Fnキーを押しながらF3キーを押して、タッチパッドのオンとオフを切り替えます。 |
 |
一部のコンピュータでタッチパッドを有効または無効にします。 F6 キーのみを押して、タッチパッドのオンとオフを切り替えます。 |
 |
一部のコンピュータでタッチパッドを有効または無効にします。 タッチパッドを無効または有効にする キー( F12 キーの右側にあるキー)を押して、タッチパッドのオン/オフを切り替えます。 |
オーディオクラスタ
キーボードのボタンとノブが 図1のように見えない場合は、「 オーディオ クラスター または サウンド ボリューム ホイール 」の項を参照してください。
図1: オーディオコントロール
| 番号は上の図の番号に対応します。 | |
 |
ミュートのオンまたはオフ |
 |
メディアの停止 |
 |
前のトラック |
 |
ボリュームつまみ - ボリュームの増減(左右に回す、押しボタンではない) |
 |
次のトラック |
 |
再生または一時停止 |
 |
オーディオ キー(Windows Media Playerの起動) |
オーディオコントロール
キーボードのボタンとノブが 図2のように見えない場合は、「 オーディオ コントロール 」または「 サウンド ボリューム ホイール 」の項を参照してください。
図2: オーディオクラスタ
| 番号は上の図の番号に対応します。 | |
 |
ボリュームつまみ - ボリュームの増減(左右に回す、押しボタンではない) |
 |
オーディオ キー(Windows Media Playerの起動) |
 |
メディアの停止 |
 |
前のトラック |
 |
再生または一時停止 |
 |
次のトラック |
 |
ミュートのオンまたはオフ |
サウンド・ボリューム・ホイール
キーボードのボタンとノブが 図3のように見えない場合は、「 オーディオ クラスター または オーディオ コントロール 」の項を参照してください。
図3: サウンド ボリューム ホイール - ボリュームの増減(左右に回す、押しボタンではない)
- Fnキー(
 )を押しながらバックライト キー(
)を押しながらバックライト キー( )を押して、キーボード ライトのオフとオンを切り替えます。
注:
)を押して、キーボード ライトのオフとオンを切り替えます。
注:- 最初に、キーボードの最上部のファンクション キーの行でバックライト キーを見つけます。見つからない場合は、キーボードの左下端にある可能性があります。
- お使いのコンピュータにバックライトキーがない場合、お使いのコンピュータにはこの機能がありません。
- 詳細については、デルの文書「 デルノートパソコンのバックライトキーボードのトラブルシューティング方法 」を参照してください。
- コンピューターの電源が切れていることを確認します。
- 有線キーボード、ワイヤレス キーボード、またはBluetoothキーボードを使用している場合は、キーボードを裏返し、軽く振って、異物があれば取り除きます。
- コンピューター用に設計された掃除機を使用します(使用可能な場合)。
- エアー ダスターを使用して、異物があれば取り除きます(使用可能な場合)。
警告:エアー ダスターを横に向けたり、逆さまにしたりしないでください。凍結液が噴き出すため、キーボードや皮膚を損傷する原因になる可能性があります。
- マイクロファイバーまたは柔らかい布でキーおよびキー周囲のフレームを拭きます。
メモ: 蓄積がある場合は、綿棒、マイクロファイバーのタオル、または柔らかい布を消毒用アルコールに浸します。綿棒は湿った状態にし、滴るほど濡らさないでください。たまった汚れを拭き取り、消毒用アルコールが蒸発してから、再度キーボードを使用します。メモ: 1つのキーまたは一連のキーが機能しない場合は、キーを個別に交換する方法はありません。交換用キーボードのみがオプションです。 テクニカル サポートにお問い合わせください 。
Windows 11またはWindows 10の場合は、次の手順に従います。
- Windows (
 )キーを押したまま、xキーを押します。
)キーを押したまま、xキーを押します。
- [Settings]を選択します。
- [時刻と言語]を選択します。
- [キーボード]を選択します。
- [言語バーのオプション]を選択します。
- [キーの詳細設定]タブを選択します。
- [CAPS LOCKキーを押す]が選択されていることを確認します。
- [適用]をクリックし、[OK]をクリックします。
- コンピュータを再起動します。
Windows 11の場合は、次の手順に従います。
- Windows (
 )キーを押したまま、xキーを押します。
)キーを押したまま、xキーを押します。
- [Settings]を選択します。
- [時刻と言語]を選択します。
- [入力]を選択します。
- [Advanced Keyboard Settings]を選択します。
- [言語バーのオプション]を選択します。
- [キーの詳細設定]タブを選択します。
- [CAPS LOCKキーを押す]が選択されていることを確認します。
- [適用]をクリックし、[OK]をクリックします。
- コンピュータを再起動します。
キーキャップが外れたときは、次の手順に従い、キーボードにキーキャップを再度取り付けます。
- キーキャップの下の領域が汚れていないことを確認します。エアダスターの使用をお勧めします。
警告:エアー ダスターを横に向けたり、逆さまにしたりしないでください。凍結液が噴き出すため、キーボードや皮膚を損傷する原因になる可能性があります。
- 図1の赤い丸で示されているように、キーキャップの下にあるプラスチック製パンタグラフが破損していないか調べます。

図1: ノートパソコン内蔵キーボードのパンタグラフ メカニズム- プラスチック製パンタグラフが破損していないときは、キーキャップの位置を合わせ、軽く押し下げてキーキャップを付け直してみます。キー キャップがせん断スプリングで座屈するように、指を前後に動かす必要があります。キーの上部とキーの下部にそれぞれスナップがあります。
警告:キャップを無理に取り付け直そうとしないでください。PCの他のパーツを損傷する可能性があります。
- プラスチック製パンタグラフに損傷がある場合、キーキャップを再度キーボードに取り付けることができません。
メモ: アクシデンタル ダメージ サービスを購入した場合、または1つのキーまたはキーの組み合わせが機能しない場合は、キーを個別に交換する方法はありません。唯一のオプションは交換用キーボードです。サポートについては、テクニカル サポートにお問い合わせください。 - プラスチック製パンタグラフが破損していないときは、キーキャップの位置を合わせ、軽く押し下げてキーキャップを付け直してみます。キー キャップがせん断スプリングで座屈するように、指を前後に動かす必要があります。キーの上部とキーの下部にそれぞれスナップがあります。
キーキャップが外れたときは、次の手順に従い、キーボードにキーキャップを再度取り付けてみます。
- キーキャップの下の領域が汚れていないことを確認します。クリーニングには、エア ダスターの使用をお勧めします。
警告:エアー ダスターを横に向けたり、逆さまにしたりしないでください。凍結液が噴き出すため、キーボードや皮膚を損傷する原因になる可能性があります。
- キーキャップの下にあるメカニズムが破損していないか調べます。
- メカニズムが破損していないときは、キーキャップの位置を合わせ、軽く押し下げてキーキャップを取り付け直します。
警告:キーキャップを無理に取り付け直そうとしないでください。キーボードの他のパーツを損傷する可能性があります。
- メカニズムに損傷がある場合、キーキャップを再度キーボードに取り付けることができません。
メモ: アクシデンタル ダメージ サービス保証を購入されている場合や、1つまたは複数のキーが機能しない場合に、個々のキーを交換する方法はありません。キーボード全体を交換するしかありません。サポートについては、テクニカル サポートにお問い合わせください。 - メカニズムが破損していないときは、キーキャップの位置を合わせ、軽く押し下げてキーキャップを取り付け直します。
- 検索ボックスに「設定」と入力します。
- プログラムのリストで、[設定]をタッチまたはクリックします。
- [簡単操作]をタッチまたはクリックします。
- [キーボード]をタッチまたはクリックします。
- フィルター キーをオンにする が オフ に設定されていることを確認します。
- [設定]ウィンドウを閉じます。
- Windows(
 )キーを押しながらqキーを押します。
)キーを押しながらqキーを押します。
- 検索ボックスに「設定」と入力します。
- プログラムのリストで、[PC設定]をタッチまたはクリックします。
- [簡単操作]をタッチまたはクリックします。
- [キーボード]をタッチまたはクリックします。
- Filter Keys が off に設定されていることを確認します。
- Windows(
 )キーを押して[設定]ウィンドウを閉じます。
)キーを押して[設定]ウィンドウを閉じます。
- Windows(
 )キーを押します。
)キーを押します。
- 検索ボックスに「簡単操作」と入力します。
- プログラムのリストで[コンピューターの簡単操作センター]をタッチまたはクリックします。
- [キーボードを使いやすくします]をタッチまたはクリックします。
- [フィルター キー機能を有効にします]の左にあるチェック ボックスがオンになっていないことを確認します。
- 「適用」、「OK」の順にタッチまたはクリックします。
- 検索ボックスに「設定」と入力します。
- プログラムのリストで、[設定]をタッチまたはクリックします。
- [簡単操作]をタッチまたはクリックします。
- [キーボード]をタッチまたはクリックします。
- [固定キーを有効にする]が[オフ]に設定されていることを確認します。
- 切り替えキーをオンにする が オフ に設定されていることを確認します。
- [設定]ウィンドウを閉じます。
- Windows(
 )キーを押しながらqキーを押します。
)キーを押しながらqキーを押します。
- 検索ボックスに「設定」と入力します。
- プログラムのリストで、[PC設定]をタッチまたはクリックします。
- [簡単操作]をタッチまたはクリックします。
- [キーボード]をタッチまたはクリックします。
- [固定キー]がオフに設定されていることを確認します。
- 切り替えキーが オフ に設定されていることを確認 します。
- Windows(
 )キーを押して[設定]ウィンドウを閉じます。
)キーを押して[設定]ウィンドウを閉じます。
- Windows(
 )キーを押します。
)キーを押します。
- 検索ボックスに「簡単操作」と入力します。
- プログラムのリストで[コンピューターの簡単操作センター]をタッチまたはクリックします。
- [キーボードを使いやすくします]をタッチまたはクリックします。
- [固定キー機能を有効にします]の左にあるチェック ボックスがオンになっていないことを確認します。
- [切り替えキー機能を有効にします]の左にあるチェック ボックスがオンになっていないことを確認します。
- 「適用」、「OK」の順にタッチまたはクリックします。
- データを保存し、開いているプログラムがあればすべて閉じて、PCを再起動します。マウスおよびキーボードがまったく応答しない場合、電源ボタンを15秒間以上押してPCの電源をオフにする必要があります。未保存のデータがある場合は失われます。
- BIOSが最新バージョンにアップデートされていることも確認します。詳細については、デルの文書「 Dell BIOSアップデート 」を参照してください。
- Windowsに最新のアップデートがあることを確認します。詳細については、Microsoftの文書「 Windows Update: よくあるご質問」を参照してください。
- USBケーブルをコンピュータに取り付け直します。
- データを保存し、開いているプログラムがあればすべて閉じて、PCを再起動します。マウスおよびキーボードがまったく応答しない場合、電源ボタンを15秒間以上押してPCの電源をオフにする必要があります。未保存のデータがある場合は失われます。
- BIOSが最新バージョンにアップデートされていることも確認します。詳細については、デルの文書「 Dell BIOSアップデート 」を参照してください。
- Windowsに最新のアップデートがあることを確認します。詳細については、Microsoftの文書「 Windows Update: よくあるご質問」を参照してください。
- ワイヤレスUSBレシーバーをコンピュータに取り付け直します。
- データを保存し、開いているプログラムがあればすべて閉じて、PCを再起動します。マウスおよびキーボードがまったく応答しない場合、電源ボタンを15秒間以上押してPCの電源をオフにする必要があります。未保存のデータがある場合は失われます。
- BIOSが最新バージョンにアップデートされていることも確認します。詳細については、デルの文書「 Dell BIOSアップデート 」を参照してください。
- Windowsに最新のアップデートがあることを確認します。詳細については、Microsoftの文書「 Windows Update: よくあるご質問」を参照してください。
- データを保存し、開いているプログラムがあればすべて閉じて、PCを再起動します。マウスおよびキーボードがまったく応答しない場合、電源ボタンを15秒間以上押してPCの電源をオフにする必要があります。未保存のデータがある場合は失われます。
- BIOSが最新バージョンにアップデートされていることも確認します。詳細については、デルの文書「 Dell BIOSアップデート 」を参照してください。
- Windowsに最新のアップデートがあることを確認します。詳細については、Microsoftの文書「 Windows Update: よくあるご質問」を参照してください。
スクリーン キーボードを無効にするには、次の手順に従います。
- Windows(
 )キーを押しながらqキーを押します。
)キーを押しながらqキーを押します。
- [検索]ボックスに「コンピューターの簡単操作センター」と入力します。
- リストで[コンピューターの簡単操作センター](コントロール パネル)をタッチまたはクリックします。
- [マウスやキーボードを使わずにコンピューターを使用します]をタッチまたはクリックします。
- [マウスやキーボードを使わずにコンピューターを使用します]の左側にあるボックスがオフになっていることを確認します。
- [適用]をタッチまたはクリックします(変更を加えた場合)。
- 「OK」をタッチまたはクリックします。
- [設定]ウィンドウを閉じます。
スクリーン キーボードを無効にするには、次の手順に従います。
- Windows(
 )キーを押しながらqキーを押します。
)キーを押しながらqキーを押します。
- [検索]ボックスに「コンピューターの簡単操作センター」と入力します。
- リストで[コンピューターの簡単操作センター](コントロール パネル)をタッチまたはクリックします。
- [マウスやキーボードを使わずにコンピューターを使用します]をタッチまたはクリックします。
- [マウスやキーボードを使わずにコンピューターを使用します]の左側にあるボックスがオフになっていることを確認します。
- [適用]をタッチまたはクリックします(変更を加えた場合)。
- 「OK」をタッチまたはクリックします。
- [設定]ウィンドウを閉じます。
スクリーン キーボードを無効にするには、次の手順に従います。
- Windows(
 )キーを押します。
)キーを押します。
- [検索]ボックスに「コンピューターの簡単操作センター」と入力します。
- リストで[コンピューターの簡単操作センター]をタッチまたはクリックします。
- [マウスやキーボードを使わずにコンピューターを使用します]をタッチまたはクリックします。
- [マウスやキーボードを使わずにコンピューターを使用します]の左側にあるボックスがオフになっていることを確認します。
- [適用]をタッチまたはクリックします(変更を加えた場合)。
- 「OK」をタッチまたはクリックします。
- [設定]ウィンドウを閉じます。
- USBポートが機能しない場合のトラブルシューティング方法
- 「Dell Universal Pairingの使用方法」 - この記事では、Dell Universal Pairingと互換性のあるのはどのキーボードとマウスか、またキーボードとマウスを接続する方法に関する情報を提供します。
- 再起動後にDell Bluetoothワイヤレスキーボードとマウスがハングアップするか動作を停止する
- Bluetoothの修正、接続、概要
- ノートパソコンのキーボード(ベゼル使用)の交換方法

- ロジクールのラベル
 が付いている製品の場合は、ロジクールのダウンロード サイトを参照してドライバーとソフトウェアを入手してください。
が付いている製品の場合は、ロジクールのダウンロード サイトを参照してドライバーとソフトウェアを入手してください。
SupportAssistアプリケーションを使用すると、コンピューターの自動アップデートが提供され、解決された問題が検出されます。デルコンピュータまたはタブレットをメンテナンスする苦労を取り除きます。SupportAssistの詳細については、「 ホームPC向けSupportAssistの詳細を見 る 」ページを参照してください。
Dellキーボードが機能しない問題を修正する方法
再生時間:4:37
字幕: 複数の言語で使用できます。字幕アイコンをクリックし、希望の言語を選択します。
『How to Connect Bluetooth Device to your PC in Windows 11』
再生時間:02:09
字幕:複数の言語で使用できます。字幕アイコンをクリックし、希望の言語を選択します。
USBデバイスがWindows 11またはWindows 10で動作しない
再生時間:2:10
字幕:英語のみ
Resolución
 関連資料や情報については、「キーボード」に関するナレッジベースを参照してください。
関連資料や情報については、「キーボード」に関するナレッジベースを参照してください。
 その他の記事や情報は、 マウスのサポート ページにも記載されています。
その他の記事や情報は、 マウスのサポート ページにも記載されています。
 その他の記事と情報については、タッチパッドのサポート ページを参照してください。
その他の記事と情報については、タッチパッドのサポート ページを参照してください。
Información adicional
推奨記事
ここでは、このトピックに関連した役立つ可能性のある推奨記事をいくつか紹介します。
- Dell Bluetoothキーボードおよびマウスのペアリングとトラブルシューティングのガイド
- 再起動後にDell Bluetoothワイヤレスキーボードとマウスがハングアップするか動作を停止する
- デル製ノートパソコンのバックライト キーボードの電源をオフまたはオンにしてトラブルシューティングする方法
- Dell 2-in-1ノートパソコンのタッチパッドまたはキーボードが入力に反応しなくなることがある
- タブレット モードのオンスクリーン キーボードをデフォルトとして有効にする方法
- デルノートパソコンの内蔵キーボードを使用しているときに間違った文字が表示される
- Dell™ Chromebookキーボードガイド
- Windowsでノートパソコンのタッチパッドが機能しない問題を修正する
Propiedades del artículo
Producto comprometido
Fecha de la última publicación
12 ene 2024
Versión
36
Tipo de artículo
Solution

