Número del artículo: 000135385
Встановлення статичної IP-адреси на лазерному принтері Dell за допомогою вбудованого веб-сервера (EWS)
Resumen: Використовуйте вбудований веб-сервер (EWS) для встановлення статичної IP-адреси на принтері Dell.
Contenido del artículo
Síntomas
Інформація про симптоми відсутня.
Causa
Інформація про причини відсутня.
Resolución
Встановлення статичної IP-адреси на лазерному принтері Dell за допомогою вбудованого веб-сервера (EWS)
Вбудований веб-сервер (EWS) - це онлайнова веб-сторінка, яка дозволяє вносити зміни до панелі керування принтера за допомогою мережевого підключення.
Скористайтеся наведеним нижче посібником, щоб встановити статичну IP-адресу на лазерному принтері Dell. У наведеному нижче посібнику як приклад використовується лазерний принтер Dell 5130cn, інші принтери можуть дещо відрізнятися.
- Надрукуйте сторінку налаштувань принтера, щоб отримати призначену йому IP-адресу (це може змінюватися залежно від типу системи, див. Посібник користувача , щоб отримати відомості про сторінку друку принтера/системних параметрів).
- IP-адреса вказана в підзаголовку «Мережа» (рисунок 1 [лише англійською мовою]).

Малюнок 1: IP-адреса мережі на сторінці налаштувань - Введіть IP-адресу принтера у веб-браузер і введіть.
- Тепер EWS має бути відкритою (рисунок 2 [лише англійською мовою]).
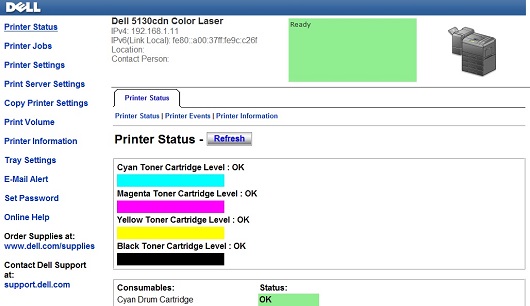
Малюнок 2: EWS - Натисніть на Print Server Settings (рисунок 3 [лише англійською мовою]).
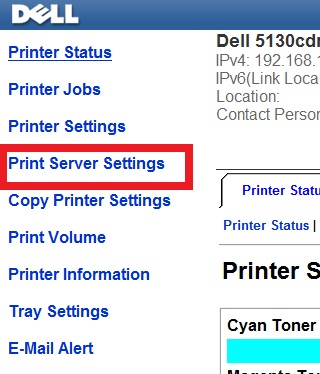
Малюнок 3: Натисніть кнопку Параметри сервера принтерів (Printer Server Settings) - Натисніть на вкладку Print Server Settings (рисунок 4 [лише англійською мовою]).
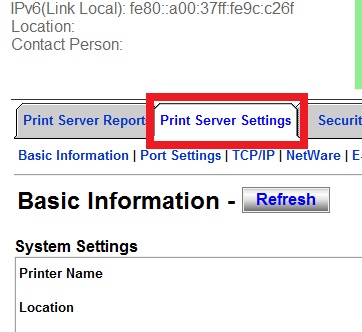
Малюнок 4: Вкладка «Параметри сервера принтерів» - Перейдіть на вкладку TCP/IP (рисунок 5 [лише англійською мовою]).
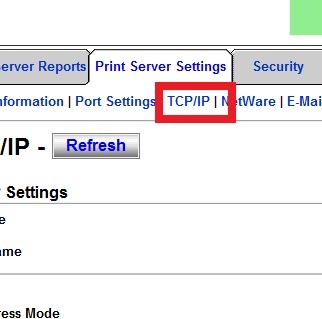
Малюнок 5: Виберіть пункт TCP/IP - У налаштуваннях TCP/IP за допомогою спадного меню виберіть пункт Режим IP-адреси, заданий вручну (рисунок 6 [Лише англійською мовою]).
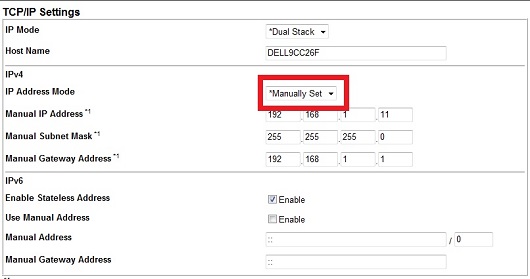
Малюнок 6: Спадне меню Режим IP-адреси - Введіть Manual IP Address, Manual Subnet Mask та Manual Default Gateway (рисунок 7 [Лише англійською мовою]).
Примітка: Щоб знайти маску підмережі та шлюз за замовчуванням, скористайтеся командою IP Config, як описано в статті нижче.
Найпопулярніші команди для використання в командному рядку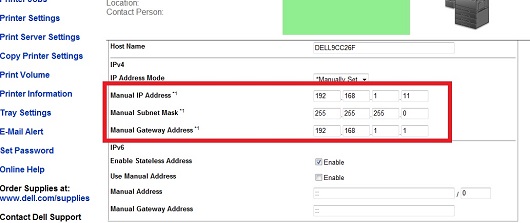
Малюнок 7: IP-адреса для введення вручну, маска підмережі та шлюз за замовчуванням - Прокрутіть вниз і натисніть на Apply New Settings (рисунок 8 [лише англійською мовою]).
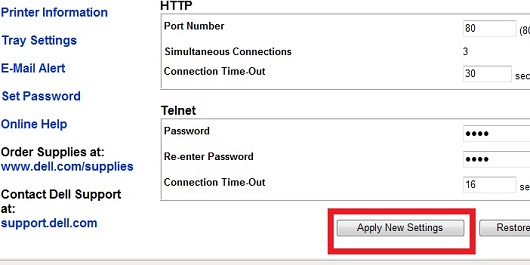
Малюнок 8: Застосування нових налаштувань - Принтер повинен перезавантажитися, і тепер параметри слід зберегти, а принтер тепер повинен мати встановлену IP-адресу.
- Надрукуйте іншу сторінку системних настройок, щоб переконатися, що параметр збережено правильно.
Якщо ці дії не допомогли вирішити проблему, зверніться до служби технічної підтримки Dell.
Повернутися до початкуPropiedades del artículo
Producto
Printers & Accessories, Dell Printers, MultiFunction Printers, Legacy Printers, Smart Printers
Fecha de la última publicación
07 abr 2023
Versión
4
Tipo de artículo
Solution