如何在 Microsoft Windows 中使用「系統還原」
Resumen: 本文提供 Microsoft Windows 中系統還原的相關資訊。瞭解如何建立還原點,以及如何在 Microsoft Windows 中還原系統檔案和設定。尋找使用 Microsoft Windows 中系統還原功能來還原電腦的逐步指示。
Instrucciones
當您安裝新的應用程式、驅動程式、Windows 更新或手動建立還原點時,Microsoft Windows 中的系統還原有助於建立還原點。使用系統還原不會影響您的個人檔案,但會在還原點完成後移除應用程式、驅動程式和安裝的更新。
系統還原會每天自動建立一個還原點。它會持續監控系統活動,並在發生安裝應用程式、驅動程式或 Windows 更新等活動時建立還原點。
支援的作業系統
- Windows 11
- Windows 10
Microsoft Windows 中的系統還原公用程式可作為有效工具,將電腦還原至最後已知的工作狀態,同時進行軟體相關問題的故障診斷。
如何在 Windows 中啟用「系統還原」
- 按一下開始。
- 搜尋建立還原點並開啟系統內容。
- 在 系統內容 視窗中,移至 系統保護 標籤。
- 如果「系統」磁碟機 (圖 1) 保護已開啟,則電腦上已啟用系統還原功能。如果「系統」磁碟機保護已關閉,請前往下一個步驟。
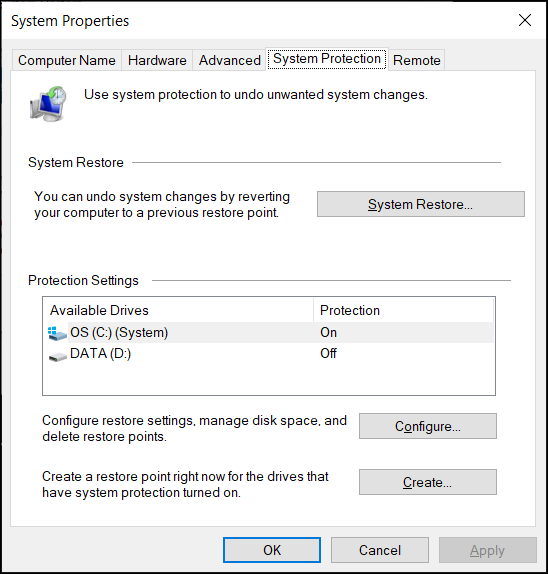
圖 1:系統內容視窗中的系統還原區段。此圖內容為英文。 - 按一下設定。
- 選取開啟系統保護。
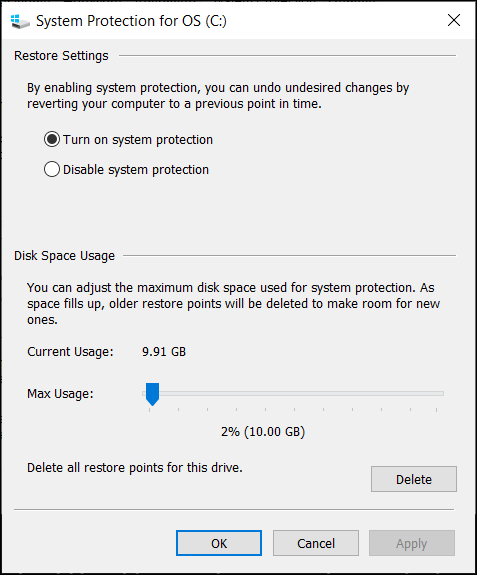
圖 2:在 Windows 中開啟或停用系統保護。此圖內容為英文。 - 按一下套用。
- 按一下確定確認。
Microsoft Windows 會在套用新的 Windows 更新或進行特定系統變更後,自動建立還原點。
如何在 Windows 中建立系統還原檢查點
- 按一下開始。
- 搜尋建立還原點並開啟系統內容。
- 在 系統內容 視窗中,移至 系統保護 標籤。
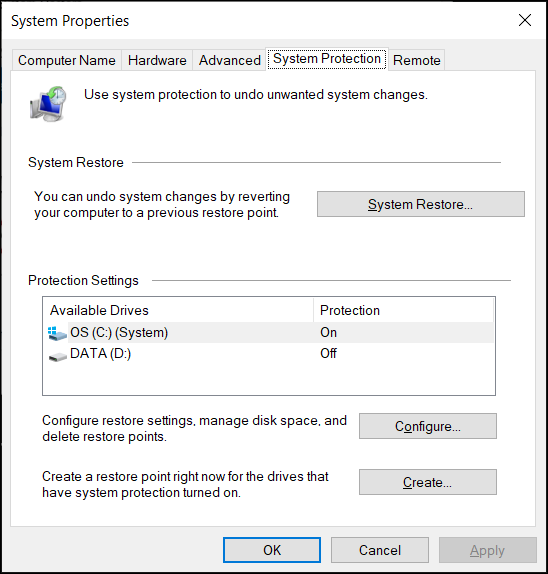
圖 3:系統內容視窗中的系統還原區段。此圖內容為英文。 - 按一下建立。
- 輸入還原點的描述名稱。例如,鍵入“在安裝 ABC 軟體之前”
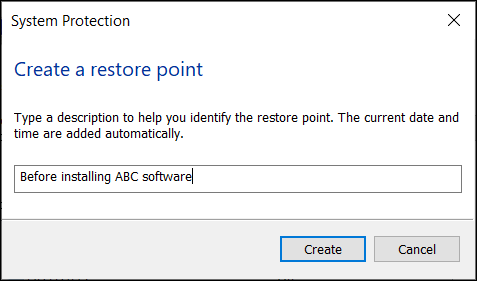
圖 4:輸入還原點的說明。此圖內容為英文。 - 按一下建立。
- 按一下關閉。
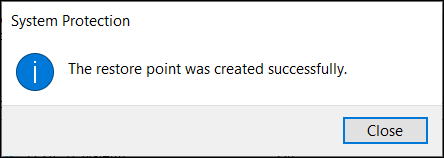
圖 5:已成功建立還原點的確認訊息。此圖內容為英文。 - 按一下確定。
如何在 Windows 中使用系統還原來還原電腦
- 按一下開始。
- 搜尋建立還原點並開啟系統內容。
- 在 系統內容 視窗中,移至 系統保護 標籤。
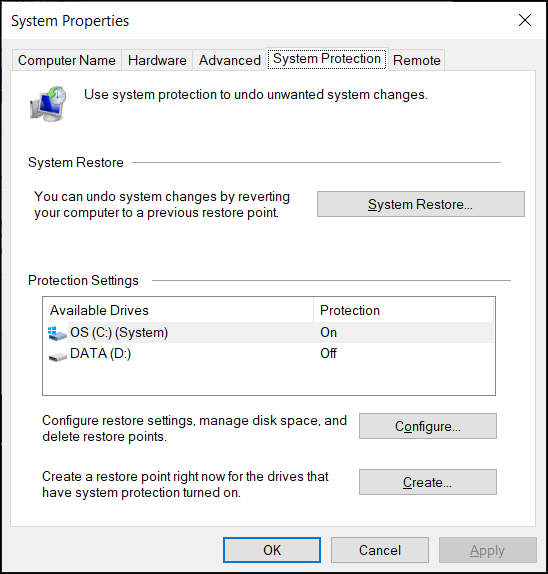
圖 6:系統內容視窗中的系統還原區段。此圖內容為英文。 - 按一下系統還原。
注意:如果電腦上沒有可用的系統還原檢查點,系統還原選項會停用。
- 按一下下一步。
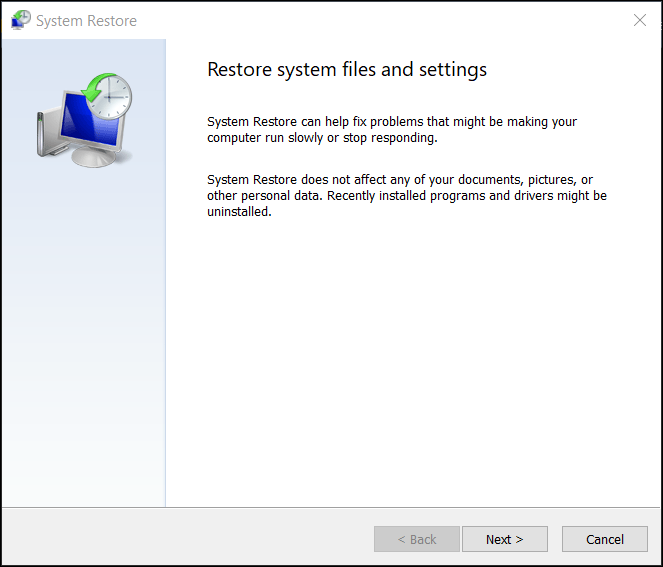
圖 7:還原系統檔案和設定。此圖內容為英文。 - 選取還原點以還原變更並修正問題。
注意:選取電腦運作時沒有發生任何問題的還原點。
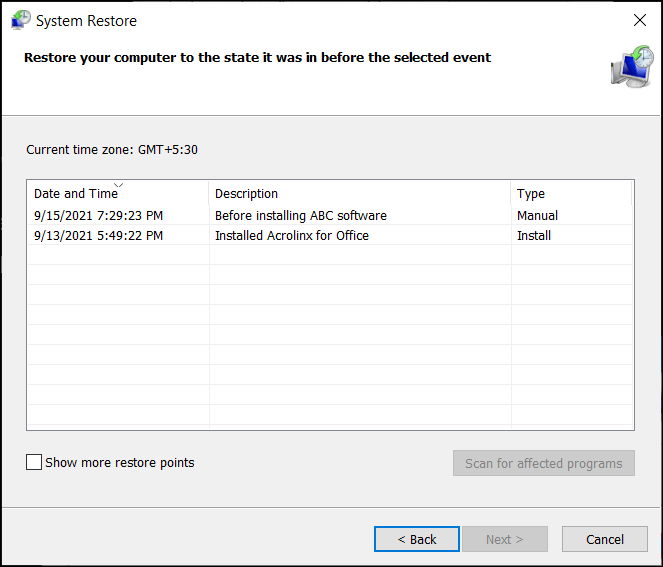
圖 8:從清單中選取一個還原點。此圖內容為英文。 - 按一下掃描受影響的程式,確認哪些應用程式和驅動程式將會移除,因為在建立還原點後新增了這些應用程式和驅動程式。
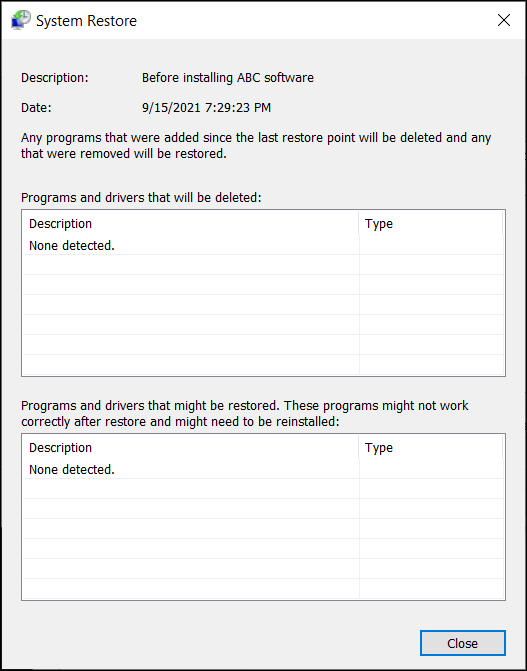
圖 9:掃描並識別在系統還原程序期間刪除的程式和驅動程式清單。此圖內容為英文。 - 按一下關閉。
- 按一下下一步開始還原系統檔案和設定。
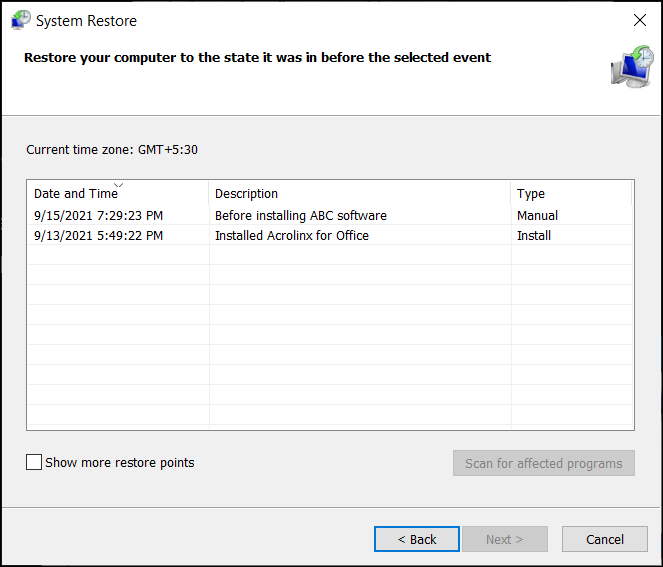
圖 10:從清單中選取一個還原點。此圖內容為英文。 - 按一下完成。
注意:如果一或多個應用程式或驅動程式受到影響,請在復原程序後再次重新安裝 (如有需要)。
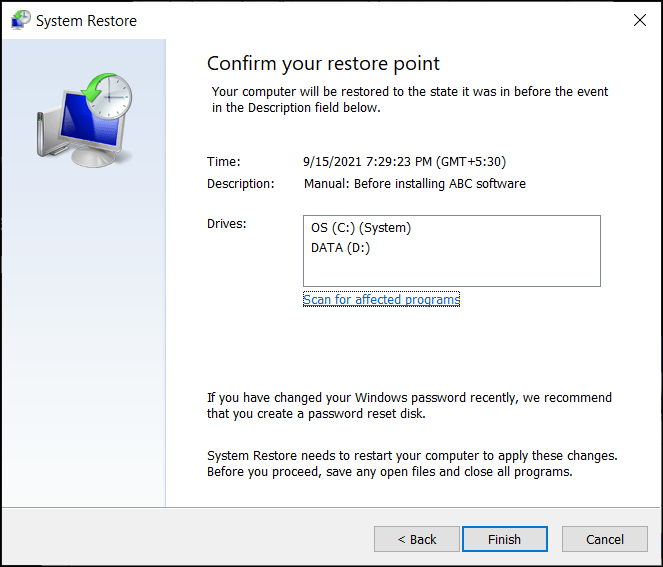
圖 11:確認系統還原點以套用變更。此圖內容為英文。
Información adicional
常見問題
按一下下列章節以取得更多資訊。
您可以透過 Windows 11、Windows 10 中的 Windows Recovery Environment (WinRE) 存取系統還原公用程式。如果作業系統無法連續開機兩次,電腦會自動開機進入 Windows 復原環境 (WinRE)。
若要手動開機進入 Windows Recovery Environment (WinRE):
- 按住電源按鈕 10 秒以關閉電腦。
- 開啟電腦。
- 在 Windows 啟動畫面上,按住電源按鈕 10 秒以關閉電腦。
- 開啟電腦。
- 在 Windows 啟動畫面上,按住電源按鈕 10 秒以關閉電腦。
- 開啟電腦。電腦會開機進入 Windows Recovery Environment (WinRE)。
- 按一下故障診斷。
- 按一下進階選項。
- 按一下系統還原。
- 系統更新 - 重新安裝 Windows 並保留您的個人檔案和設定。重新整理也會保留電腦隨附的應用程式,以及從 Microsoft Store 安裝的應用程式。
警告:系統重新整理會刪除未預先安裝在電腦上的應用程式。例如,使用者從 CD、DVD、USB 或下載的檔案安裝的應用程式
- 系統重設 - 重新安裝 Windows,但刪除您的檔案、設定和應用程式。預先安裝在電腦上的應用程式除外。
建議的文章
以下是一些與本主題相關的建議文章,您可能會感興趣。