Número del artículo: 000131541
Nástroj BitLocker požaduje obnovovací klíč po výměně základní desky
Resumen: Řešení problému s nástrojem BitLocker, který si po výměně základní desky v počítači vyžádá obnovovací klíč.
Contenido del artículo
Síntomas
Dotčené operační systémy:
Windows 10
Windows 11
Po výměně základní desky v počítači s povoleným a aktivovaným nástrojem BitLocker si počítač při spuštění vyžádá obnovovací klíč.
Causa
Nejedná se o chybu, jde o naprogramované chování. Nástroj BitLocker způsobuje tuto zprávu tím, že uchovává hardwarový klíč původní základní desky a když se neshodují, vyzve uživatele k zadání klíče pro obnovení. To je způsobeno tím, že před výměnou hardwaru nedošlo k pozastavení nebo zakázání nástroje BitLocker.
Nástroj BitLocker si vyžádá obnovovací klíč
Pokud byla v počítači Dell s čipem Trusted Platform Module (TPM) vyměněna základní deska kvůli problému, kdy neproběhne test POST (Power On Self-Test), a v operačním systému je povolen nástroj BitLocker, je nutné při spouštění operačního systému zadat obnovovací klíč nástroje BitLocker.
- Obnovovací klíč nástroje BitLocker může být povolen automaticky po výměně základní desky. Informace o obnovení nebo uložení obnovovacího klíče nástroje BitLocker naleznete v následujícím článku znalostní databáze Dell: Nástroj BitLocker vyžaduje obnovovací klíč a vy nemáte klíč nástroje BitLocker. Pokud v počítači budete měnit základní desku, ale stále lze v počítači spustit operační systém, doporučujeme před výměnou základní desky vyhledat obnovovací klíč nástroje BitLocker. Pokud je váš počítač vybaven čipem Trusted Platform Module (TPM), doporučujeme také před výměnou základní desky dešifrovat pevný disk podle kroků uvedených v následujícím článku znalostní databáze Dell: Automatické šifrování zařízení Windows / nástroj Bitlocker na systémech Dell
- Nevyžaduje to přeinstalaci operačního systému ani výměnu hardwaru.
- Pokyny společnosti Microsoft: Jak najít obnovovací klíč nástroje BitLocker
Resolución
Windows 10 nebo Windows 11
- Po přihlášení pomocí obnovovacího klíče nástroje BitLocker je nutné přejít do správce nástroje BitLocker. (Ovládací panely > Systém a zabezpečení > Nástroj BitLocker Drive Encryption)
- V okně správy nástroje BitLocker zvolte možnost Pozastavit ochranu.
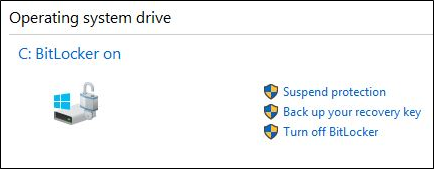
Obrázek 1: (Pouze v angličtině) Pozastavení ochrany nástroje BitLocker v systému Windows 10 nebo Windows 11 z konzole správy nástroje BitLocker
- Pokud se zobrazí výzva, potvrďte rozhodnutí pozastavit nástroj BitLocker.
- Měla by se zobrazit zpráva, že ochrana nástrojem BitLocker byla pozastavena.
- Zapněte počítač, přejděte do systému BIOS, povolte čip TPM a aktivujte jej. Použijte nastavení a opusťte nabídku. (Vyberte možnosti v systému BIOS svého počítače ze tří níže uvedených konfigurací):
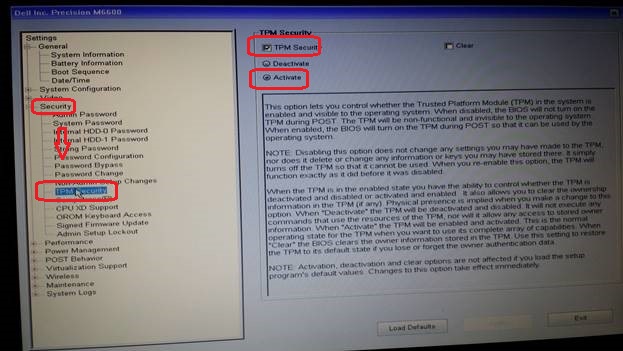
Obrázek 2: (Pouze v angličtině) Obrazovka konfigurace systému BIOS
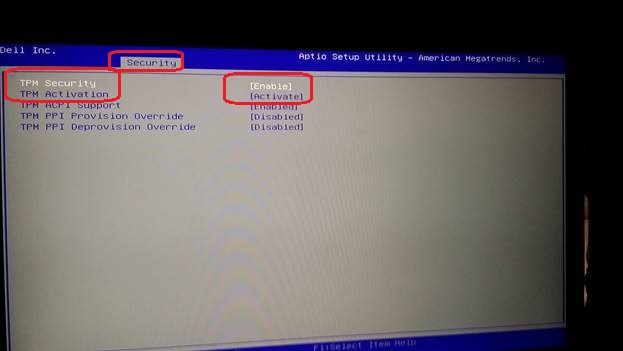
Obrázek 3: (Pouze v angličtině) Obrazovka konfigurace systému BIOS
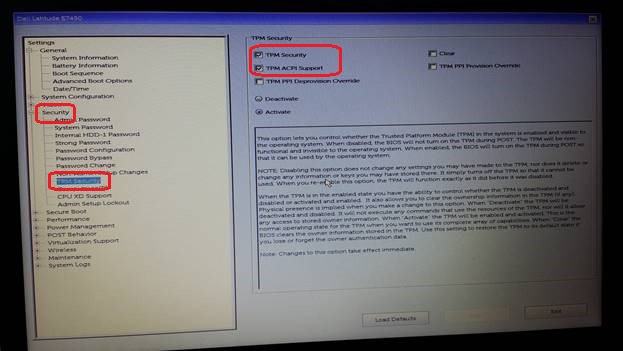
Obrázek 4: (Pouze v angličtině) Obrazovka konfigurace systému BIOS
- Spusťte znovu operační systém (můžete být vyzváni k zadání obnovovacího klíče).
- Vraťte se do konzole pro správu nástroje BitLocker a zkontrolujte, že je nástroj BitLocker znovu zapnutý.
Información adicional
Doporučené články
Zde je několik doporučených článků týkajících se tohoto tématu, které by vás mohly zajímat.
- Automatické šifrování zařízení Windows nebo nástroj BitLocker v počítačích Dell
- Nástroj BitLocker vyžaduje obnovovací klíč, který se nedaří najít
- Možnosti ochrany a obnovení dat
- Nástroji BitLocker se na počítači se systémem Windows 10, režimem UEFI a firmwarem TPM 1.2 nedaří při restartování zapnout nebo vyžádat klíč pro obnovení
Propiedades del artículo
Fecha de la última publicación
05 oct 2023
Versión
8
Tipo de artículo
Solution
