Průvodce odstraňováním problémů pro monitory C8618QT a C5518QT
Resumen: Tento článek obsahuje informace o postupech odstraňování problémů s dotykovým monitorem C8618QT nebo C5518QT.
Síntomas
Není k dispozici
Causa
Není k dispozici
Resolución
Obsah:
- Přístup do nabídky OSD (On-Screen Display) monitoru
- Funkce probuzení dotykem (ve výchozím nastavení vypnuto) – pohotovostní režim
- Nabídka dotykového displeje OSD je uzamčena
- Vstupní zdroje a párování USB
- Dálkový ovladač nereaguje
- Nalezení výrobního čísla monitoru
- Integrovaná diagnostika
- Třpytivý efekt na obrazovce
- Správa webové kamery Dell
- Software FlatFrog pro Whiteboarding
- Manipulace s monitorem.
Přístup do nabídky OSD (On-Screen Display) monitoru
Monitory C5518QT a C8618QT se dodávají s dotykovým displejem OSD (On-Screen Display). Nabídku OSD otevřete stisknutím dotykové klávesy OSD umístěné nad logem Dell.
Stiskněte dotykovou klávesu OSD – nachází se těsně nad logem Dell. (Viz obrázek 1.)
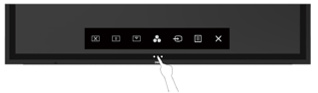
Obrázek 1 - Přístup k dotykové klávese v nabídce On-Screen Display (OSD)
Funkce probuzení dotykem (ve výchozím nastavení vypnuto) – pohotovostní režim
Když je monitor v režimu spánku, dotykem na obrazovku se monitor neprobudí.
Funkce probuzení monitoru dotykem je ve výchozím nastavení VYPNUTÁ. Povolení této funkce: (Viz obrázek 2.)
- V nabídce OSD přejděte na položku Personalize (Přizpůsobit)
- Vyberte a povolte funkci Probuzení dotykem
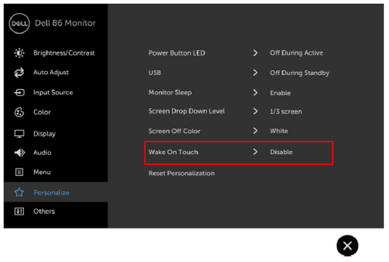
Obrázek 2. - Funkce probuzení monitoru dotykem je ve výchozím nastavení VYPNUTÁ.
Nabídka dotykového displeje OSD je uzamčena
Monitor se dodává s funkcí uzamčení displeje OSD, která zabraňuje nechtěnému spuštění nabídky OSD.
Pokud chcete dotykový displej OSD uzamknout nebo odemknout, stiskněte a podržte dotykovou klávesu „Menu“ (Nabídka) (klávesa č. 6) po dobu 4 sekund. (Viz obrázek 3)
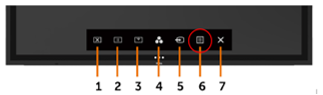
Obrázek 3. - Jak odemknout nabídku OSD (On-Screen Display)
Vstupní zdroje a párování USB
Slouží k zajištění správného spárování vstupního zdroje s odpovídajícím portem USB pro odesílání dat. Pokud párování Input-USB není provedeno správně (např. HDMI 1 s USB Upstream 2), nebudete mít přístup k portu USB.
Správné párování naleznete v následující tabulce párování vstupních zdrojů a USB pro odesílání dat. (Viz obrázek 4)
Dotykové funkce se řídí vstupním zdrojem a párováním USB. To znamená, že pokud jako vstup používáte HDMI 1, je nutné použít USB 1 jako port pro odesílání dat, aby bylo dosaženo funkčnosti dotykové obrazovky, USB 2 pro HDMI 2 atd.
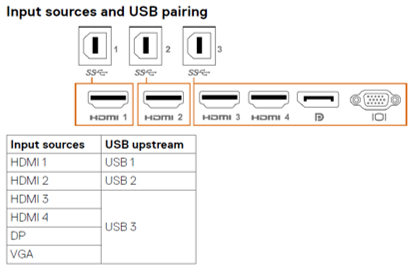
Obrázek 4 - Vstupní zdroje a párování USB
Dálkový ovladač nereaguje
Dálkový ovladač nefunguje.
- Zkontrolujte, zda jsou správně vloženy baterie.
- Snímač dálkového ovladače je umístěn v levém dolním rohu displeje. Při používání miřte dálkovým ovladačem na snímač.
- Dálkové ovládání používejte na vzdálenost 8 m od snímače nebo ve vodorovném a svislém úhlu do 15 stupňů se vzdáleností 5,6 m. (Obrázek 5.)
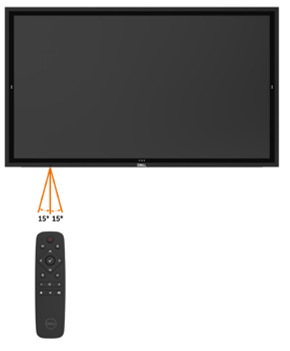
Obrázek 5. Používání dálkového ovladače
Nalezení výrobního čísla monitoru
Výrobní číslo monitoru může být v následujících umístěních:
- Vytištěné na štítku na zadní straně monitoru (u vstupu napájení).
- V nabídce OSD přejděte do nabídky Others (obrázek 6).
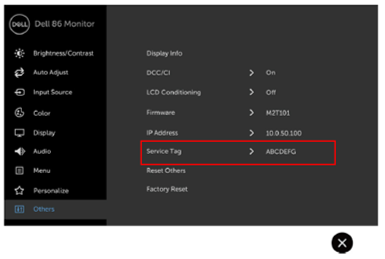
Obrázek 6. - Umístění výrobního čísla na OSD
Integrovaná diagnostika
Monitor je vybaven integrovaným diagnostickým nástrojem, který vám pomůže určit, zda se vámi pozorované problémy obrazovky týkají displeje, počítače nebo grafické karty.
Spuštění integrované diagnostiky:
- Ujistěte se, že je obrazovka čistá (na povrchu obrazovky není prach).
- V nabídce OSD stiskněte a podržte na 5 sekund klávesu „X“ (klávesa č. 7). Zobrazí se šedá obrazovka (obrázek 7).
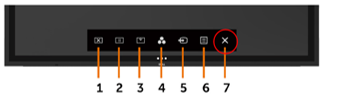
Obrázek 7. - Vestavěná diagnostika - Pečlivě prohlédněte displej, zda na něm nenajdete odchylky od normálu.
- Znovu se dotkněte předního panelu. Barva na obrazovce se změní na červenou.
- Prohlédněte displej, zda na něm nenajdete odchylky od normálu
- Opakujte body 5 a 6 i v případě zelené, modré, černé, bílé a textové obrazovky.
Test je dokončen, jakmile se zobrazí textová obrazovka. Akci ukončíte opětovným klepnutím na panel. Pokud pomocí integrovaného diagnostického nástroje nezjistíte žádné odchylky obrazovky od normálu, displej funguje správně. Ověřte grafickou kartu a počítač.
Třpytivý efekt na obrazovce
Obrazovka monitoru je opatřena antireflexním povrchem s ochranou proti otiskům prstů, což uživateli poskytuje nejlepší možný obrazový výkon.
Díky této vrstvě se může zdát, že se obrazovka poněkud třpytí. Jedná se o normální chování.
Nejedná se o závadu monitoru.
Správa webové kamery Dell
Funkce správy webu Dell je ve výchozím nastavení vypnutá.
Přístup k aplikaci Dell Web Manager:
- Ujistěte se, že funguje síť Ethernet.
- V nabídce OSD stisknutím a podržením tlačítka č. 5 na 4 sekundy povolíte na monitoru správu webu. V levém horním rohu se na 4 sekundy zobrazí ikona sítě. (Viz obrázek 8)
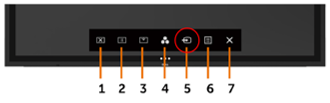
Obrázek 8. - Povolení nástroje Dell Web Management - Pro přístup k nástroji Dell Web Management je nutné nastavit IP adresu počítače a displeje.
- V nabídce OSD přejděte na možnost další a vyhledejte IP adresu. (obrázek 9.)
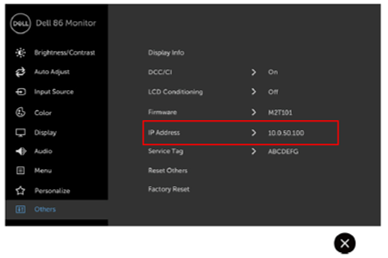
Obrázek 9. - IP adresa aplikace Dell Web Manager
Software FlatFrog pro Whiteboarding
Monitory C5518QT a C8618QT podporují bez dalších poplatků software FlatFrog Whiteboard (pouze Windows 10).
Jak získat software FlatFrog Whiteboard pro Windows 10:
- Jděte na adresu: www.Flatfrog.com/Dell
- Stiskněte: "Get Whiteboard" a spusťte Windows Store
- Ve Windows Storu Získat a spustit: "FlatFrog Whiteboard Bundle Edition"
- Aktivace FlatFrog Whiteboardu: Připojte počítač k dotykovému monitoru Dell InGlass™ (C5518QT, C8618QT).
- Připojte kabel displeje
- Připojte kabel USB dotykového monitoru
V případě dotazů na podporu se obraťte na support@flatfrog.com.
Manipulace s monitorem
Monitory C5518QT a C8618QT jsou vysoce přesné monitory s dotykovým ovládáním. Při manipulaci s těmito monitory a jejich používání dodržujte tyto pokyny.
Před montáží nebo instalací monitoru nechte monitor vždy stát ve svislé poloze v originálním obalu.
Abyste zabránili poškození obrazovky monitoru, monitor nepokládejte ani nemontujte obrazovkou dolů.
- S monitorem vždy manipulujte a používejte jej ve svislé poloze. (Obrázek 11.)
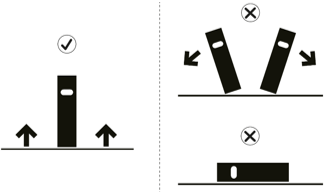
Obrázek 11. - Uchování displeje ve svislé poloze
- Montážní držáky vždy nastavujte pomocí původní kartonové základny, aby monitor zůstal ve svislé poloze. (Obrázek 12.)

Obrázek 12. - Displej v originálním balení