Руководство по устранению неисправностей мониторов C8618QT и C5518QT
Resumen: В этой статье приведены сведения о процедурах поиска и устранения неисправностей монитора с сенсорным экраном C8618QT или C5518QT.
Síntomas
Неприменимо
Causa
Неприменимо
Resolución
Содержание:
- Доступ к сенсорному экранному меню (OSD)
- Функция «Wake on Touch» (Включение по касанию), по умолчанию отключена — Режим ожидания
- Сенсорное экранное меню заблокировано
- Источники ввода и подключение по USB
- Не работает пульт дистанционного управления
- Поиск метки обслуживания для монитора
- Интегрированная диагностика
- Эффект мерцания экрана
- Dell Web Management
- Приложение FlatFrog для работы с доской
- Эксплуатация монитора
Доступ к сенсорному экранному меню (OSD)
Мониторы C5518QT и C8618QT оснащены сенсорным экранным меню (OSD). Чтобы получить доступ к экранному меню, нажмите кнопку OSD Touch, расположенную прямо над логотипом Dell.
Нажмите кнопку OSD Touch, расположенную прямо над логотипом Dell. (см. рис. 1).
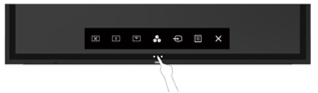
Рис. 1 Нажатие сенсорной кнопке в экранном меню (OSD)
Функция «Wake on Touch» (Включение по касанию), по умолчанию отключена — Режим ожидания
Когда монитор находится в спящем режиме, он не включается от прикосновения к экрану.
Функция «Wake On Touch» (Включение по касанию) на мониторе по умолчанию отключена. Чтобы включить эту функцию, выполните следующие действия. (см. рис. 2).
- В экранном меню выберите пункт Personalize (Персонализация).
- Выберите и включите параметр Wake On Touch (Включение по касанию).
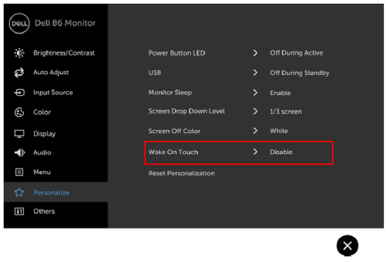
Рис. 2 Функция «Wake On Touch» (Включение по касанию) по умолчанию ОТКЛЮЧЕНА
Сенсорное экранное меню заблокировано
Монитор оснащен функцией блокировки экранного меню, которая предотвращает случайный запуск этого меню.
Чтобы заблокировать или разблокировать сенсорное экранное меню, нажмите и удерживайте сенсорную кнопку «Menu» (Меню) (кнопка 6) в течение 4 секунд. (См. Рис. 3).
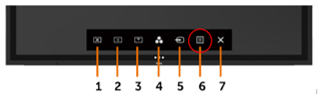
Рис. 3. - Как разблокировать экранное меню (OSD)
Источники ввода и подключение по USB
Важно: источник ввода должен быть правильно подключен к соответствующему восходящему USB-порту. Если сопряжение вход-USB не выполнено должным образом (например, HDMI 1 и восходящий порт USB 2), вы не сможете получить доступ к USB-порту.
Правильное сопряжение см. в следующей таблице Сопряжение источника входного сигнала и восходящего порта USB. (См. Рис. 4).
Сенсорный ввод функционирует в соответствии с параметрами Источник входного сигнала и USB Сопряжение. То есть, если HDMI 1 используется в качестве входа, USB 1 должен использоваться в качестве восходящего порта для достижения функций сенсорного экрана, USB 2 для HDMI 2 и т. д.
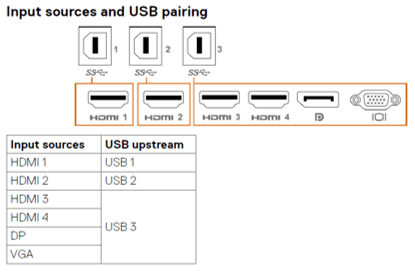
Рис. 4 Подключение источника ввода к USB-порту
Нет ответа от пульта дистанционного управления
Пульт дистанционного управления не работает.
- Убедитесь, что батареи установлены правильно.
- Датчик пульта дистанционного управления находится в левом нижнем углу экрана. Наводите пульт дистанционного управления на этот датчик.
- Используйте пульт дистанционного управления на расстоянии не более 8 м от датчика или держите его горизонтально и вертикально под углом 15 градусов на расстоянии 5,6 м. (рис. 5).
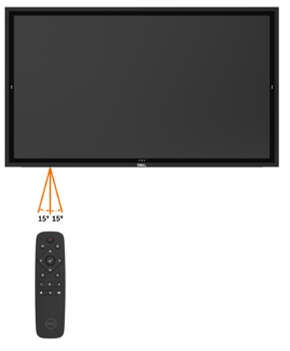
Рис. 5. Использование пульта дистанционного управления
Поиск метки обслуживания для монитора
Сервисный код для монитора можно найти:
- на этикетке на задней панели монитора (рядом с входом питания);
- В экранном меню перейдите к пункту Others (рис. 6.).
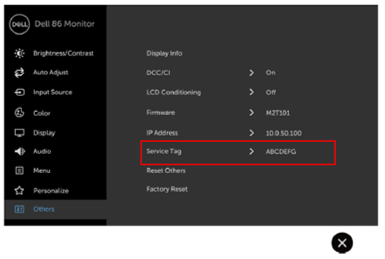
Рис. 6 Расположение сервисного кода в экранном меню
Интегрированная диагностика
Монитор оснащен интегрированной системой диагностики, которая помогает определить, является ли причиной наблюдаемых отклонений сам монитор или компьютер и видеоплата.
Для запуска интегрированной диагностики выполните следующие действия.
- Проверьте чистоту экрана (отсутствие пыли на поверхности экрана).
- В экранном меню нажмите и удерживайте кнопку «X» (кнопка 7) в течение 5 секунд. Появится серый экран (рис. 7).
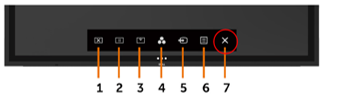
Рис. 7. Встроенная диагностика - Тщательно осмотрите экран и убедитесь в отсутствии отклонений.
- Снова коснитесь передней панели. Цвет экрана изменится на красный.
- Осмотрите экран и убедитесь в отсутствии отклонений.
- Повторно выполните шаги 5 и 6, чтобы убедиться в отсутствии отклонений на экранах зеленого, голубого, черного, белого цвета и экране с текстом.
Проверка будет завершена, когда появится экран с текстом. Чтобы выйти из режима диагностики, коснитесь панели еще раз. Если после запуска встроенной диагностики экрана не обнаружено никаких отклонений, дисплей работает нормально. Проверьте видеокарту и компьютер.
Эффект мерцания экрана
Экран монитора имеет антибликовое покрытие и защиту от отпечатков пальцев, чтобы обеспечить пользователю максимально возможную производительность экрана.
Это покрытие может давать легкий эффект мерцания. Такое поведение является нормальным.
Это не является признаком неисправности монитора.
Dell Web Management
Функция «Dell Web Management» по умолчанию ОТКЛЮЧЕНА.
Доступ к Dell Web Manager:
- Убедитесь, что Ethernet работает.
- Нажмите и удерживайте кнопку 5 в экранном меню в течение 4 секунд, чтобы включить функцию «Web Management» (Управление через Интернет). В левом верхнем углу на 4 секунды отображается значок сети. (См. Рис. 8).
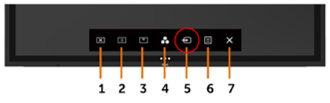
Рис. 8. Включение функции «Dell Web Management» - Для доступа к инструменту Dell Web Management необходимо задать IP-адрес компьютера и дисплея.
- В экранном меню выберите пункт «Others» (Другое) и найдите параметр «IP Address» (IP-адрес). (Рис. 9.)
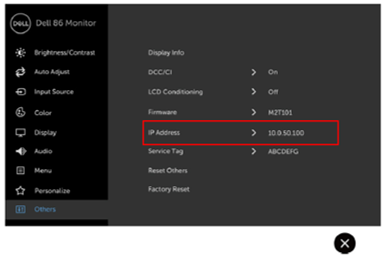
Рис. 9. – IP-адрес Dell Web Manager
Приложение FlatFrog для работы с доской
Мониторы C5518QT и C8618QT поддерживают приложение FlatFrog Whiteboard (только для Windows 10). Это приложение можно получить бесплатно.
Получение приложения FlatFrog Whiteboard для Windows 10:
- Перейдите по ссылке www.Flatfrog.com/Dell.
- Нажмите: «Получить доску» для запуска Магазина Windows
- В Магазине Windows Получение и запуск: "FlatFrog Whiteboard Bundle Edition"
- Чтобы активировать FlatFrog Whiteboard, выполните следующие действия. Подключите ПК к сенсорному монитору Dell InGlass™ (C5518QT, C8618QT)
- Подсоедините кабель монитора.
- Подключите USB-кабель для сенсорного ввода.
По вопросам поддержки обращайтесь в support@flatfrog.com.
Эксплуатация монитора
C5518QT и C8618QT — сенсорные мониторы высокой четкости. При работе с монитором и его обслуживании необходимо следовать данным инструкциям.
Перед монтажом или установкой монитора храните его в прямом вертикальном положении в оригинальной упаковке.
Во избежание повреждения экрана монитора не кладите и не устанавливайте монитор экраном вниз.
- Монитор всегда должен находиться в прямом вертикальном положении. (Рис. 11.)
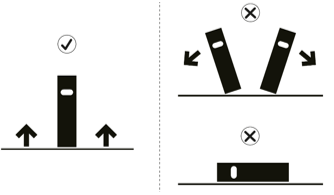
Рис. 11. Монитор в прямом вертикальном положении
- Чтобы зафиксировать монитор в вертикальном положении на монтажных креплениях, всегда используйте оригинальное картонное основание для удержания монитора. (Рис. 12.)

Рис. 12. Монитор в оригинальной упаковке