Felsökningsguide för C8618QT- och C5518QT-bildskärm
Resumen: Den här artikeln innehåller information om felsökningsprocedurerna för C8618QT eller C5518QT pekskärm.
Síntomas
Gäller ej
Causa
Gäller ej
Resolución
Innehållsförteckning:
- Åtkomst till OSD-meny (pekskärm)
- Wake on Touch (standard AV) – Strömförbrukning i viloläge
- Pekskärmens OSD-meny är låst
- Ingångskällor och USB-ihopparning
- Inget svar från fjärrkontrollen
- Hitta Service Tag-numret för bildskärmen
- Integrerad diagnostik
- Glittereffekt på skärmen
- Dell Web Management
- FlatFrog-programvara för whiteboard
- Hantering av bildskärmen.
Åtkomst till OSD-meny (pekskärm)
C5518QT- och C8618QT-skärmarna levereras med pekskärms-OSD (On-Screen Display). Tryck på OSD-pekknappen för att komma till OSD-menyn – den finns ovanför Dell-logotypen.
Tryck på OSD-pekknappen – ovanför Dell-logotypen. (Se bild 1.)
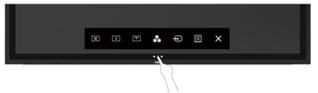
Bild 1. – Åtkomst till pekknappen på OSD-menyn
Wake on Touch (standard AV) – Strömförbrukning i viloläge
När skärmen är i viloläge väcks inte skärmen om du trycker på den.
Wake On Touch-funktionen på skärmen är av som standard. Så här aktiverar du den här funktionen: (Se bild 2.)
- På OSD-menyn går du till Personalize (anpassa)
- Välj och aktivera Wake On Touch (väck vid tryck)
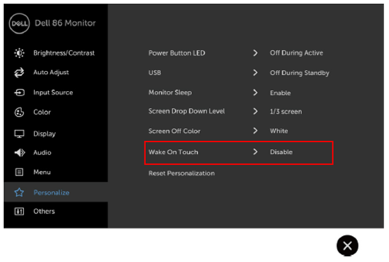
Bild 2. – Wake On Touch-funktionen är inaktiverad som standard.
Pekskärmens OSD-meny är låst
Skärmen levereras med en OSD-låsfunktion som förhindrar oavsiktlig aktivering av OSD-menyn.
Om du vill låsa eller låsa upp pek-OSD trycker du på och håller pektangenten "Menu" (tangent #6) i 4 sekunder. (Se bild 3.)
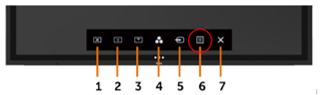
Bild 3. - Så här låser du upp OSD-menyn (On-Screen Display)
Ingångskällor och USB-ihopparning
Kontrollera att inmatningskällan är korrekt parkopplad till den högra USB-uppströmsporten. Om ingången-USB-ihopparningen inte görs korrekt (t.ex.ampleHDMI 1 med USB uppströms 2), kan du inte komma åt din USB-port.
Se följande tabell för ingångskälla och USB-uppströmsparning för korrekt ihopparning. (Se bild 4.)
Pekfunktionen följer ingångskällan och USB-ihopparningen. Det innebär att om du använder HDMI 1 som ingång måste USB 1 användas som uppströmsport för att uppnå pekskärmsfunktionalitet, USB 2 för HDMI 2 och så vidare.
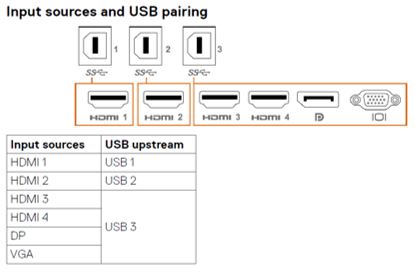
Bild 4. – Ingångskällor och USB-ihopparning
Inget svar från fjärrkontrollen
Fjärrkontrollen fungerar inte.
- Kontrollera att batterierna är korrekt installerade.
- Fjärrkontrollens sensor sitter på nedre vänstra hörnet av skärmen. Peka fjärrkontrollen mot sensorn under användning.
- Använd fjärrkontrollen inom ett avstånd av 8 m från fjärrkontrollsensorn eller i en horisontell och vertikal vinkel på inom 15 grader med ett avstånd på 5.6 m. (Figur 5.)
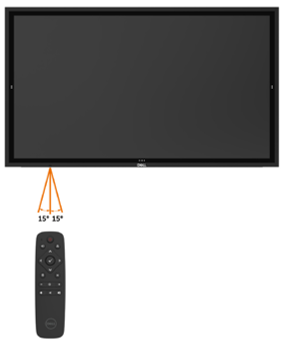
Bild 5. Använda fjärrkontrollen
Hitta Service Tag-numret för bildskärmen
Skärmens Service Tag-numret hittar du på följande sätt:
- Tryckt på etiketten på baksidan av skärmen (nära strömkontaktens ingång).
- På OSD-menyn går du till Övrigt (bild 6.).
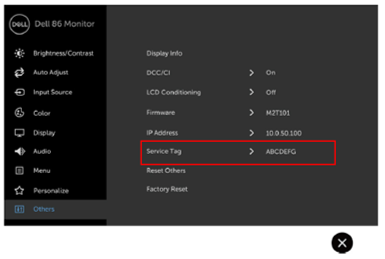
Bild 6. – Service Tag-placering i OSD
Integrerad diagnostik
Skärmen har ett integrerat diagnostikverktyg som hjälper dig att avgöra om skärmavvikelsen du upplever är ett problem med din skärm eller med din dator och ditt grafikkort.
Så här kör du den integrerade diagnostiken:
- Se till att skärmen är ren (inga dammpartiklar på skärmytan).
- På OSD-menyn trycker du och håller på "X" (tangent #7) i 5 sekunder. En grå skärm visas (bild 7).
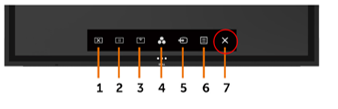
Bild 7. – Inbyggd diagnostik - Undersök skärmbilden noggrant för avvikelser.
- Tryck på frontpanelen igen. Färgen på skärmen ändras till röd.
- Kontrollera skärmen för avvikelser.
- Upprepa steg 5 och steg 6 för att undersöka skärmen på gröna, blå, svarta, vita och textskärmbilder.
Testet är klart när textskärmen visas. Om du vill avsluta pekar du på panelen igen. Om du inte upptäcker några skärmavvikelser när du använder det integrerade diagnostikverktyget fungerar skärmen som den ska. Kontrollera grafikkortet och datorn.
Glittereffekt på skärmen
Bildskärmen är belagd med reflexskydd och fingeravtrycksskydd för att ge bästa möjliga skärmprestanda.
På grund av den här beläggningen kan skärmen se ut att ha viss glittereffekt. Detta är ett normalt beteende.
Det här är inget bildskärmsfel.
Dell Web Management
Funktionen Dell Web Management är inaktiverad som standard.
Öppna Dell Web Manager:
- Kontrollera att Ethernet fungerar som det ska.
- Tryck och håll tangent #5 på OSD-menyn i 4 sekunder för att aktivera Web Management på skärmen. En nätverksikon visas i det övre vänstra hörnet i 4 sekunder. (Se bild 8.)
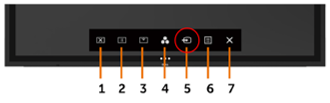
Bild 8. – Aktivera Dell Web Management - För att få åtkomst till Dell Web Management Tool måste du ställa in IP-adressen för datorn och skärmen.
- Gå till Others (övrigt) på OSD-menyn och leta efter IP Address (IP-adress). (Bild 9).
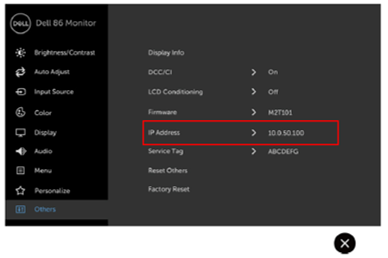
Bild 9. – Dell Web Manager – IP-adress
FlatFrog-programvara för whiteboard
C5518QT- och C8618QT-bildskärmar stödjer programvaran för FlatFrog Whiteboard (endast Windows 10) utan extra kostnad.
Skaffa programvaran FlatFrog Whiteboard för Windows 10:
- Gå till: www.Flatfrog.com/Dell
- Tryck: Starta Windows Store genom att klicka på "Hämta whiteboard"
- I Windows Store Hämta och starta: "FlatFrog Whiteboard Bundle Edition"
- Så här aktiverar du FlatFrog Whiteboard: Anslut datorn till Dell InGlass-pekskärmen™ (C5518QT, C8618QT)
- Anslut bildskärmskabel
- Anslut pekskärmens USB-kabel
Kontakta support@flatfrog.com om du har supportfrågor.
Hantera bildskärmen
C5518QT och C8618QT är högprecisionsskärmar med pekfunktionalitet. Följ de här anvisningarna när du hanterar och använder dessa skärmar.
Innan skärmen monteras eller installeras ska du alltid se till skärmen är upprätt i originalförpackningen.
Luta eller montera inte skärmen med skärmen nedåt för att undvika att skada bildskärmen.
- Hantera och använd alltid skärmen i upprätt läge. (Bild 11.)
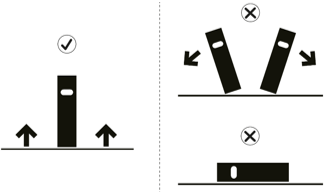
Bild 11. – Hålla skärmen i ett upprätt läge
- Ställ alltid in monteringsfästena genom att använda originalkartongens bas för att hålla skärmen upprätt. (Bild 12.)

Bild 12. – Skärm i originalförpackning