C8618QT und C5518QT Monitor-Fehlerbehebungshandbuch
Resumen: Dieser Artikel enthält Informationen über die Fehlerbehebungsverfahren für Ihren C8618QT oder C5518QT Touchscreen-Monitor.
Síntomas
Nicht zutreffend
Causa
Nicht zutreffend
Resolución
Inhaltsverzeichnis:
- Zugriff auf das Touch-On-Screen Display-(OSD)-Menü
- Systemaktivierung bei Berührung (Standard AUS) – Standby-Power
- Das Touch-OSD-Menü ist gesperrt
- Eingabequellen und USB-Pairing
- Keine Reaktion der Fernbedienung
- Service-Tag-Nummer für den Monitor finden
- Integrierte Diagnose
- Glitzereffekt auf dem Bildschirm
- Dell Web Management
- FlatFrog Software für Whiteboarding
- Umgang mit dem Monitor.
Zugriff auf das Touch-On-Screen Display-(OSD)-Menü
Der C5518QT- und C8618QT-Monitor verfügt über ein Touch-OSD (On-Screen Display). Um auf das OSD-Menü zuzugreifen, drücken Sie die Taste OSD Touch, direkt über dem Dell Logo.
Drücken Sie die Taste OSD Touch, direkt über dem Dell Logo. (Siehe Abbildung 1)
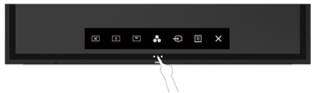
Abbildung 1. - Zugriff auf die Taste Touch im On-Screen Display-(OSD)-Menü
Systemaktivierung bei Berührung (Standard AUS) – Standby-Power
Befindet sich der Monitor im Energiesparmodus, aktiviert Berührung den Bildschirm nicht.
Die Systemaktivierung bei Berührung ist standardmäßig AUS. So aktivieren Sie diese Funktion: (Siehe Abbildung 2).
- Navigieren Sie im Menü OSD zu Personalisieren
- Wählen und aktivieren Sie Systemaktivierung durch Berühren
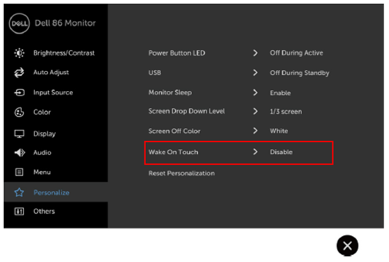
Abbildung 2. - Die Systemaktivierung bei Berührung ist standardmäßig AUS.
Das Touch-OSD-Menü ist gesperrt
Der Monitor verfügt über die Funktion „OSD-Sperre“, um das unbeabsichtigte Auslösen des OSD-Menüs zu verhindern.
Sie sperren oder entsperren Touch OSD, indem Sie die Taste „Menü“ 4 Sekunden lang drücken und halten (Taste 6). (siehe Abbildung 3.)

Abbildung 3 - So entsperren Sie das OSD-Menü (On-Screen Display)
Eingabequellen und USB-Pairing
Vergewissern Sie sich, dass die Eingabequelle korrekt mit dem richtigen USB-Upstream-Anschluss verbunden ist. Wenn die USB-Eingangskopplung nicht ordnungsgemäß erfolgt (z. B. HDMI 1 mit USB-Upstream 2), können Sie nicht auf Ihren USB-Anschluss zugreifen.
In der folgenden Tabelle zur Kopplung von Eingabequelle und USB-Upstream finden Sie Informationen zur ordnungsgemäßen Kopplung. (Siehe Abbildung 4)
Die Touchfunktion folgt der Eingabequelle und der USB-Kopplung. Das heißt, wenn Sie HDMI 1 als Eingang verwenden, muss USB 1 als Upstream-Anschluss verwendet werden, um Touchscreen-Funktionalität zu erreichen, USB 2 für HDMI 2 usw.
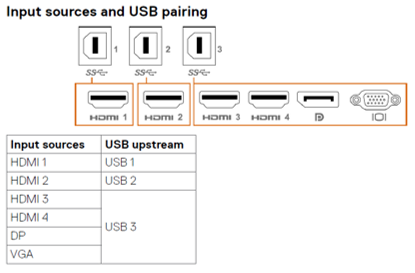
Abbildung 4. - Eingabequellen und USB-Pairing
Keine Antwort von der Fernbedienung
Die Fernbedienung funktioniert nicht.
- Stellen Sie sicher, dass die Batterien ordnungsgemäß eingesetzt sind.
- Der Sensor der Fernbedienung befindet sich in der unteren linken Ecke des Bildschirms. Zeigen Sie mit der Fernbedienung bei der Verwendung auf den Sensor.
- Verwenden Sie die Fernbedienung in einem Abstand von 8 m zum Sensor der Fernbedienung oder in einem horizontalen und vertikalen Winkel innerhalb von 15 Grad mit einem Abstand von 5,6 m. (Abbildung 5.)
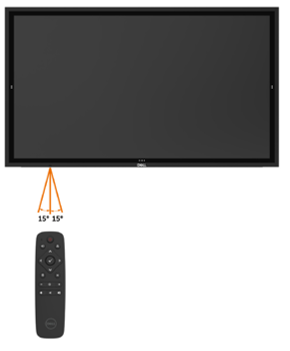
Abbildung 5. Die Fernbedienung verwenden
Service-Tag-Nummer für den Monitor finden
Sie finden die Service-Tag-Nummer für den Monitor wie folgt:
- Auf dem Etikett an der Rückseite des Monitors (in der Nähe des Stromanschlusses).
- Navigieren Sie im OSD-Menü zu Andere (Abbildung 6).
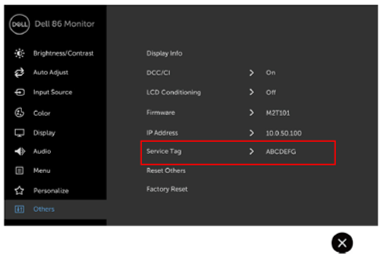
Abbildung 6. - Position der Service-Tag-Nummer in OSD
Integrierte Diagnose
Der Monitor verfügt über ein integriertes Diagnosetool, mit dem Sie feststellen können, ob die Bildschirmanomalie ein inhärentes Problem mit dem Display oder mit dem Computer und der Grafikkarte ist.
So führen Sie die integrierte Diagnose aus:
- Stellen Sie sicher, dass der Bildschirm sauber ist (sich keine Staubpartikel auf der Oberfläche des Bildschirms befinden).
- Drücken und halten Sie 5 Sekunden lang „X“ (Taste 7) im OSD-Menü. Ein grauer Bildschirm wird angezeigt (Abbildung 7).
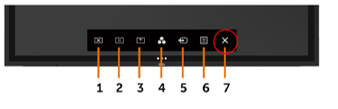
Abbildung 7: - Integrierte Diagnose - Überprüfen Sie den Bildschirm sorgfältig auf etwaige Mängel.
- Berühren Sie die Vorderseite erneut. Die Bildschirmfarbe ändert sich zu rot.
- Überprüfen Sie die Anzeige auf Anomalien.
- Wiederholen Sie die Schritte 5 und 6, um den Bildschirm in den Farben Grün, Blau, Schwarz und Weiß und bei Textanzeige zu untersuchen.
Der Test ist beendet, wenn der Textbildschirm angezeigt wird. Berühren Sie das Display erneut zum Beenden. Wenn Sie nach Verwendung des integrierten Diagnosetools keine Bildschirmanomalien erkennen, funktioniert das Display einwandfrei. Überprüfen Sie die Grafikkarte und den Computer.
Glitzereffekt auf dem Bildschirm
Der Monitor ist mit einer reflexionsarmen Beschichtung und Fingerabdruckschutz versehen, um dem Nutzer die bestmögliche Bildschirmleistung zu bieten.
Aufgrund der Beschichtung erscheint auf dem Bildschirm eine Art Glitzereffekt. Dies ist vollkommen normal.
Dies ist kein Defekt des Monitors.
Dell Web Management
Die Funktion „Dell Web Management“ ist standardmäßig AUS.
So greifen Sie auf den Dell Web Manager zu:
- Stellen Sie sicher, dass das Ethernet normal funktioniert.
- Berühren und halten Sie Taste 5 im OSD-Menü 4 Sekunden lang gedrückt, um Web Management auf dem Monitor zu aktivieren. Ein Netzwerksymbol wird 4 Sekunden lang in der linken oberen Ecke angezeigt. (Siehe Abbildung 8).
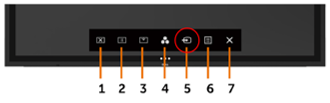
Abbildung 8. - Dell Web Management aktivieren - Um auf das Dell Web-Management-Tool zugreifen zu können, müssen Sie die IP-Adresse für Ihren Computer und das Display festlegen.
- Navigieren Sie im OSD-Menü zu „Sonstiges“ und suchen Sie die IP-Adresse. (Abbildung 9.)
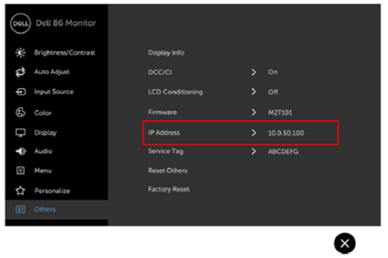
Abbildung 9. - IP-Adresse von Dell Web Manager
FlatFrog Software für Whiteboarding
Die C5518QT und C8618QT Monitore unterstützen die FlatFrog Whiteboard-Software (Windows 10) ohne zusätzliche Kosten.
So erhalten Sie die FlatFrog Whiteboard Software für Windows 10:
- Navigieren Sie zu: www.Flatfrog.com/Dell
- Presse: "Whiteboard abrufen", um Windows Store zu starten
- Im Windows Store zum Abrufen und Starten: "FlatFrog Whiteboard Bundle Edition"
- So aktivieren Sie FlatFrog Whiteboard: Verbinden Ihres PCs mit dem Dell InGlass-Touchmonitor™ (C5518QT, C8618QT)
- Schließen Sie das Display-Kabel an.
- Schließen Sie das Touch-USB-Kabel an.
Wenden Sie sich bei Fragen an support@flatfrog.com.
Umgang mit dem Monitor
C5518QT und C8618QT sind hochpräzise Touchmonitore. Befolgen Sie diese Anweisungen beim Umgang mit den Monitoren.
Bevor der Monitor montiert oder installiert wird, muss er immer in aufrechter Position in der Originalverpackung aufbewahrt werden.
Zur Vermeidung von Schäden am Bildschirm legen oder montieren Sie den Monitor nicht mit dem Bildschirm nach unten.
- Nutzen und bewegen Sie den Monitor immer in einer aufrechten Position. (Abbildung 11)
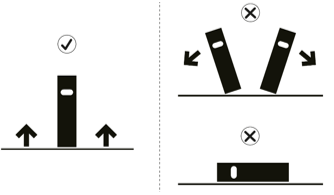
(Abbildung 11.) - Den Monitor immer in einer aufrechten Position halten
- Richten Sie die Montageklemmen immer mithilfe des originalen Kartonbodens ein, damit der Monitor aufrecht bleibt. (Abbildung 12)

(Abbildung 12.) - Display in der Originalverpackung