Número del artículo: 000136089
デル レーザー プリンターで900ファームウェア/ブルー スクリーン エラーをトラブルシューティングする方法
Resumen: デル レーザー プリンターの900ファームウェアまたはブルー スクリーン エラーのトラブルシューティングと解決について方法。
Contenido del artículo
Síntomas
この記事で説明されているガイダンスに従って、デル レーザー プリンターに表示される900ファームウェアまたはブルー スクリーン エラーのトラブルシューティングを行います。
- エラーの説明
- データ接続を解除した状態でプリンターを再起動
- プリント キューのクリアー
- ドライバーの再インストール
- プリンターのIPアドレスの変更
- プリンターのファームウェアのアップデート
- プリンターのNVRAMのリセット
- 破損したジョブの印刷手順
エラーの説明
900ファームウェア エラーは、プリンターに送信された情報の問題によって最もよく発生し、ハードウェア関連の問題であることはほとんどありません。
データの破損によってこうしたエラーのいずれかが発生する場合は、プリンターを印刷ジョブ、ドライバー、システム、ネットワークから分離させることで、情報が破損する原因を特定できます。
トップに戻るデータ接続を解除した状態でプリンターを再起動
- プリンタの電源を切ります。
- プリンターとすべてのデータ ケーブル(イーサネット、USB、パラレル、FAX)またはワイヤレス ネットワークとの接続を解除します。
- データ接続を解除した状態で、プリンターの電源を入れます。
- プリンターがエラーなしで電源投入時の自己診断(POST)を完了した場合は、オペレーター パネルのメニューから設定レポートをプリントします。
- 設定レポートが正常に印刷された場合、ハードウェアに関連した問題の可能性は低いので、「3:プリント キューのクリアー」セクションでトラブルシューティングを始めます。
- 設定レポートの結果が900ファームウェア エラーになった場合は、プリンターを再起動し、「7:プリンターのNVRAMのリセット」セクションの情報を使用してプリンターのNVRAMリセットを実行し、設定レポートの印刷を再試行します。
- NVRAMのリセット後に設定レポートの結果が900ファームウェア エラーになった場合は、以下に連絡してください: デルテクニカルサポート。
プリント キューのクリアー
- 問題のプリンターで印刷が行えるすべてのシステムで、プリント キューにあるすべてのジョブをクリアーします。以下の記事での手順を参照してください: Windowsでの印刷スプーラーの消去。
- データ ケーブルを再度接続して、プリンターを再起動します。
- プリンターによるネットワーク通信が再確立されるまで約1分間待ちます。
- 新しい印刷ジョブをプリンターに送信する前にエラーが発生した場合は、「5 - プリンターのIPアドレスの変更」セクションに進みます。
- 5.ネットワーク接続を再接続してもエラーが再発しない場合は、Windowsテスト ページをいずれかのシステムから印刷します。テスト ページの印刷実行後にエラーが発生した場合は、ドライバーが破損している可能性があります。印刷ジョブをクリアーして、プリンターを再起動させます。別のシステムのWindowsテスト ページでエラーが発生しない場合は、エラーが発生するシステムで「4 - ドライバーの再インストール」セクションの手順を実行します。
- 6.テスト ページ印刷でエラーが発生しなかった場合は、エラー発生時にキューに入っていたオリジナルのジョブの印刷を再試行します。エラーが再発する場合は、特定のジョブの問題である可能性があるので、「6 - プリンターのファームウェアのアップデート」セクションの手順でトラブルシューティングを続けます。
ドライバーの再インストール
- 印刷時にエラーが発生したシステムから、ドライバーおよびその他のプリンター ソフトウェアを完全にアンインストールします。ドライバーおよびプリンター ソフトウェアをアンインストールした後、システムまたは印刷スプーラー サービスを再起動します。
- デル サポートWebサイトの「ドライバおよびダウンロード」にアクセスして、最新バージョンのプリンター ドライバーを ダウンロードしてインストールします。。
- ドライバーの再インストール後、Windowsテスト ページを再度印刷します。
- エラーが発生する場合は、ジョブをクリアーしてからプリンターを再起動し、現在使用している以外のドライバーを用いたWindowsテスト ページの印刷を試行します。
- 再インストール後もWindowsテスト ページでエラーが発生する場合や、1つのシステムに複数のドライバーがインストールされている場合は、当該システムのプリント スプーラーが破損している可能性があります。デル テクニカル サポートに問い合わせる前に、「6 - プリンターのファームウェアのアップデート」に従ってトラブルシューティングを続行する必要があります: デルテクニカルサポート。
プリンターのIPアドレスの変更
どのプリント キューにも印刷ジョブがない状態において、データ接続されたプリンターで900ファームウェア エラーが生じる場合は、破損データの送信源がネットワーク側にあって、そうしたデータをプリンターが解釈できない可能性があります。次の手順に従って、プリンターのIPアドレスを変更し、この問題をトラブルシューティングします。
- プリンタの電源を切ります。
- プリンターとすべてのデータ ケーブル(イーサネット、USB、パラレル、FAX)またはワイヤレス ネットワークとの接続を解除します。
- データ接続を解除した状態で、プリンターの電源を入れます。
- オペレーター パネルのプリンター メニューで、プリンターのIPアドレスを静的アドレスに変更します。この静的アドレスは、それ以前のIPアドレスとは異なるものにし、またネットワーク上の他のデバイスには割り当てられていないものにします。
- プリンターのデータ接続を再開して、エラーが再発しないかを確認します。
- ネットワークに再接続した後でエラーが発生ない場合は、「3 - プリント キューのクリアー」セクションでトラブルシューティングを再開します。
プリンターのファームウェアのアップデート
- すべてのプリント キューをクリアーしてエラーなしでプリンターを再起動できた場合は、DellサポートWebサイトの「ドライバおよびダウンロード」にアクセスして、最新バージョンのプリンター ファームウェアを ダウンロードしてインストールします。。
- アップデート後に、再度ドキュメントの印刷を試してみます。
- ファームウェアのアップデート後にエラーが発生した場合は、「7 - プリンターのNVRAMのリセット」に進みます。
プリンターのNVRAMのリセット
プリンターは、再印刷を試行する場合にジョブをメモリー(不揮発性RAM)内に保持していることが時々あります。こうした再印刷を試行するジョブが破損していると、ユニットの再起動時にエラーが発生する可能性があります。
プリンターのメモリーをクリアーしてメモリー内のすべてのジョブを削除するには、次のリンクにある各モデルに適した手順に従って、プリンターのNVRAMリセットを実行します。
- 「Dell 1xxxデル・レーザー・プリンタでNVRAM/ネットワーク/設定をクリアする方法(英語)」
- Dell 2xxxレーザープリンタでNVRAM/ネットワーク/設定をクリアする方法
- Dell 3xxxレーザープリンタでNVRAM/ネットワーク/設定をクリアする方法
- 「5xxxデル・レーザー・プリンタでNVRAM/ネットワーク/設定をクリアする方法(英語)」
- 「E-xxxデル・レーザー・プリンタでのNVRAM/ネットワーク/設定のクリア方法(英語)」
- Dell HxxxレーザープリンタでNVRAM/ネットワーク/設定をクリアする方法
破損したジョブの印刷手順
特定のドキュメント内のデータの破損や、互換性の不一致が原因となって、印刷ジョブが破損することも時々あります。
ドキュメント内にデータ破損の原因となる特定のフォント タイプが使われている場合は、以下の手順に従ってドライバーの優先設定でTrueTypeフォントをビットマップとして印刷する設定を有効にすることで、そのようなフォントの問題に対処し、解決することができます。
- プリンターのプロパティ画面で[Preferences...]をクリックします(図1)。
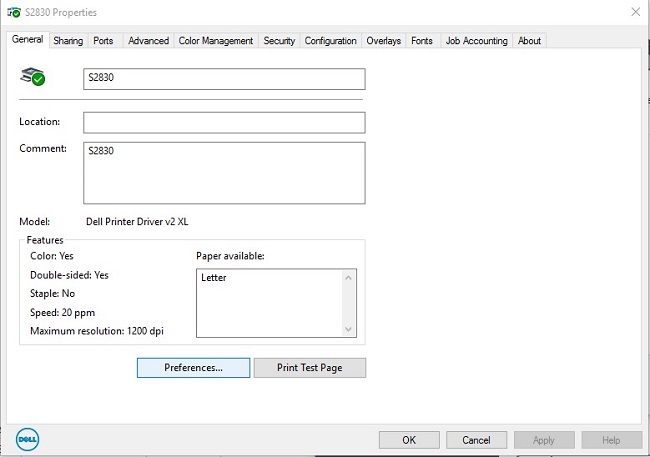
図1:プリンターのプロパティ画面で[Preferences...]をクリックする - True Typeフォントをビットマップとして印刷するための設定を変更します(図2)。
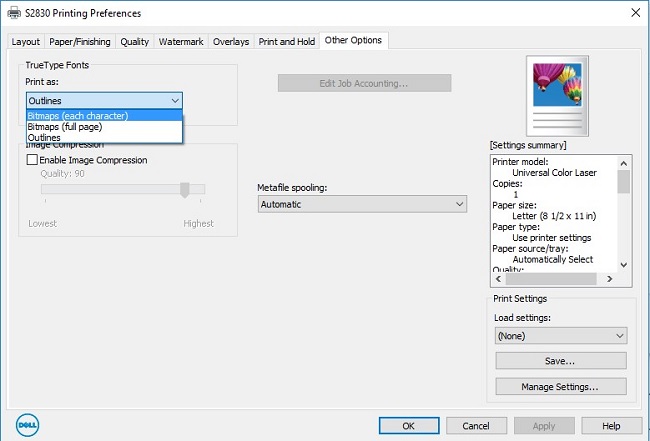
図2:True Typeフォントの設定をビットマップに変更する
あるいは、特定のドキュメントやアプリケーションでのみ900ファームウェア エラーが発生する場合は、別のファイル タイプにドキュメントを保存するか、別のアプリケーションからの印刷を試してください。上記の手順を実行した後でも特定ドキュメントでエラーが継続する場合は、ドキュメントの再作成が必要となる可能性もあります。
トップに戻る
More information can be found in the User Guide for your model printer, or visit our Printer Support site for additional information, troubleshooting articles and videos.
Purchase Toner and other Dell Laser Printer Supplies
Dell Recycling
 It is recommended that only Dell Branded toner, drums, transfer rollers or other consumables are used in our laser printers. Dell cannot guarantee compatibility or the print quality of any 3rd party consumables.
It is recommended that only Dell Branded toner, drums, transfer rollers or other consumables are used in our laser printers. Dell cannot guarantee compatibility or the print quality of any 3rd party consumables.
Propiedades del artículo
Producto comprometido
Fecha de la última publicación
21 feb 2021
Versión
4
Tipo de artículo
Solution