Bienvenido
Bienvenido a Dell
- Hacer pedidos rápida y fácilmente
- Ver pedidos y realizar seguimiento al estado del envío
- Cree y acceda a una lista de sus productos
Устранение ошибок микропрограммы 900 или «синий экран» на лазерных принтерах Dell
Resumen: Устранение неполадок и ошибок микропрограммы 900 или «синий экран» на лазерных принтерах Dell.
Síntomas
Следуйте инструкциям, приведенным в этой статье, для устранения ошибок микропрограммы 900 или ошибок «синий экран», которые могут отображаться на лазерном принтере Dell.
- Описание ошибок
- Перезапуск принтера без подключения для передачи данных
- Очистка очереди печати
- Переустановка драйвера
- Изменение IP-адреса принтера
- Обновление микропрограммы принтера
- Сброс памяти NVRAM принтера
- Пошаговые инструкции для поврежденных заданий печати
Описание ошибок
Ошибки микропрограммы 900 чаще всего возникают вследствие проблемы с информацией, отправленной на принтер, и редко указывают на проблемы, связанные с аппаратными компонентами.
Если к появлению одной из этих ошибок приводит повреждение данных, отделив принтер от задания печати, драйвера, системы или сети, можно определить источник поврежденной информации.
В началоПерезапуск принтера без подключения для передачи данных
- Выключите принтер.
- Отключите принтер от всех кабелей передачи данных (Ethernet, USB, параллельный порт и факс) или беспроводных сетей.
- Отключив все подключения для передачи данных, включите принтер.
- Если принтер выполняет самопроверку при включении питания (POST) без ошибок, распечатайте отчет о настройках из меню на панели оператора.
- Если отчет о настройках распечатывается успешно, скорее всего, проблема не связана с аппаратными компонентами, и следует продолжить поиск неисправности, перейдя к разделу 3 «Очистка очередей печати».
- Если в отчете о настройках отображается ошибка микропрограммы 900, перезапустите принтер, выполните сброс NVRAM для принтера, используя информацию, приведенную в разделе 7 «Сброс памяти NVRAM принтера», и повторите попытку печати отчета о настройках.
- Если после сброса памяти NVRAM в отчете о настройках имеется ошибка микропрограммы 900, обратитесь в службу технической поддержки Dell.
Очистка очереди печати
- Очистите все задания из очередей печати на всех компьютерах, с которых можно выполнять печать на этом принтере. Для этого выполните инструкции, указанные в статье Очистка диспетчера очереди печати в Windows.
- Снова подключите кабель передачи данных и перезапустите принтер.
- Подождите примерно одну минуту, пока устройство не восстановит связь с сетью.
- Если ошибка возникает перед отправкой нового задания на печать на принтер, перейдите к разделу 5 «Изменение IP-адреса принтера».
- 5. Если после повторного подключения к сети ошибка не возникает, распечатайте тестовую страницу Windows с одного из компьютеров. Если ошибка происходит после печати тестовой страницы, это может указывать на повреждение драйвера. Очистите это задание печати и перезапустите принтер. Если тестовая страница Windows из другой системы не создает ошибки, перейдите к разделу 4 «Переустановка драйвера на компьютере, который вызывает ошибку».
- 6. Если при печати тестовых страниц ошибка не происходит, попробуйте повторно напечатать исходное задание, которое находилось в очереди при возникновении ошибки. Если снова происходит ошибка, это может указывать на проблему с конкретным заданием, и следует продолжить поиск неисправностей, перейдя к разделу 6 «Обновление микропрограммы принтера».
Переустановка драйвера
- Полностью удалите драйвер и другое программное обеспечение принтера в системе, при печати из которой происходит ошибка. После удаления драйвера и программного обеспечения принтера перезапустите компьютер или службу очереди печати.
- Скачайте и установите последнюю версию драйвера принтера с веб-сайта поддержки Dell из раздела «Драйверы и загружаемые материалы».
- После переустановки драйвера повторите попытку печати тестовой страницы Windows.
- Если происходит ошибка, очистите задание, перезапустите принтер и попробуйте распечатать тестовую страницу Windows, используя другой драйвер.
- Если ошибка происходит при печати тестовой страницы Windows после переустановки или при наличии нескольких драйверов в одной системе, в этой системе может быть поврежден диспетчер очереди печати. Перейдите к разделу 6 «Обновление микропрограммы принтера», прежде чем обращаться в службу технической поддержки Dell.
Изменение IP-адреса принтера
Если принтер выводит сообщение об ошибке микропрограммы 900 при наличии подключения для передачи данных, когда нет заданий печати ни в одной из очередей печати, в сети может находиться источник, который отправляет поврежденные данные, которые принтер не может интерпретировать. Выполните следующие действия, чтобы изменить IP-адрес принтера для устранения этой проблемы.
- Выключите принтер.
- Отключите принтер от всех кабелей передачи данных (Ethernet, USB, параллельный порт и факс) или беспроводных сетей.
- Отключив все подключения для передачи данных, включите принтер.
- В меню принтера на панели оператора измените IP-адрес принтера, указав статический адрес, который отличается от предыдущего и в настоящее время не назначен другому устройству в сети.
- Снова подключите принтер к подключению для передачи данных и убедитесь, что ошибка не происходит.
- Если после повторного подключения к сети ошибка не происходит, продолжите поиск неисправностей, перейдя к разделу 3 «Очистка очередей печати».
Обновление микропрограммы принтера
- Очистив все очереди печати и перезапустив принтер без ошибки, скачайте и установите последнюю версию микропрограммы принтера с веб-сайта поддержки Dell из раздела «Драйверы и загружаемые материалы».
- Попытайтесь снова распечатать документы после обновления.
- Если после обновления микропрограммы снова происходят ошибки, перейдите к разделу 7 «Сброс памяти NVRAM принтера».
Сброс памяти NVRAM принтера
Иногда принтеры могут сохранять задания в своей энергонезависимой памяти (NVRAM), пытаясь распечатать их снова. Это может привести к перезагрузке устройства с ошибкой при попытке повторной печати поврежденного задания.
Чтобы очистить память принтера и удалить все задания из памяти, выполните инструкции по сбросу NVRAM для вашей модели принтера, приведенные в статьях по следующим ссылкам.
- Как очистить NVRAM / сеть / параметры на лазерных принтерах Dell серии 1xxx
- Как очистить NVRAM / сеть / параметры на лазерных принтерах Dell серии 2xxx
- Как очистить NVRAM / сеть / параметры на лазерных принтерах Dell серии 3xxx
- Как очистить память NVRAM, настройки сети и другие параметры на лазерных принтерах Dell серии 5xxx
- Как очистить NVRAM / сеть / параметры на лазерных принтерах Dell серии E-xxx
- Как очистить память NVRAM, настройки сети и другие параметры на лазерных принтерах Dell серии Hxxx
Пошаговые инструкции для поврежденных заданий печати
Иногда причиной появления поврежденных заданий печати могут быть поврежденные или несовместимые данные в определенном документе.
Если в документе используется определенный тип шрифта, который приводит к повреждению данных, в настройках драйвера можно установить флажок «Печатать TrueType как точечный рисунок», чтобы устранить проблему с шрифтами. Для этого выполните следующие действия.
- Нажмите «Параметры» на экране свойств принтера (рис. 1).
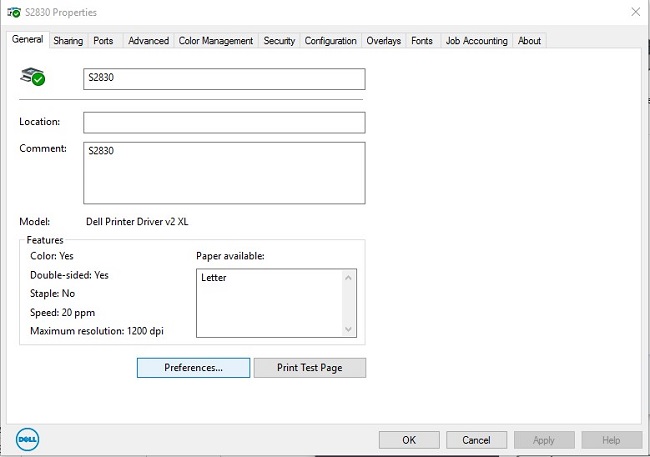
Рис. 1. На экране свойств принтера нажмите «Параметры» - Измените параметр для шрифтов TrueType, чтобы они печатались как точечные рисунки (рис. 2).
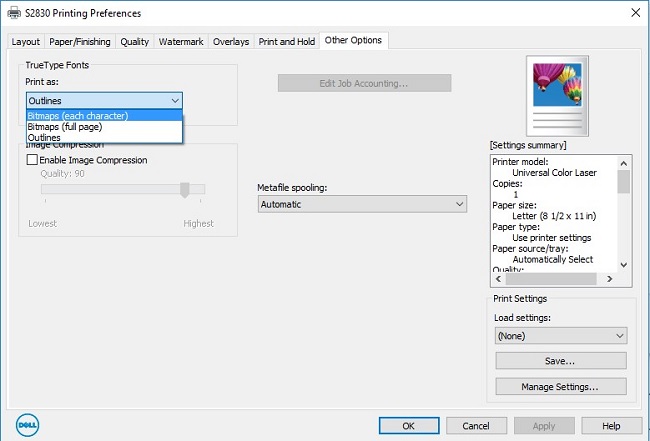
Рис. 2. Измените параметр шрифта TrueType на точечный рисунок
Кроме того, если ошибку микропрограммы 900 вызывает определенный документ или приложение, попытайтесь сохранить документ как файл другого типа или распечатать его из другого приложения. Если после выполнения вышеуказанных инструкций продолжают происходить ошибки при печати конкретного документа, может потребоваться заново создать такой документ.
В начало
More information can be found in the User Guide for your model printer, or visit our Printer Support site for additional information, troubleshooting articles and videos.
Purchase Toner and other Dell Laser Printer Supplies
Dell Recycling
 It is recommended that only Dell Branded toner, drums, transfer rollers or other consumables are used in our laser printers. Dell cannot guarantee compatibility or the print quality of any 3rd party consumables.
It is recommended that only Dell Branded toner, drums, transfer rollers or other consumables are used in our laser printers. Dell cannot guarantee compatibility or the print quality of any 3rd party consumables.