Número del artículo: 000136771
Msconfig-apuohjelman toiminta Windows 8:ssa, 8.1:ssä ja 10:ssä Dell-tietokoneessa
Resumen: Tässä artikkelissa kerrotaan, miten Windows 8–10-käyttöjärjestelmien Msconfig-apuohjelmaa käytetään Dell-tietokoneessa.
Contenido del artículo
Síntomas
Tässä artikkelissa käsitellään MSConfig-apuohjelman käyttöä ja käyttötarkoitusta Windows 8-, 8.1- ja 10-käyttöjärjestelmissä.
Sisällysluettelo:
- Mikä MSConfig on?
- MSConfig-apuohjelman avaaminen
- Käynnistysongelmien vianmääritys MSConfig-apuohjelmalla
- Määritysongelman vianmääritys MSConfig-apuohjelmalla
- Ristiriidan vianmääritys MSConfig-apuohjelmalla
Mikä MSConfig on?
Järjestelmän määritysten MSConfig-apuohjelmalla voidaan selvittää Microsoft Windowsin käynnistymiseen liittyviä ongelmia. Se voi poistaa käytöstä käynnistyksen yhteydessä suoritettavia ohjelmia, laiteohjaimia ja Windows-palveluja ja ottaa niitä uudelleen käyttöön. Se voi myös muuttaa käynnistysparametreja.
Helppokäyttöinen MSConfig auttaa monien Windows 8-, 8.1- ja 10-käynnistysongelmien vianmäärityksessä. Järjestelmän käynnistymistapaa (käynnistystiedostoja) ja järjestelmän palveluja on helppo muuttaa tilapäisesti tai pysyvästi. Siksi MSConfig on erittäin hyödyllinen vianmäärityksen apuohjelma. Sillä voidaan nopeuttaa käynnistymistä ja määrittää tehokkaasti, mitä, missä ja milloin ladataan järjestelmän käynnistyessä.
 Huomautus: Windows 8- ja 8.1-käyttöjärjestelmän päivitysten sekä Windows 10 -käyttöjärjestelmän välillä on tehty monia muutoksia. MSConfig EI kuulu niihin. Nämä ohjeet koskevat molempia käyttöjärjestelmiä.
Huomautus: Windows 8- ja 8.1-käyttöjärjestelmän päivitysten sekä Windows 10 -käyttöjärjestelmän välillä on tehty monia muutoksia. MSConfig EI kuulu niihin. Nämä ohjeet koskevat molempia käyttöjärjestelmiä.
MSConfig-apuohjelman avaaminen
- Windows 8, 8.1 ja 10: avaa Suorita-valintaikkuna näppäinyhdistelmällä Windows+R.
- Windows 8:ssa ja 8.1:ssä MSConfig-apuohjelmaa voi hakea myös Oikopolut-palkista.
- Windows 10:ssä voit myös avata Windows-näppäimellä tai käynnistyspainikkeella aloitusvalikon ja kirjoittaa MSConfig, niin sovellus näkyy luettelossa.


- Kirjoita kenttään MSConfig ja paina ENTER-näppäintä.
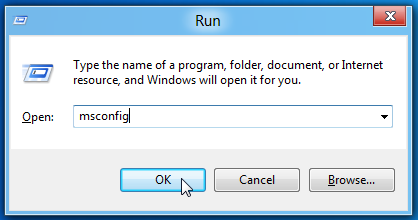
- Microsoftin järjestelmän määritysten apuohjelma käynnistyy.
- MSConfig-apuohjelman ikkunassa on 5 välilehteä:
- Yleiset
- Käynnistys
- Palvelut
- Käynnistys
- Työkalut

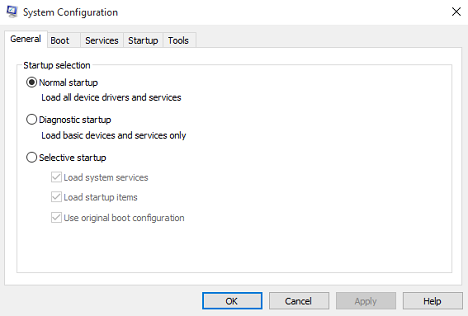
Käynnistysongelmien vianmääritys MSConfig-apuohjelmalla
- Käynnistysongelmat - Näitä ongelmia ilmenee, kun järjestelmän lataaminen ei onnistu, käynnistyminen kestää kauan tai näyttöön tulee virheilmoituksia käynnistymisen aikana. Nämä kolme ongelmaa voivat ilmetä myös yhdessä. Ensin ongelma tunnistetaan ja sen aiheuttaja selvitetään. Sen jälkeen ongelma ratkaistaan tekemällä muutos sen aiheuttajaan.
Yleiset-välilehti
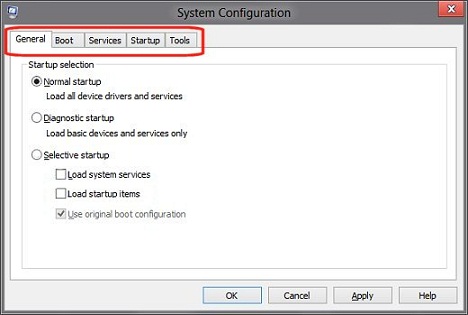

MSConfig-apuohjelman Yleiset-välilehdessä on tietokoneen käynnistämisen perusvalintoja. Apuohjelman oletusarvoinen vaihtoehto on Normaali käynnistys. Kaksi muuta käynnistysvalintaa ovat Käynnistys vianmääritystilassa ja Valikoiva käynnistys.
- Käynnistys vianmääritystilassa -
-
Windowsin käynnistyessä ladataan vain peruspalvelut ja -ohjaimet. Tämän tilan avulla voidaan määrittää, aiheutuuko ongelma Windowsin perustiedostosta. Tällaisella käynnistyksellä saadaan vähimmäistason ympäristö vianmääritystä varten.
- Valikoiva käynnistys -
-
Tässä voit valita, mitkä ohjelmat ja palvelut haluat avata ja mitkä haluat jättää pois käynnistyksen yhteydessä.
Jos arvelet, että jokin käynnistysohjelmista aiheuttaa käynnistysongelman, voit jättää Lataa Käynnistys-kansion kohteet -valintaruudun tyhjäksi ja estää näin käynnistysohjelmaa käynnistymästä. Tämä on niin yleinen asetus, että se ei auta selvittämään, mikä ohjelma ongelman aiheuttaa, mutta se auttaa tarkentamaan ongelman tietylle alueelle.
Määritysongelman vianmääritys MSConfig-apuohjelmalla
- Määritysongelmat - Näitä ongelmia ilmenee, kun uusia komentoja on määritetty tai vanhoja komentoja on muutettu, ja muutos on haitannut järjestelmän toimintaa. Tällainen ongelma voidaan yleensä ratkaista etsimällä kyseinen virheellinen tai muutettu komento tai asetus ja muuttamalla se toimivaksi tai palauttamalla se alkuperäiseen tilaansa.
Käynnistys-välilehden käynnistysasetukset
Tässä välilehdessä on monia tietokoneen käynnistymiseen liittyviä asetuksia. Ikkunan yläosassa näkyy tietokoneen tällä hetkellä käyttämä käynnistystiedosto. Jos järjestelmässä on useita käynnistysosioita, ne näkyvät tässä. Voit muuttaa käynnistysvalikon aikakatkaisuarvoa. Tästä näet myös, mitä komentoja käynnistyksen hallintaohjelma käyttää, jotta voit selvittää liittyykö niihin ongelmia.
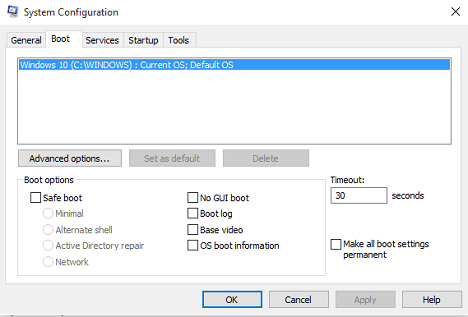
Kaksi tämän ikkunan kolmesta painikkeesta on tarkoitettu muokkausta varten, ja ne ovat oletusarvoisesti harmaita. Sivun reunassa on 2 asetusta:
- Tee kaikista käynnistysasetuksista pysyviä -
-
Järjestelmän määrityksiin tehtyjä muutoksia ei seurata. Jos niitä halutaan muuttaa myöhemmin, muutokset on tehtävä manuaalisesti. Käytä tätä ominaisuutta varoen!
 Huomautus: Jos Yleiset-välilehdestä valitaan Normaali käynnistys -valintanappi, se EI TOIMI, jos tämä ominaisuus on valittu. Kun tämä asetus on käytössä, kaikki tehdyt muutokset on palautettava manuaalisesti.
Huomautus: Jos Yleiset-välilehdestä valitaan Normaali käynnistys -valintanappi, se EI TOIMI, jos tämä ominaisuus on valittu. Kun tämä asetus on käytössä, kaikki tehdyt muutokset on palautettava manuaalisesti.
- Aikakatkaisu-kenttä -
-
MSConfig-apuohjelman käyttämisen takia käyttöjärjestelmän valintanäyttö voi tulla esiin 30 sekunniksi. Sen vuoksi käynnistysaika pitenee 30 sekunnilla. Voit estää käyttöjärjestelmän valintanäyttöä avautumasta 30 sekunniksi käynnistyksen yhteydessä vaihtamalla Aikakatkaisu-kentän aikakatkaisuarvoksi nolla.
Lisäasetukset on ainoa painike, joka ei näy Käynnistys-välilehdessä harmaana. Lisäasetukset-painikkeella avataan Lisäasetukset: BOOT-tiedosto -valintaikkuna. Näitä asetuksia ei useimmiten tarvita, mutta niistä voi olla hyötyä. Jos esimerkiksi epäilet, että käynnistysongelma johtuu usean suorittimen käyttämisestä, voit rajoittaa järjestelmän käynnistyksessä käytettävien suorittimien määrää valitsemalla Suorittimien määrä: -valintaruudun ja määrittämällä niiden määrän.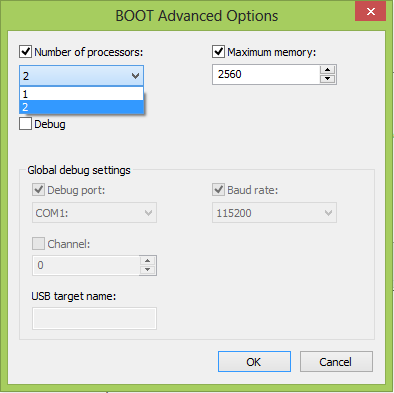
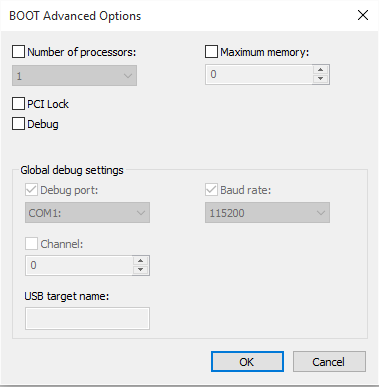
 Huomautus: Tätä asetusta ei kannata käyttää, ellei ole perehtynyt kyseisiin toimintoihin ja niiden vaikutuksiin.
Huomautus: Tätä asetusta ei kannata käyttää, ellei ole perehtynyt kyseisiin toimintoihin ja niiden vaikutuksiin.
Käynnistysvalitsimet
Käynnistysvalitsimet ovat Käynnistys-välilehden tärkeimpiä toimintoja. Näitä asetuksia voidaan käyttää monenlaiseen vianmääritykseen.
- Käynnistys vikasietotilaan, Vähimmäistaso -
-
Käynnistyksen yhteydessä Windowsin graafinen käyttöliittymä eli Resurssienhallinta avautuu vikasietotilassa, jossa käytetään vain järjestelmän kannalta keskeisiä palveluja. Verkkopalvelut eivät ole käytössä.
- Käynnistys vikasietotilaan, Muu liittymä -
-
Käynnistyksen yhteydessä Windowsin komentokehote avautuu vikasietotilassa, jossa käytetään vain järjestelmän kannalta keskeisiä palveluja. Verkkopalvelut ja graafinen käyttöliittymä eivät ole käytössä.
- Käynnistys vikasietotilaan, Active Directory -korjaus -
-
Käynnistyksen yhteydessä Windowsin graafinen käyttöliittymä avautuu vikasietotilassa, jossa käytetään vain järjestelmän kannalta keskeisiä palveluja ja Active Directorya.
- Käynnistys vikasietotilaan, Verkko -
-
Käynnistyksen yhteydessä Windowsin graafinen käyttöliittymä avautuu vikasietotilassa, jossa käytetään vain järjestelmän kannalta keskeisiä palveluja. Verkkopalvelut ovat käytössä.
- Ei GUI-käynnistystä -
-
Windowsin tervetulonäyttö ei tule esiin käynnistyksen yhteydessä.
- Käynnistysloki -
-
Kaikki käynnistysprosessin tiedot tallennetaan %SystemRoot%Ntbtlog.txt-tiedostoon.
- Perusvideo -
-
Käynnistyksen yhteydessä Windowsin graafinen käyttöliittymä avautuu vähimmäistason VGA-tilassa. Tällöin ladataan tavalliset VGA-ohjaimet eikä tietokoneen videolaitekohtaisia näytönohjaimia.
- OS-käynnistystiedot -
-
Ohjainten nimet näkyvät, kun ohjaimia ladataan käynnistysprosessin aikana.
- Lisäasetukset > Suorittimien määrä -
-
Tällä voidaan rajoittaa useita suorittimia sisältävän järjestelmän käytettävien suorittimien määrää. Jos valintaruutu on valittu, järjestelmää käynnistettäessä käytetään vain valintaluettelosta valittua suorittimien määrää.
- Lisäasetukset > Enimmäismuisti -
-
Käyttöjärjestelmän käyttämän fyysisen muistin enimmäismäärä, jolla simuloidaan vähän muistia sisältävää kokoonpanoa. Tekstiruudussa olevan arvon yksikkö on megatavu (Mt).
- Lisäasetukset > PCI-lukitus -
-
Estää Windowsia varaamasta PCI-väylän I/O- ja IRQ-resursseja uudelleen. BIOSin määrittämät I/O- ja muistiresurssit säilyvät.
- Lisäasetukset > Virheenkorjaus -
-
Virheenkorjaus voidaan tehdä ydintilassa laiteohjaimen kehittämistä varten.
- Lisäasetukset > Yleiset virheenkorjausasetukset -
-
Tämän tietokoneen virheenkorjauksen yhteysasetukset, joilla ytimen virheenkorjaus saa yhteyden virheenkorjauksen isäntään. Virheenkorjauksen isäntä- ja kohdetietokoneen välinen yhteys voi olla sarja-, IEEE 1394- tai USB 2.0 -yhteys.
- Lisäasetukset > Virheenkorjausportti -
-
Tässä määritetään sarjaportti ja yhteystyyppinä käytetään sarjayhteyttä. Oletusportti on COM 1.
- Lisäasetukset > Siirtonopeus -
-
Tässä määritetään käytettävä siirtonopeus, kun virheenkorjausportti on valittu ja virheenkorjauksen yhteystyyppi on Sarja. Tämä asetus on valinnainen. Siirtonopeuden sallitut arvot ovat 9 600, 19 200, 38 400, 57 600 ja 115 200. Oletusarvoinen siirtonopeus on 115 200 bps.
- Lisäasetukset > Kanava -
-
Tässä määritetään käytettävän kanavan numero, kun virheenkorjauksessa käytettävä yhteystyyppi on 1394. Kanavan arvon on oltava desimaaliluku 0–62, ja sen on vastattava isäntäkoneen käyttämää kanavanumeroa. Määritettävä kanava ei määräydy sovittimen valitun fyysisen 1394-portin mukaan. Kanavan oletusarvo on 0.
- Lisäasetukset > USB-kohteen nimi -
-
Merkkijonoarvo, jota käytetään, kun virheenkorjauksen tyyppi on USB. Tämä merkkijono voi olla mikä tahansa arvo.
Ristiriidan vianmääritys MSConfig-apuohjelmalla
- Ristiriidat - Nämä ongelmat liittyvät esimerkiksi ladattuihin ohjaimiin, palveluihin tai päivityksiin, jotka ovat muuttaneet toista tiedostoa tai yrittävät käyttää samoja resursseja kuin järjestelmässä oleva tiedosto tai laite. Näiden ongelmien vianmäärityksessä poistetaan tilapäisesti käytöstä eri tiedostoja ja palveluja, kunnes ristiriita tunnistetaan, jolloin samaa tehtävää varten voidaan ladata toinen tiedosto tai molemmat tiedostot voidaan päivittää ja asentaa uudelleen.
Palvelut-välilehden käyttäminen
 Huomautus: Valitsemalla Normaali käynnistys -valintanapin voit palauttaa oletusasetukset milloin tahansa tehdessäsi palvelujen vianmääritystä MSConfig-apuohjelmalla.
Huomautus: Valitsemalla Normaali käynnistys -valintanapin voit palauttaa oletusasetukset milloin tahansa tehdessäsi palvelujen vianmääritystä MSConfig-apuohjelmalla.
MSConfig-apuohjelman Palvelut-välilehdessä on luettelo integroiduista Windows-palveluista ja ohjelmista, jotka käynnistyvät Windows 8:n, 8.1:n ja 10:n käynnistyessä tai jotka Windows-käyttöjärjestelmä suorittaa itse säännöllisesti. Ole varovainen, kun poistat palveluja käytöstä, sillä monet niistä ovat keskeisiä tietokoneen toiminnan kannalta. Valitse käynnistettävien ohjelmien tai palvelujen viereinen valintaruutu ja poista valintamerkki niiden kohdalta, joita ei käynnistetä. Tästä on hyötyä erityisesti palveluihin liittyvien ongelmien vianmäärityksessä.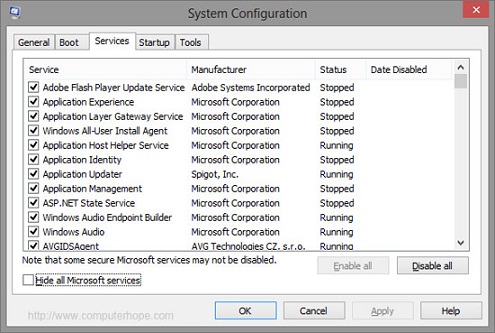
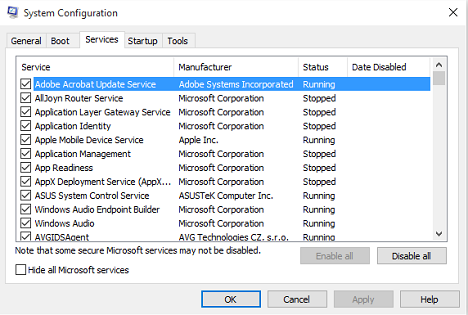
Microsoft on suunnitellut useimmat Windows 8:n, 8.1:n ja 10:n palvelut. Muiden valmistajien palvelut on helpompi löytää, kun Piilota kaikki Microsoftin palvelut on valittu.
 Huomautus: Poista kaikki käytöstä -painike ei poista käytöstä joitakin suojattuja Microsoftin palveluja, joita tarvitaan käyttöjärjestelmän käynnistymistä varten.
Huomautus: Poista kaikki käytöstä -painike ei poista käytöstä joitakin suojattuja Microsoftin palveluja, joita tarvitaan käyttöjärjestelmän käynnistymistä varten.
Vianmäärityksen Käynnistys-välilehti
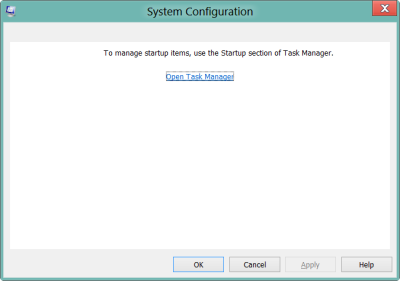
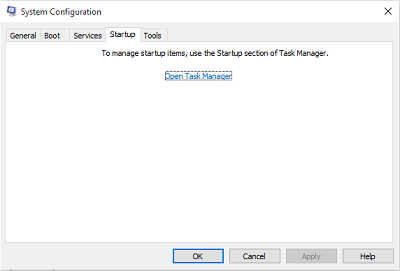
Tämän välilehden avulla voit estää käynnistyskansiossa olevia kohteita käynnistymästä, kun kirjaudut sisään. Näyttöön tulee napsautettava linkki Windows 8:n, 8.1:n ja 10:n Tehtävienhallintaan, joka ohjaa tätä toimintoa.
Tehtävienhallinnan Käynnistys-välilehdessä on luettelo sovelluksista, jotka käynnistyvät automaattisesti Windowsin käynnistyttyä. Luettelossa ilmoitetaan myös niiden tila. Voit poistaa yksittäisiä sovelluksia käytöstä korostamalla haluamasi sovelluksen ja valitsemalla Poista käytöstä.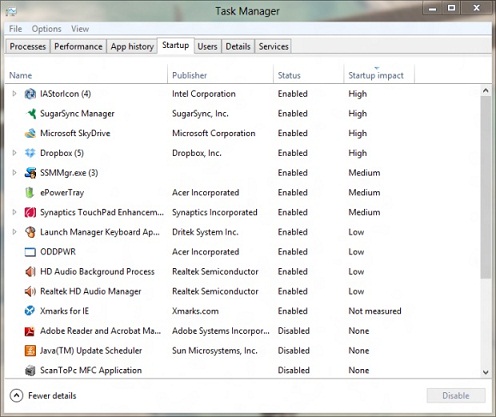
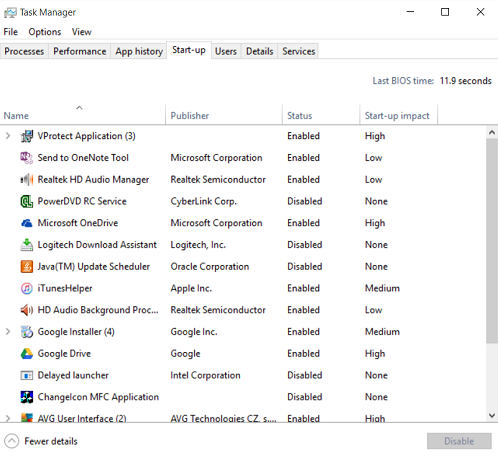
 Huomautus: jos poistat käytöstä sovelluksia, jotka suoritetaan tavallisesti käynnistymisen yhteydessä, niihin liittyvät sovellukset saattavat käynnistyä hitaammin tai toimia poikkeavasti.
Huomautus: jos poistat käytöstä sovelluksia, jotka suoritetaan tavallisesti käynnistymisen yhteydessä, niihin liittyvät sovellukset saattavat käynnistyä hitaammin tai toimia poikkeavasti.
 Huomautus: Perehdy palvelun käyttötarkoitukseen, ennen kuin päätät poistaa sen pysyvästi käytöstä. Voit hakea palvelua koskevia tietoja hakukoneilla: Bing
Huomautus: Perehdy palvelun käyttötarkoitukseen, ennen kuin päätät poistaa sen pysyvästi käytöstä. Voit hakea palvelua koskevia tietoja hakukoneilla: Bing
 tai Google
tai Google
 . Niiden avulla saat selville, mitä tehtäviä kyseisellä palvelulla on tietokoneessa. Voit etsiä tietoja myös muiden valmistajien sivuilta
. Niiden avulla saat selville, mitä tehtäviä kyseisellä palvelulla on tietokoneessa. Voit etsiä tietoja myös muiden valmistajien sivuilta
 ja hakea vastaavaa palvelua niiden luetteloista.
ja hakea vastaavaa palvelua niiden luetteloista.
Työkalut-välilehden käyttäminen.


Työkalut-välilehdessä on luettelo diagnostiikkatyökaluista ja muista lisätyökaluista, joilla voidaan parantaa tietokoneen suorituskykyä. Ennen kuin avaat työkalun, lue sen nimen viereisestä kuvauksesta sen pääasiallinen tehtävä. Avaa työkalu valitsemalla sen nimi luettelosta ja napsauttamalla Käynnistä-painiketta. Nämä työkalut ovat käyttöjärjestelmän sisäisiä työkaluja, kuten Tapahtumienvalvonta, mutta tässä välilehdessä ne on koottu yhteen paikkaan.
Kun muutoksia on tehty, järjestelmä pyytää käynnistämään tietokoneen uudelleen heti MSConfig-apuohjelman sulkemisen jälkeen. Tarkista käynnistyksen yhteydessä, onko muutoksilla vaikutusta. Jos on, voit säilyttää ne ja jatkaa ongelman tarkempaa selvittämistä. Jos ei ole, palauta oletusarvot ja yritä uudelleen eri muutoksilla.
 Huomautus: Jos tämä ei ratkaise ongelmaa, voit pyytää paikallista teknistä tukea jatkamaan vianmääritystä. Ota huomioon, että vianmääritys on maksullista, jos tietokoneen takuu ei ole voimassa.
Huomautus: Jos tämä ei ratkaise ongelmaa, voit pyytää paikallista teknistä tukea jatkamaan vianmääritystä. Ota huomioon, että vianmääritys on maksullista, jos tietokoneen takuu ei ole voimassa.
Propiedades del artículo
Producto comprometido
Inspiron, Latitude, Vostro, XPS, Fixed Workstations
Fecha de la última publicación
21 feb 2021
Versión
3
Tipo de artículo
Solution