Número del artículo: 000182491
Cómo cargar registros en la nube de Netskope
Resumen: Los registros se pueden cargar en Netskope mediante estas instrucciones.
Contenido del artículo
Instrucciones
Los registros se pueden cargar desde el proxy web empresarial, el firewall de última generación y otros dispositivos directamente a la instancia de grupo de usuarios en la nube de Netskope. Esto se puede hacer desde la interfaz del usuario del grupo de usuarios de Netskope o mediante SFTP.
Productos afectados:
Netskope
Sistemas operativos afectados:
Windows
Mac
Linux
Los registros se pueden cargar desde las siguientes opciones:
- Interfaz del usuario del grupo de usuarios de Netskope
- Windows con SFTP
- Mac o Linux mediante SFTP
Además, un administrador de Netskope puede verificar los formatos de registro soportados.
Haga clic en la opción correspondiente para obtener más información.
Para cargar los registros desde la interfaz del usuario del grupo de usuarios de Netskope:
- En primer lugar, descargue los archivos de registro desde la aplicación de su proveedor soportado.
- En un navegador web, vaya a la consola web de Netskope:
- Centro de datos en los Estados Unidos: https://[TENANT].goskope.com/
- Centro de datos en la Unión Europea: https://[TENANT].eu.goskope.com/
- Centro de datos en Fráncfort: https://[TENANT].de.goskope.com/
- Inicie sesión en la consola web de Netskope.
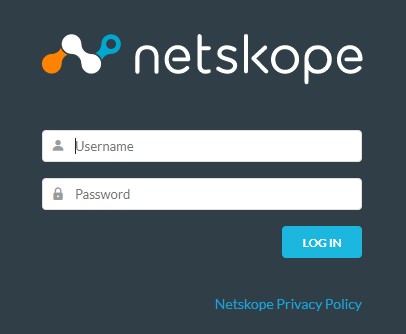
- Haga clic en Settings.
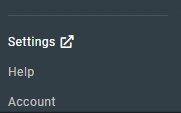
- Haga clic en Risk Insights.
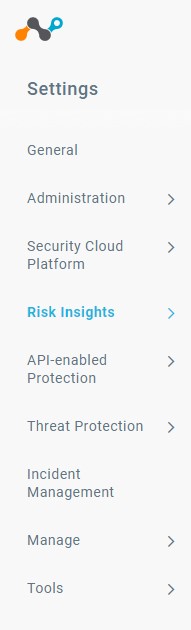
- Haga clic en Upload.
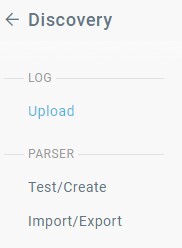
- Haga clic en Upload Logs.
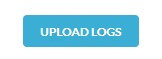
- Haga clic en Select File.
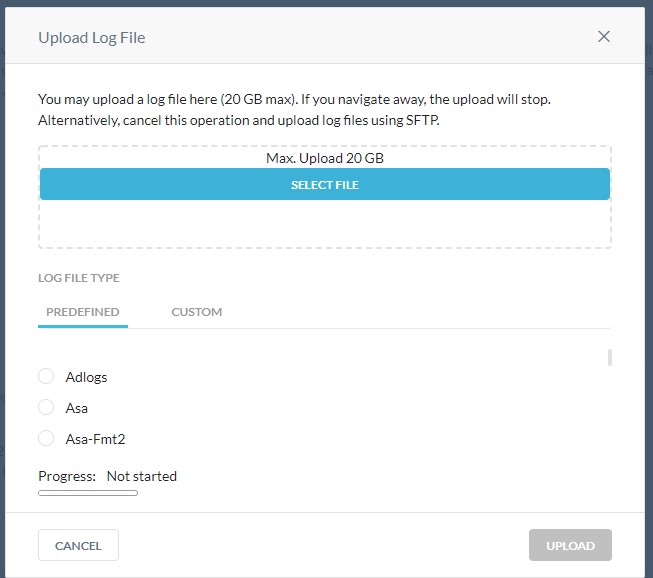
- Utilice el Explorador de Windows para ir al archivo de registro descargado en el paso 1. Seleccione el archivo y haga clic en Abrir.
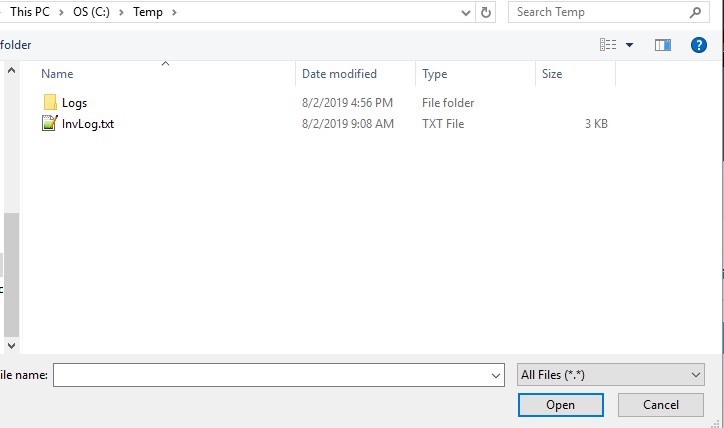
- Mediante la lista Predefinida, busque el proveedor para el tipo de registro que seleccionó en el paso anterior.
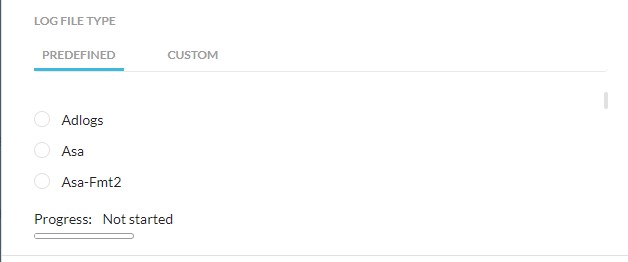
cisco-wsa directory. Si utiliza registros de Blue Coat, usará el directorio proxysg-http-main. Para obtener más información, consulte Formatos de registro soportados.
- Haga clic en Cargar para cargar el registro del análisis.
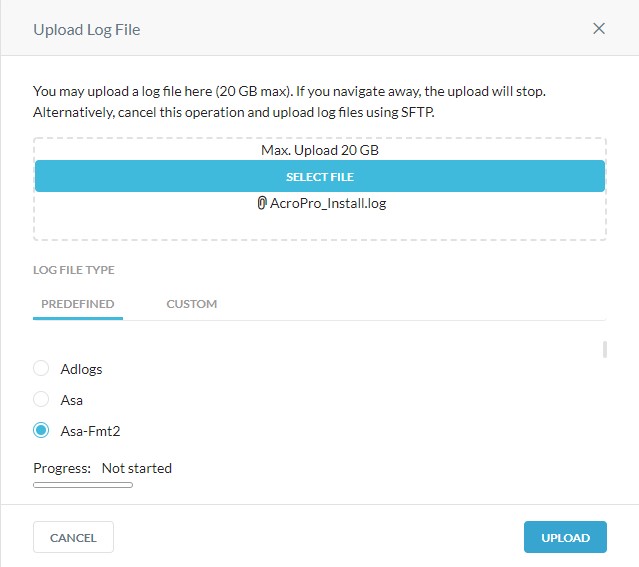
Para cargar los registros desde Windows mediante SFTP:
Para cargar correctamente los registros por medio de SFTP, Netskope requiere un cliente del protocolo de transferencia de archivos SSH (SFTP) de otros fabricantes.
- Algunos ejemplos de un cliente SFTP incluyen, entre otros:
- PuTTY
- WinSCP
- Filezilla
- Dell no respalda ni soporta ningún producto de otros fabricantes enumerado. Los clientes indicados son ejemplos de posibles productos que puede utilizar un cliente. Comuníquese con el fabricante del producto para obtener información sobre la instalación, configuración y administración.
- La interfaz del usuario del cliente SFTP puede ser diferente de los ejemplos de capturas de pantalla a continuación.
- En primer lugar, descargue los archivos de registro desde la aplicación de su proveedor soportado.
- Si anteriormente importó la clave privada de SSH a su cliente SFTP, vaya al paso 10. De lo contrario, continúe con el Paso 3.
- En un navegador web, vaya a la consola web de Netskope:
- Centro de datos en los Estados Unidos: https://[TENANT].goskope.com/
- Centro de datos en la Unión Europea: https://[TENANT].eu.goskope.com/
- Centro de datos en Fráncfort: https://[TENANT].de.goskope.com/
- Inicie sesión en la consola web de Netskope.
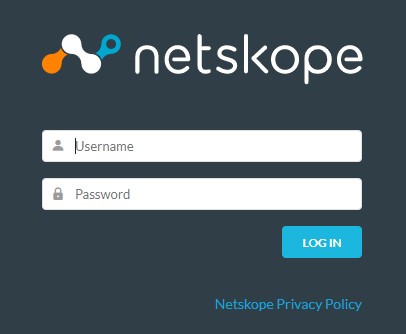
- Haga clic en Settings.
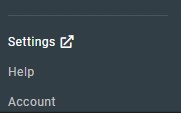
- Haga clic en Risk Insights.
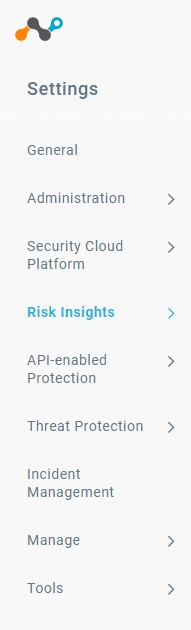
- Haga clic en Upload.
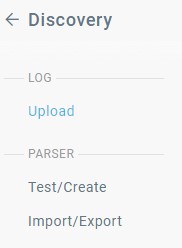
- En Download, haga clic para descargar la clave privada de SSH.
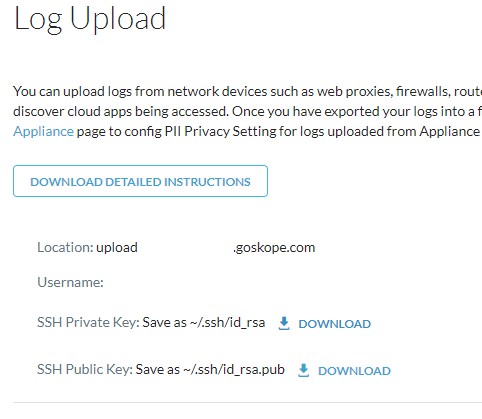
- Abra el cliente SFTP e importe la clave privada de SSH.
- En el cliente SFTP, inicie sesión en login con el nombre de usuario y la ubicación que se proporcionan en la página Log Upload (paso 8).
- Vaya a
/upload/.
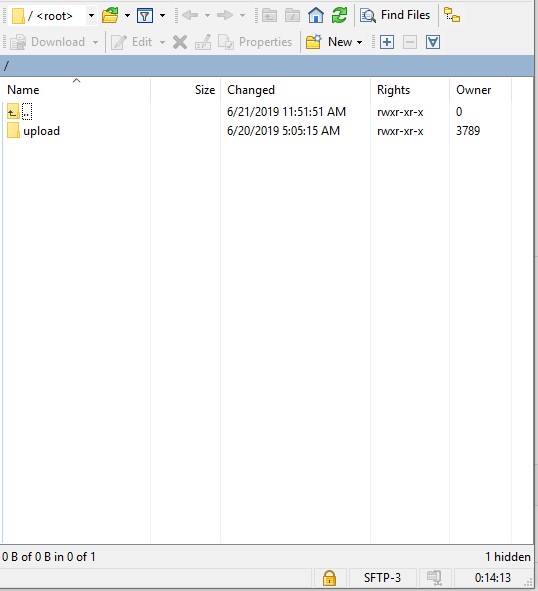
- Vaya al directorio del dispositivo que se utiliza para generar el archivo de registro (paso 1).
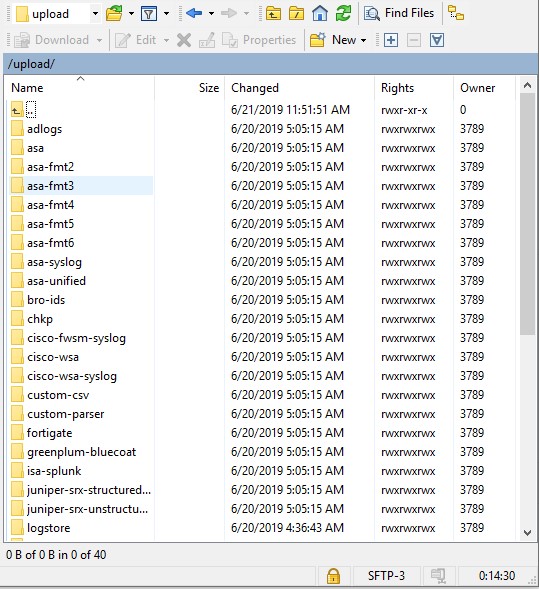
- El directorio puede ser diferente del que aparece en la imagen de ejemplo.
- Por ejemplo, si utiliza Cisco IronPort, debe usar el directorio
cisco-wsa(cd cisco-wsa). Si utiliza registros de Blue Coat, debe usar el directorioproxysg-http-main(cd proxysg-http-main). Consulte Formatos de registro soportados para obtener más información.
- Cargue los archivos de registro.
Para cargar los registros desde Mac o Linux mediante SFTP:
Para cargar correctamente los registros por medio de SFTP, Netskope requiere un cliente del protocolo de transferencia de archivos SSH (SFTP) de otros fabricantes.
- Algunos ejemplos de un cliente SFTP incluyen, entre otros:
- PuTTY
- WinSCP
- Filezilla
- Dell no respalda ni soporta ningún producto de otros fabricantes enumerado. Los clientes indicados son ejemplos de posibles productos que puede utilizar un cliente. Comuníquese con el fabricante del producto para obtener información sobre la instalación, configuración y administración.
- La interfaz del usuario del cliente SFTP puede ser diferente de los ejemplos de capturas de pantalla a continuación.
- En primer lugar, descargue los archivos de registro desde la aplicación de su proveedor soportado.
- En un navegador web, vaya a la consola web de Netskope:
- Centro de datos en los Estados Unidos: https://[TENANT].goskope.com/
- Centro de datos en la Unión Europea: https://[TENANT].eu.goskope.com/
- Centro de datos en Fráncfort: https://[TENANT].de.goskope.com/
- Inicie sesión en la consola web de Netskope.
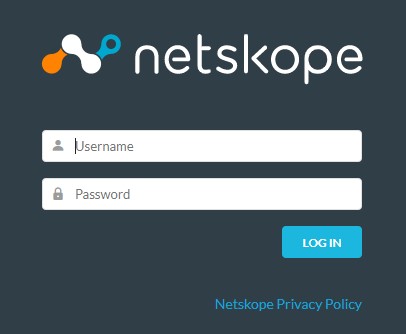
- Haga clic en Settings.
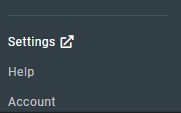
- Haga clic en Risk Insights.
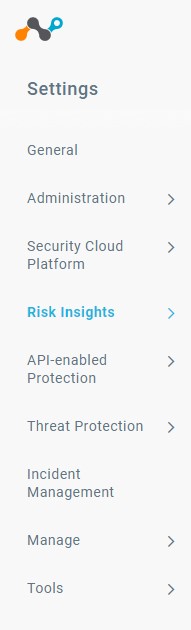
- Haga clic en Upload.
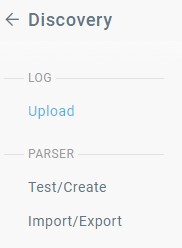
- En Download, haga clic para descargar la clave privada de SSH.
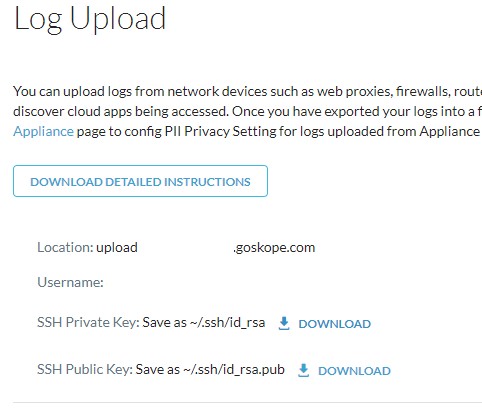
- Puede cambiar los permisos del archivo de clave privada para restringir el acceso. Si se deben cambiar los permisos del archivo de clave privada descargado, abra Terminal, escriba
chmod 600 [ENVIRONMENTVARIABLE]_sshkey.keyy, a continuación, presione Intro. [ENVIRONMENTVARIABLE]= un identificador único en su entorno
- Abra Terminal.
- Con la ubicación y el nombre de usuario que se proporcionan en la página Log Upload, escriba
sftp -i /privatekey/[ENVIRONMENTVARIABLE]_sshkey.key [USERNAME]@upload-[TENANT].goskope.comy presione Intro.

[ENVIRONMENTVARIABLE]= un identificador único en su entorno[USERNAME]= el nombre de usuario de la página Log Upload (paso 7)[TENANT]= el nombre del grupo de usuarios en el entorno
- Escriba
cd uploady, luego, presione la tecla Intro.
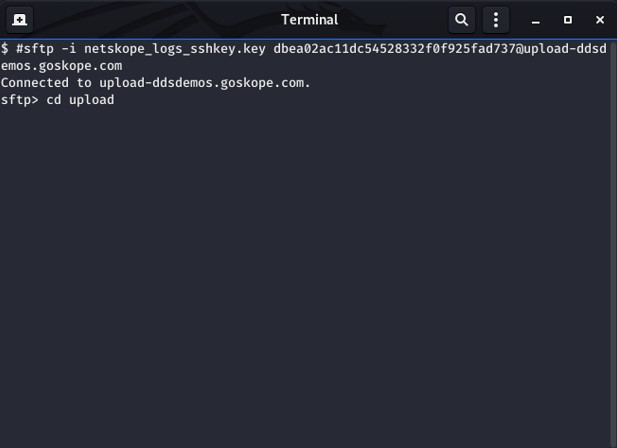
- Vaya al directorio del dispositivo que se utiliza para generar el archivo de registro en el paso 1.
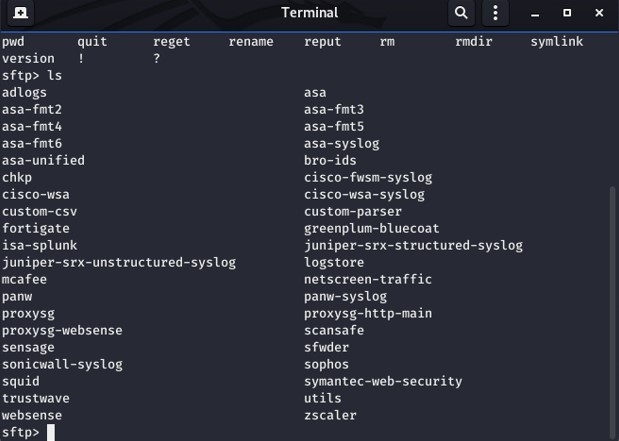
- El directorio puede ser diferente del que aparece en la imagen de ejemplo.
- Por ejemplo, si utiliza Cisco IronPort, debe usar el directorio
cisco-wsa(cd cisco-wsa). Si utiliza registros de Blue Coat, debe usar el directorioproxysg-http-main(cd proxysg-http-main). Consulte Formatos de registro soportados para obtener más información.
- Escriba
mput [SOURCEPATH] [FILENAME]y, luego, presione Intro para cargar los archivos de registro.

[SOURCEPATH]= ruta al registro que se cargará.[FILENAME]= nombre de archivo del registro que se está cargando.- Después de que se cargan los registros, toma un tiempo analizarlos y mostrar los eventos en SkopeIT. Los tiempos de carga varían según los tamaños de archivo de registro.
Netskope soporta los siguientes formatos de registro:
| Dispositivo | Formato de registro |
|---|---|
| Cisco-ASA | asa, asa-syslog |
| Bro-IDS | bro-ids |
| Punto de control | chkp |
| Cisco Catalyst | cisco-fwsm-syslog |
| Cisco IronPort | cisco-wsa, cisco-wsa-syslog |
| Fortinet | fortigate |
| Se envían registros de Bluecoat al servidor de registros Greenplum | greenplum-bluecoat |
| Microsoft-ISA | isa-splunk |
| Juniper SRX | juniper-srx-structured-syslog |
| Juniper SRX | juniper-srx-unstructured-syslog |
| Juniper Netscreen | netscreen-traffic |
| McAfee Web GW | mcafee |
| Palo Alto Networks | panw, panw-syslog |
| Registros de Bluecoat exportados en formato websense | proxysg-websense |
| Cisco ScanSafe | scansafe |
| Sensage SIEM | sensage |
| Sonicwall | sonicwall-syslog |
| Proxy Squid | squid |
| Gateway web de Sophos | sophos |
| Seguridad web de Symantec | Symantec-web-security |
| Trustwave | trustwave |
| Websense | websense |
| Zscaler | zscaler |
Para comunicarse con el equipo de soporte, consulte los números de teléfono de soporte internacionales de Dell Data Security.
Vaya a TechDirect para generar una solicitud de soporte técnico en línea.
Para obtener información y recursos adicionales, únase al foro de la comunidad de seguridad de Dell.
Información adicional
Videos
Propiedades del artículo
Producto comprometido
Netskope
Fecha de la última publicación
19 dic 2022
Versión
8
Tipo de artículo
How To