Número del artículo: 000131655
Installera Ubuntu Linux på din Dell-dator
Resumen: Den här artikeln innehåller information om hur du gör en ren installation av operativsystemet Ubuntu Linux på en Dell-dator.
Contenido del artículo
Instrucciones
Innehållsförteckning:
- Vill du installera Ubuntu på din Dell-dator?
- Saker att känna till och kontrollera innan du påbörjar en installation
- Konfigurera Ubuntu-installationen
- Installera Ubuntu på datorn
- Konfigurera Ubuntu-installationen
- Installation slutförd
Vill du installera Ubuntu på din Dell-dator?
Vill du installera Ubuntu på din Dell-dator? Det finns några saker som du måste bestämma dig för och skaffa innan du fortsätter med guiden nedan.
Dell tillhandahåller inte de flesta drivrutinerna för Ubuntu eftersom alla nödvändiga drivrutiner medföljer i installationsmediet för operativsystemet. Därför rekommenderar vi att du kontrollerar att datorn är kompatibel med installationsversionen från Canonical.
Har du kontrollerat om Canonical har certifierat din datortyp för Ubuntu?
-
Om inte, gå till Canonical-webbplatsen
och kontrollera om Canonical har testat och stöder din modell.
-
Om du har verifierat att datorn stöds går du till nästa steg.
Har du en kopia av det senaste DVD- eller USB-installationsmediet från Canonical? Dessa inkluderar de senaste uppdateringarna och korrigeringarna för det här operativsystemet.
Du kan ladda ner lämplig Ubuntu ISO från: Canonical
Om du köpte datorn från Dell med Ubuntu redan installerat finns det återställningsavbildningar på datorn. Mer information finns i Dells kunskapsbasartikel Så här återställer du en Dell Ubuntu-avbildning på din Dell-dator för mer information.
Saker att känna till och kontrollera innan du påbörjar en installation
Det finns tre saker du ska tänka på innan du börjar installera Ubuntu:
Vilken typ av maskinvara installerar du på och påverkar det din installation?
Typen eller formatet på ditt lagringsmedium kan påverka hur du installerar Ubuntu på din dator. Det har betydelse om du installerar på:
- Ett nytt M2-kort
- En SATA-hårddisk (Serial AT Attachment) av standardtyp
- Samma SATA-hårddiskkonfiguration i en Intel Matrix Redundant Arrays of Inexpensive Disks (RAID)-konfiguration
- Läsa in Ubuntu på produkter med PCIe M2-enheter
- Så här installerar du operativsystemet Ubuntu på en stationär Dell OptiPlex-dator med RAID
- Så här installerar du Ubuntu och Windows 8 via Windows 11 som en Dual Boot på din Dell-dator
Vilken typ av BIOS är konfigurerat på din dator och påverkar det din installation?
Skillnaden mellan äldre och Unified Extensible Firmware Interface (UEFI) BIOS-konfigurationer kan vara skillnaden mellan en lyckad och en misslyckad installation. Ta en titt på artiklarna som länkas nedan för mer information om ämnet:
- Så här installerar du Ubuntu Developer Edition 14.04 på en Dell-dator som är konfigurerad för BIOS Unified Extensible Firmware Interface (UEFI)
- Uppdatera Dell-BIOS i Linux- och Ubuntu-miljöer
Tryck på F2-tangenten vid start för att öppna BIOS-inställningsskärmarna. Kontrollera att BIOS är inställt på UEFI och inaktivera äldre alternativ ROMS och inaktivera säker start.

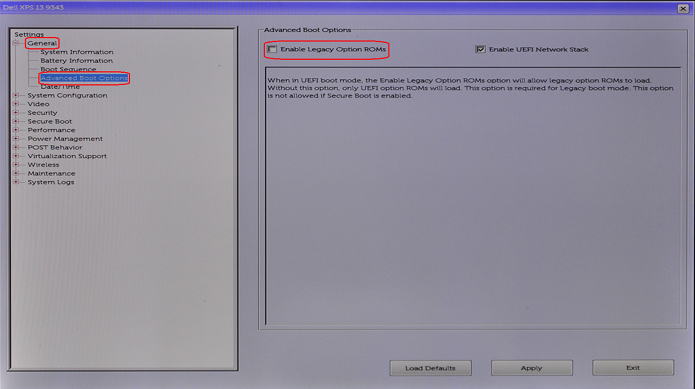
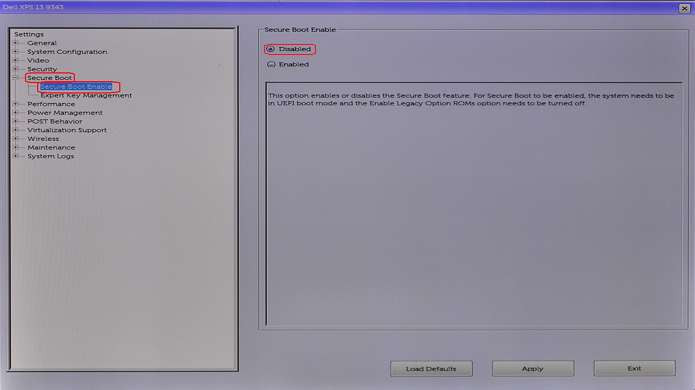
Vilken version av Ubuntu vill du installera?
Precis som andra operativsystem strävar Ubuntu ständigt efter att förbättra användningen och prestandan. Skillnaden med Ubuntu är att man alltid har två uppdateringsalternativ:
- Den första är den senaste LTS-versionen (Long-Term Support).
-
Den här uppdateringen är tillgänglig vartannat år och Canonical stöder den fullt ut med uppdateringar i fem år. Den anses vara en beprövad och stabil version.
- Det andra är den senaste Normal-utgåvan.
-
Den här uppdateringen är tillgänglig var sjätte månad och Canonical stöder den endast med uppdateringar i nio månader. Dessa versioner anses vara banbrytande, men de kan ha problem. Testare och utvecklare använder vanligtvis dessa uppdateringar.
Om du funderar på att uppgradera till en ny version av Ubuntu, kolla in artikeln: Så här uppgraderar du ditt Ubuntu-operativsystem till den senaste versionen
Konfigurera Ubuntu-installationen
-
Sätt i Ubuntu-disken i DVD-enheten eller anslut den startbara USB-enheten till en port på datorn.
-
Tryck snabbt på F12 när Dell-logotypen visas vid start. Då öppnas menyn för starta-en-gång.
-
Du kan använda markör- eller piltangenterna för att navigera på menyn och välja ditt val. Du kan välja att antingen starta från USB eller starta från DVD-enhet. När ditt val är valt, tryck på ENTER-tangenten.
-
När datorn startas om väljer du alternativet Prova Ubuntu. Det här alternativet kontrollerar om Ubuntu kan se maskinvaran.
-
När du är redo att fortsätta klickar du på Installera Ubuntu. Installationsguiden borde dyka upp, och den ska sedan guida dig genom några alternativ.
-
Välj installationsspråk och klicka på Fortsätt.

-
Tangentbordets layoutfönster visas. Välj rätt tangentbordslayout för datorn och klicka på Fortsätt.
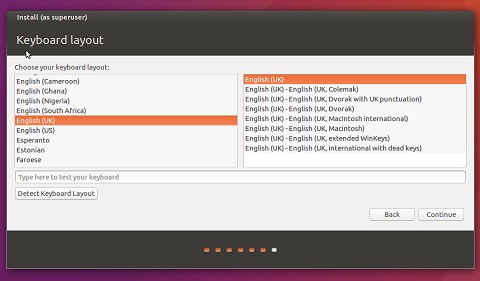
-
Fönstret Förbereder installation av Ubuntu visas. Ange lämpliga alternativ och klicka på Fortsätt.

Installera Ubuntu på datorn
-
Om du inte har en trådbunden anslutning blir du guidad genom en installation av en trådlös Wi-Fi-anslutning.

-
Fönstret Installationstyp visas. Flera alternativ är tillgängliga.
-
Om du vill välja flervalsstart för att installera Ubuntu tillsammans med andra operativsystem kan du läsa guiden som finns länkad nedan innan du väljer alternativet Något annat:
-
Om du vill installera Ubuntu på hela hårddisken klickar du på Rensa hårddisken och installera Ubuntu. Välj sedan den hårddisk som du vill installera Ubuntu på och gå till steg 3.
Obs! Den här åtgärden raderar alla data och operativsystem som finns på disken. -
Om du vill ställa in olika anpassade partitioner manuellt på hårddisken, se guiden nedan innan du väljer alternativet Något annat:
-
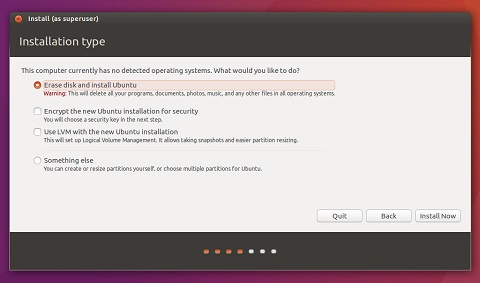
- Klicka på Installera nu. Från och med nu kan du inte avbryta installationen.
Konfigurera Ubuntu-installationen
-
Därefter måste du ställa in några konfigurationsinställningar, och börja med Var är du?

-
Välj din plats från alternativen på kartan eller skriv in den i textrutan och klicka på Fortsätt.
-
Ange dina personuppgifter i rutan Vem är du?
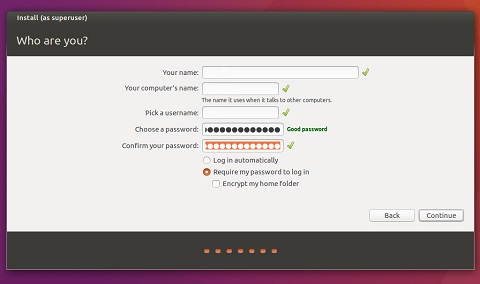
-
Medan operativsystemet installeras bläddrar skärmen igenom skärmdumpar som ger dig ytterligare information om Ubuntu.

Installation slutförd
När installationsguiden är klar visas meddelandefönstret Installationen är klar. Starta om datorn genom att klicka på Starta om nu.
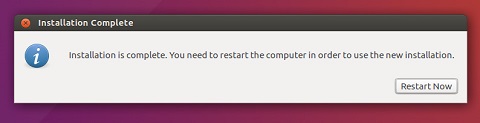
Ubuntu är nu installerat. Mer information finns i Dells kunskapsbasartikel Så här konfigurerar du Ubuntu Linux efter installationen på din Dell-dator för inledande konfigurationsråd.
Información adicional
Rekommenderade artiklar
Här är några rekommenderade artiklar relaterade till detta ämne som kan vara av intresse för dig.
- Så här konfigurerar du Ubuntu Linux när det först har installerats på din Dell-dator
- Uppdatera Dell-BIOS i Linux- och Ubuntu-miljöer
- Ladda ner och använda Dell OS-återställningsavbildningen för Ubuntu eller Linux
- Så här installerar du Ubuntu och Windows 8 via Windows 11 som en Dual Boot på din Dell-dator
- Så här installerar du Ubuntu Developer Edition 14.04 på en Dell-dator som är konfigurerad för BIOS Unified Extensible Firmware Interface (UEFI)
Ytterligare information:
Dell ger teknisk support via följande länkar:
Propiedades del artículo
Producto comprometido
Desktops & All-in-Ones, Chromebox, Laptops, Inspiron, Latitude, Vostro, XPS
Fecha de la última publicación
08 may 2024
Versión
11
Tipo de artículo
How To