Jak i Rozwiązywanie Problemów Dell S2316H i monitora Dell S2316M
Este artículo se aplica a
Este artículo no se aplica a
Este artículo no está vinculado a ningún producto específico.
No se identifican todas las versiones del producto en este artículo.
Síntomas
Ten artykuł zawiera informacje o tym, jak i Rozwiązywanie Problemów Dell S2316M i Dell S2316H
Spis treści
- Najważniejsze funkcje
- Dane techniczne
- Konfigurowanie monitora
- Wskazówki dotyczące uszkodzonych pikseli monitor LCD firmy Dell
- Korzystanie z menu ekranowego (OSD).
- Przywracanie ustawień fabrycznych
- Rozwiązywanie problemów
- Dokumentacja
Najważniejsze funkcje
W firmie Dell Firma Dell S2316M i płaskich monitorów Dell S2316H to aktywna matryca TFT, Thin-Film), Wyświetlacz ciekłokrystaliczny (LCD) i podświetlenie diodami LED. Najważniejsze cechy tego monitora to:
- Full HD 1920 x 1080 pikseli.
- Ultra-szeroki kąt widzenia na 178°/178° Ultralekkie laptopy z oprawy.
- Połączenie VGA i HDMI umożliwia proste i łatwe do połączenia ze starszymi i nowymi komputerami.
- Wysoki współczynnik kontrastu dynamicznego (8 000 000:1).
- Funkcja oszczędzania energii Energy Star.
Dane techniczne
Ta sekcja zawiera niektóre dane techniczne Dell S2316M i Dell S2316H. Aby uzyskać więcej informacji na temat programu Dell S2316M i Dell S2316H, należy zapoznać się zPodręcznikiem użytkownika w witrynie pomocy technicznej firmy Dell.
| Funkcja | S2316M | S2316H |
|---|---|---|
| Maksymalna rozdzielczość | Full HD 1920 x 1080 przy 60 Hz | Full HD 1920 x 1080 przy 60 Hz |
| Współczynnik proporcji obrazu | 16:9 | 16:9 |
| Jasność | 250 Cd/m² | 250 Cd/m |
| Współczynnik kontrastu dynamicznego | 8 Mln:1 | 8 Mln:1 |
| Zintegrowane głośniki | Brak głośników | 2 X 3 W (tylko) S2316H |
| Złącza | Złącze VGA i DVI-D (HDCP) | VGA i HDMI |
Konfigurowanie monitora
Niniejsza sekcja zawiera informacje dotyczące sposobu konfiguracji monitora.- Podłączanie podstawki - Więcej informacji można znaleźć w podręczniku użytkownika na Podłączanie podstawki do notebooka Dell S2316M i S2316H.
- Podłączanie monitora - Więcej informacji można znaleźć w artykule bazy wiedzy jak podłączyć Monitor do Komputera? więcej informacji. Alternatywnie, można także zapoznać się z instrukcją użytkownika Dell S2316M i S2316H.
- Podłączanie przewodów audio - Zintegrowany głośnik są dostępne tylko na komputerze Dell S2316H. Aby dowiedzieć się więcej na temat Podłącz kabel audio w komputerze Dell S2316H , zobacz Podręcznik użytkownika dostępny w witrynie pomocy technicznej firmy Dell.
Wskazówki dotyczące uszkodzonych pikseli monitor LCD firmy Dell
Aby uzyskać więcej informacji, zapoznaj się z następującym artykułem bazy wiedzyfirmy Dell monitor LCD pikseliartykuł.Powrót do góry
Korzystanie z menu ekranowego (OSD).
Aby uzyskać więcej informacji na temat korzystania z menu ekranowego (OSD). więcej informacji można znaleźć wPodręczniku Użytkownika Dell S2316M lub S2316H.Powrót do góry
Przywracanie ustawień fabrycznych
Aby uzyskać więcej informacji na temat resetowania komputera firmy Dell S2316M lub S2316H, Monitor można znaleźć wPodręczniku Użytkownika Dell S2316M lub S2316H.Powrót do góry
Rozwiązywanie problemów
Ten rozdział zawiera informacje na temat rozwiązywania problemów z Dell S2316M i Dell S2316H.- - Czynności do wykonania autodiagnostyki i sprawdzić, czy działa prawidłowo.
- Wbudowane narzędzia diagnostyczne - narzędzie diagnostyczne, aby ustalić, czy odbiegające od normy działanie ekranu jest wynikiem problemu wraz z monitorem lub za pomocą komputera i karty graficznej.
- Najczęściej spotykane problemy - Ogólne informacje na temat monitora najczęściej spotykanych problemów i możliwych rozwiązań.
Autotest
Monitor ma funkcję autotestowania, która pozwala sprawdzić, czy urządzenie działa prawidłowo. Jeśli monitor i komputer są poprawnie połączone, ale ekran monitora ciągle jest ciemny, należy uruchomić funkcję autotestowania monitora, wykonując następujące czynności:
- Wyłącz komputer i monitor.
- Odłącz kabel wideo z tyłu komputera. Aby zagwarantować poprawne wykonanie autotestu, należy odłączyć wszystkie kable analogowe i cyfrowe z tyłu monitora.
- Włącz monitor.
Jeśli monitor działa prawidłowo, wykryje, że nie ma żadnego sygnału i jeden z następujących komunikatów (Rys. 1,2 i 3) . Podczas pracy w trybie auto-testu, dioda LED świeci na biało.
Rysunek 1: funkcja auto-testu po podłączeniu kabla VGA.
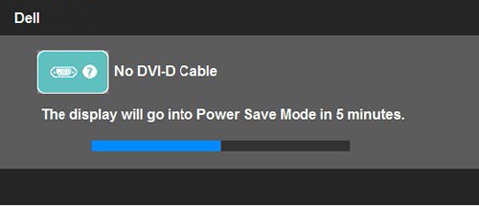
Rysunek 2: funkcja auto-testu po podłączeniu kabla DVI.
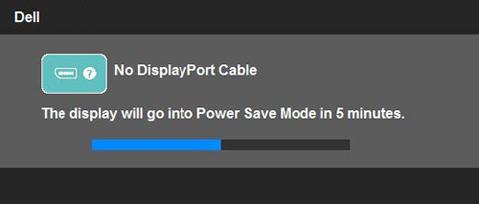
Rysunek 3: funkcja auto-testu po podłączeniu kabla DisplayPort.
To okno pojawia się również podczas normalnej pracy systemu jeśli kabel wideo staje się odłączony lub uszkodzony. Monitor będzie tryb oszczędzania energii po upływie pięciu minut w przypadku pozostawienia w tym stanie. - Wyłącz monitor i podłącz kabel wideo, a następnie włącz komputer i monitor.
Jeśli ekran monitora pozostaje czarny przy użyciu poprzedniej procedury, sprawdzić kontroler wideo i komputera, ponieważ działa prawidłowo.
Wbudowane narzędzia diagnostyczne
Monitor posiada wbudowane narzędzie diagnostyczne, które pomaga ustalić, czy odbiegające od normy działanie ekranu jest problem z monitorem komputera lub karty graficznej.
Można skorzystać z wbudowanych narzędzi diagnostycznych tylko wtedy, gdy jest odłączony od zasilania i kabla wideo monitor jest w trybie auto-testu.
Aby zainicjować wbudowanej diagnostyki:
- Odłącz kabel wideo z tyłu komputera lub monitora. Monitor przejdzie w tryb autodiagnostyki.
- Na panelu przednim, naciśnij i przytrzymaj przycisk 1 i przycisk 4 jednocześnie przez dwie sekundy (Rysunek 4). Zostanie wyświetlony szary ekran.
- Ostrożnie sprawdzić ekran, poszukując nieprawidłowości.
- Naciśnij przycisk 4 na panelu przednim. Ekran zmieni kolor na czerwony.
- Sprawdzić wyświetlanie dla jakichkolwiek nieprawidłowości.
- Powtórz krok 5 i krok 6, aby sprawdzić wyświetlanie na zielony, niebieski, czarny, biały i tekstowy.
- Test kończy się, gdy pojawia się biały ekran. Aby zakończyć, naciśnij przycisk 4 jeszcze raz.

Rysunek 4:Zasilanie i przyciski Menu
Najczęściej spotykane problemy
| Często występujący problem | Jakie czynności użytkownika | Sugerowane rozwiązanie |
|---|---|---|
| Brak obrazu wideo - dioda LED zasilania nie świeci | Brak obrazu |
|
| Brak obrazu wideo - dioda LED zasilania | Brak obraz lub brak jasności. |
|
| Słaba ostrość | Obraz jest rozmyty, zamazany lub występuje efekt ghosting. |
|
| Obraz trzęsie się | Falowanie lub nieznaczny ruch obrazu. |
|
| Brakujące piksele | Ekranie LCD wyświetlane są punkty. |
|
| Stuck-On /Off pikseli | Ekran LCD jest jasny punkt. |
|
| Problemy z jasnością | Obraz jest zbyt ciemny lub zbyt jasny. |
|
| Zniekształcenia geometryczne | Obraz nie jest prawidłowo wyśrodkowany. |
Podczas korzystania z wejścia DisplayPort, umieszczając regulacje nie są dostępne.
|
| Poziome/pionowe linie | Ekran posiada jedną lub więcej linii. |
Podczas korzystania z wejścia DisplayPort, umieszczając regulacje nie są dostępne.
|
| Problemy z synchronizacją | Ekran jest zakodowany lub rozdarty. |
|
| Safety-Related problemy | Widoczny dym lub iskry. |
|
| Problemy z ciągłością pracy | Awaria powodująca włączanie i wyłączanie monitora. |
|
| Brak koloru | Brak koloru w obrazie. |
|
| Niewłaściwy kolor | Kolor obrazu jest niewłaściwy. |
|
| Utrwalenie elementów statycznego obrazu pozostawionego na długi czas na ekranie monitora | Niewyraźny cień statycznego obrazu jest widoczny na ekranie. |
|
Powrót do góry
Dokumentacja
Aby wyświetlić lub pobrać podręcznik użytkownika lub instrukcje obsługi Dell S2316M lub Dell S2316H, należy postępować zgodnie z poniższymi instrukcjami:- Odwiedź stronę zinstrukcjami obsługi produktów firmy Dell.
- Kliknij przyciskPokaż produktyw sekcji Przejdź do produktu.
- Wybierz opcję Monitory i projektory i monitoryi wybierz opcję.
- Z listy, kliknij na Dell S2316M monitor lub Monitor Dell S2316H.
- Kliknij na plik PDF obok żądanego dokumentu.
Productos afectados
Dell S2316H, Dell S2316MPropiedades del artículo
Número del artículo: 000136615
Tipo de artículo: Solution
Última modificación: 10 abr 2021
Versión: 3
Encuentre respuestas a sus preguntas de otros usuarios de Dell
Servicios de soporte
Compruebe si el dispositivo está cubierto por los servicios de soporte.