Número del artículo: 000136771
Che funzione svolge l'utilità MSConfig in Windows 8, 8.1 e 10 sul computer Dell?
Resumen: Questo articolo è una guida all'utilità MSConfig nei sistemi operativi da Windows 8 a Windows 10 su un PC Dell.
Contenido del artículo
Síntomas
Il seguente articolo fornisce informazioni su che cos'è l'utilità MSConfig e su come e a quale fine utilizzarla per i sistemi operativi Windows 8, 8.1 e 10.
Sommario:
- Che cos'è MSConfig?
- Come aprire MSConfig
- Come utilizzare MSConfig per diagnosticare i problemi di avvio
- Come utilizzare MSConfig per risolvere un problema di configurazione
- Come utilizzare MSConfig per risolvere un problema di conflittualità
Che cos'è MSConfig?
La configurazione di sistema MSConfig è un'utilità di sistema progettata per risolvere i problemi del processo di avvio di Microsoft Windows. È in grado di disabilitare o riabilitare il software, i driver di periferica o i servizi Windows eseguiti all'avvio e di modificare i parametri di avvio.
MSConfig è facile da utilizzare e facilita la risoluzione di molti dei problemi di avvio di Windows 8, 8.1 e 10. È possibile modificare facilmente il modo in cui il sistema si avvia (file di avvio), i servizi di sistema e i file di avvio su base temporanea o permanente. Tutto ciò rende MSConfig un'utilità immancabile per la risoluzione dei problemi. Può essere utilizzata per velocizzare i tempi di avvio e per ottimizzare i carichi dove e quando il sistema si avvia.
 Nota: tra il sistema operativo Windows 8 e 8.1 Update e il sistema operativo Windows 10 sono state apportate numerose modifiche. MSConfig, tuttavia, non è uno di queste. Seguire questa guida per entrambi i sistemi operativi.
Nota: tra il sistema operativo Windows 8 e 8.1 Update e il sistema operativo Windows 10 sono state apportate numerose modifiche. MSConfig, tuttavia, non è uno di queste. Seguire questa guida per entrambi i sistemi operativi.
Come aprire MSConfig
- In Windows 8, 8.1 e 10, per visualizzare una finestra di esecuzione, è possibile utilizzare la combinazione di tasti Windows + R.
- Inoltre, in Windows 8 e 8.1 è possibile cercare MSConfig dalla Barra degli accessi.
- Inoltre, in Windows 10, per visualizzare l'applicazione in un elenco, una volta aperto il menu Start premendo il tasto Windows o cliccando sul pulsante Start, è possibile digitare MSConfig.


- Digitare MSConfig nella barra, quindi premere il tasto INVIO sulla tastiera.

- Viene avviata l'utilità Configurazione di sistema di Microsoft.
- La finestra MSConfig contiene 5 schede:
- Generale
- Avvio
- Servizi
- elementi
- Strumenti


Come utilizzare MSConfig per diagnosticare i problemi di avvio
- Problemi di avvio: il sistema rileva problemi di caricamento, richiede molto tempo per l'avvio o restituisce errori sullo schermo all'avvio. Può anche trattarsi di una combinazione dei tre problemi elencati. Anzitutto è necessario identificare il problema, restringere le sue potenziali cause e operare per risolverlo.
La scheda Generale


La scheda Generale MSConfig offre alcune opzioni di base per l'avvio del PC. La scelta predefinita per l'utilità è Avvio normale. Le altre due opzioni per l'avvio del computer sono Avvio diagnostico e Avvio selettivo.
- Avvio diagnostico:
-
avvia Windows caricando soltanto i servizi di base e i driver. In questa modalità, è possibile determinare se il problema è causato da un file Windows di base. Questo tipo di avvio offre un ambiente per la risoluzione dei problemi ridotto ai minimi termini.
- Avvio selettivo:
-
consente di scegliere i programmi e i servizi che si desidera aprire e quelli che si desidera evitare di aprire all'avvio.
Se si ritiene che il problema all'avvio sia causato da uno dei programmi di avvio, è possibile deselezionare Carica elementi di avvio per impedire l'avvio di tutti i programmi di avvio. Questa opzione è troppo generica per determinare quale programma sta causando il problema, ma consente di restringere il problema a una determinata area.
Come utilizzare MSConfig per risolvere un problema di configurazione
- Problemi di configurazione: sono stati impostati nuovi comandi oppure i comandi precedenti sono stati modificati e ciò ha avuto un effetto negativo sul sistema. In genere, è possibile risolvere il problema individuando l'impostazione o il comando errati o modificati. Nel primo caso, sostituire il comando con uno funzionante; nel secondo caso, eliminarne la modifica ripristinando lo stato originale.
Opzioni di avvio utilizzando la scheda Avvio
Questa scheda offre numerose opzioni per l'avvio del computer. La parte superiore della finestra contiene il file di avvio attualmente utilizzato dal computer. Se sul sistema sono presenti più partizioni di avvio, sarà possibile visualizzarle tutte in questo elenco. È possibile modificare il valore di timeout del menu di avvio ed è possibile vedere chiaramente i comandi utilizzati da Boot Manager per verificare la presenza di eventuali problemi.

Due dei tre pulsanti di questa finestra servono per scopi di modifica e sono disattivati per impostazione predefinita. Sono disponibili 2 opzioni sul lato della pagina:
- Rendi definitive le impostazioni di avvio:
-
le modifiche apportate in Configurazione di sistema non sono registrate. Se si desidera apportare modifiche in un secondo momento, sarà necessario farlo manualmente. Utilizzare questa funzione con cautela.
 Nota: se questa funzione è selezionata, la selezione di Avvio normale nella scheda Generale non avrà alcun effetto. Se questa impostazione è abilitata, è necessario ripristinare manualmente tutte le modifiche apportate.
Nota: se questa funzione è selezionata, la selezione di Avvio normale nella scheda Generale non avrà alcun effetto. Se questa impostazione è abilitata, è necessario ripristinare manualmente tutte le modifiche apportate.
- Campo Timeout:
-
l'utilizzo di MSConfig può portare alla visualizzazione per trenta secondi della schermata di scelta del sistema operativo. Di conseguenza, il tempo di avvio totale sarà più lungo di trenta secondi. Per evitare che la schermata di selezione del sistema sia visualizzata per trenta secondi all'avvio, modificare la riga del timeout nel campo Timeout in zero.
L'unico pulsante che non è disattivato nella scheda Avvio è Opzioni avanzate. Cliccando sul pulsante Opzioni avanzate, viene visualizzata la finestra di dialogo Opzioni avanzate di avvio. Nella maggior parte dei casi, probabilmente non è necessario utilizzare queste opzioni, ma possono rivelarsi utili. Ad esempio, se si sospetta che il problema di avvio sia causato dalla presenza di più processori, è possibile limitare il numero di processori utilizzati per l'avvio del sistema selezionando Numero di processori e specificando un numero.

 Nota: si consiglia di utilizzare questa opzione solo se si comprendono pienamente la funzione e l'effetto di ogni azione.
Nota: si consiglia di utilizzare questa opzione solo se si comprendono pienamente la funzione e l'effetto di ogni azione.
Scelte di opzioni di avvio
Le funzioni più importanti nella scheda Avvio sono le opzioni di avvio. È possibile utilizzare queste opzioni per un'ampia gamma di soluzioni per la risoluzione dei problemi.
- Modalità provvisoria Minima:
-
all'avvio, l'interfaccia grafica utente Windows Explorer viene aperta in modalità provvisoria; vengono eseguiti solo i servizi di sistema critici. La connettività di rete è disabilitata.
- Modalità provvisoria Shell alternativa:
-
all'avvio, apre il prompt dei comandi Windows in modalità provvisoria; vengono eseguiti solo i servizi di sistema critici. La connettività di rete e l'interfaccia grafica utente sono disabilitate.
- Modalità provvisoria Ripristina Active Directory:
-
all'avvio, apre l'interfaccia grafica utente Windows in modalità provvisoria; vengono eseguiti solo i servizi di sistema critici e Active Directory.
- Modalità provvisoria Rete:
-
all'avvio, l'interfaccia grafica utente Windows viene aperta in modalità provvisoria; vengono eseguiti solo i servizi di sistema critici. La connettività di rete è abilitata.
- Non avviare interfaccia grafica:
-
all'avvio, non viene visualizzata la schermata iniziale di Windows.
- Registro di avvio:
-
memorizza tutte le informazioni relative alla procedura di avvio nel file %SystemRoot%Ntbtlog.txt.
- Funzionalità video di base:
-
all'avvio, apre l'interfaccia grafica utente Windows in modalità VGA minima. In questo modo vengono caricati i driver VGA standard anziché i driver di visualizzazione specifici per l'hardware video sul computer.
- Informazioni di avvio sistema operativo:
-
consente di visualizzare i nomi dei driver quando vengono caricati nel corso della procedura di avvio.
- Opzioni avanzate > Numero di processori:
-
consente di limitare il numero di processori utilizzati in un sistema multiprocessore. Se la casella di controllo è selezionata, il sistema si avvia utilizzando solo il numero di processori indicato nell'elenco a discesa.
- Opzioni avanzate > Memoria max:
-
consente di specificare la quantità massima di memoria fisica utilizzata dal sistema operativo per simulare una configurazione a bassa memoria. Il valore specificato nella casella di testo è in megabyte (MB).
- Opzioni avanzate > Blocco PCI:
-
consente di impedire a Windows di riallocare risorse I/O e IRQ sul bus PCI. Le risorse di memoria e I/O impostate dal BIOS vengono mantenute.
- Opzioni avanzate > Debug:
-
consente di eseguire il debug in modalità kernel per lo sviluppo dei driver di dispositivo.
- Opzioni avanzate > Impostazioni globali debug:
-
consente di specificare le impostazioni della connessione di debug nel computer per la comunicazione tra un debugger del kernel e un debugger dell'host. La connessione di debug tra i computer host e di destinazione può essere seriale, IEEE 1394 o USB 2.0.
- Opzioni avanzate > Porta di debug:
-
consente di specificare l'utilizzo dell'impostazione seriale come tipo di connessione e la porta seriale. La porta predefinita è COM 1.
- Opzioni avanzate > Velocità in baud:
-
consente di specificare la velocità in baud da utilizzare quando l'opzione Porta di debug è selezionata e il tipo di connessione di debug è seriale. Questa impostazione è opzionale. I valori validi in baud sono 9.600, 19.200, 38.400, 57.600 e 115.200. La velocità in baud predefinita è 115.200 bps.
- Opzioni avanzate > Canale:
-
consente di specificare l'utilizzo di 1394 come tipo di connessione di debug e il numero di canale da utilizzare. Il valore per il canale deve essere un numero intero decimale compreso tra 0 e 62, inclusi, e deve corrispondere al numero di canale utilizzato dal computer host. Il canale specificato non dipende dalla porta 1394 fisica scelta sulla scheda. Il valore predefinito per il canale è 0.
- Opzioni avanzate > Nome destinazione USB:
-
consente di specificare un valore di stringa da utilizzare quando il tipo di debug è USB. Tale stringa può avere un valore qualsiasi.
Come utilizzare MSConfig per risolvere un problema di conflittualità
- Problemi di conflittualità: driver, servizi o aggiornamenti che hanno caricato e modificato un altro file o che stanno tentando di utilizzare le stesse risorse di un file o di un dispositivo esistente. Per risolvere questi problemi, si tenta di disabilitare temporaneamente diversi file e servizi fino a quando non viene identificata la fonte del problema di conflittualità. Quindi, si carica un altro file che esegue lo stesso processo o si aggiornano e si reinstallano entrambi i file.
Utilizzo della scheda Servizi
 Nota: durante la risoluzione dei problemi dei servizi tramite MSConfig, in qualsiasi momento è possibile tornare sempre alle impostazioni predefinite selezionando Avvio normale.
Nota: durante la risoluzione dei problemi dei servizi tramite MSConfig, in qualsiasi momento è possibile tornare sempre alle impostazioni predefinite selezionando Avvio normale.
La scheda Servizi di MSConfig contiene un elenco dei servizi e dei programmi Windows integrati che si avviano quando viene avviato Windows 8, 8.1 o 10, oppure eseguiti periodicamente dal sistema operativo Windows stesso. È necessario prestare attenzione quando si disabilitano i servizi, in quanto molti sono critici per il funzionamento del computer. Abilitare o disabilitare i programmi o i servizi selezionando o deselezionando la casella di controllo accanto al nome di ciascun programma. Questa opzione è molto utile durante la risoluzione dei problemi relativi ai servizi.
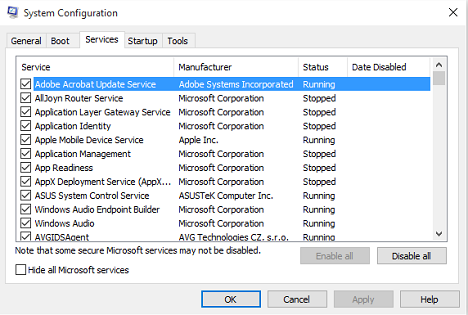
La maggior parte dei servizi di Windows 8, 8.1 e 10 è stata progettata da Microsoft. Per facilitare l'individuazione dei servizi di terze parti, è possibile cliccare sul pulsante Nascondi tutti i servizi Microsoft.
 Nota: la soluzione di Disabilita tutto non disabiliterà alcuni servizi Microsoft sicuri necessari per l'avvio del sistema operativo.
Nota: la soluzione di Disabilita tutto non disabiliterà alcuni servizi Microsoft sicuri necessari per l'avvio del sistema operativo.
Risoluzione dei problemi utilizzando la scheda Avvio


Questa scheda consente di impedire l'esecuzione automatica degli elementi nella cartella di avvio quando si effettua l'accesso. In questa scheda è ora presente un link alla Gestione attività di Windows 8, 8.1 e 10, che controlla questa funzione.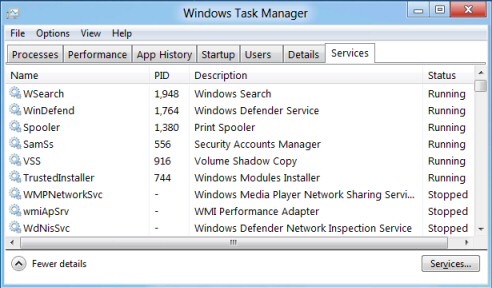
La scheda Avvio in Gestione attività mostra un elenco delle applicazioni software che si aprono automaticamente dopo l'avvio di Windows e il loro stato corrente. Disabilitare le singole applicazioni software selezionando l'applicazione e cliccando su Disabilita.
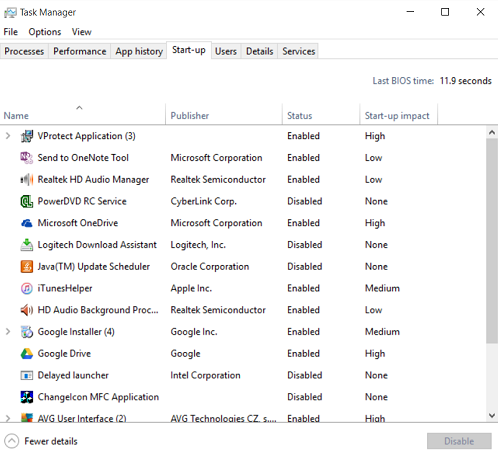
 Nota: disabilitando le applicazioni che normalmente vengono eseguite all'avvio, si potrebbe verificare un avvio più lento delle applicazioni correlate o l'impossibilità di eseguirle come previsto.
Nota: disabilitando le applicazioni che normalmente vengono eseguite all'avvio, si potrebbe verificare un avvio più lento delle applicazioni correlate o l'impossibilità di eseguirle come previsto.
 Nota: è importante sapere cosa fa un servizio, prima di decidere di disabilitarlo in modo permanente. È sempre possibile cercare il servizio utilizzando Bing
Nota: è importante sapere cosa fa un servizio, prima di decidere di disabilitarlo in modo permanente. È sempre possibile cercare il servizio utilizzando Bing
 o Google
o Google
 . In questi motori di ricerca è possibile trovare una spiegazione circa la funzione del servizio e la sua utilità per il computer. In alternativa, è possibile visitare una pagina di terze parti
. In questi motori di ricerca è possibile trovare una spiegazione circa la funzione del servizio e la sua utilità per il computer. In alternativa, è possibile visitare una pagina di terze parti
 e verificare se è possibile associare il servizio a uno dei loro elenchi.
e verificare se è possibile associare il servizio a uno dei loro elenchi.
Utilizzare la scheda Strumenti.

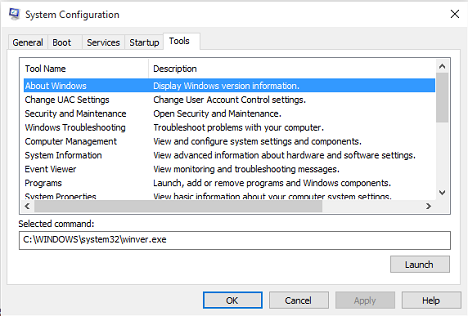
La scheda Strumenti elenca gli strumenti di diagnostica o altri strumenti avanzati che è possibile eseguire per ottimizzare le prestazioni del computer. Prima di aprire uno strumento, leggere la descrizione accanto al nome dello strumento per comprendere meglio la sua funzione. Per aprire uno strumento, selezionare il nome dello strumento nell'elenco, quindi cliccare sul pulsante Esegui. Si tratta di strumenti integrati nel sistema operativo, quali Visualizzatore eventi o simili, che in questa scheda sono riuniti in un'unica posizione.
Una volta apportate modifiche, verrà richiesto di riavviare il computer non appena si chiude l'utilità MSConfig. Al riavvio, verificare se le modifiche apportate hanno prodotto qualche effetto. In caso affermativo, è possibile mantenerle e continuare a restringere il problema. In caso contrario, ripristinare le impostazioni predefinite e riprovare con altre modifiche.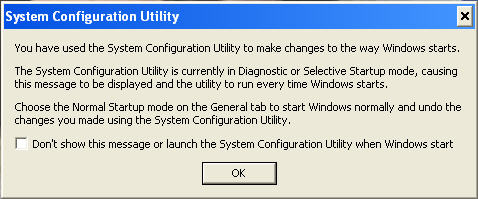
 Nota: se non si risolve il problema, è possibile contattare il Supporto tecnico locale per ulteriori procedure di risoluzione dei problemi. Tenere presente che la risoluzione dei problemi in macchine non in garanzia sarà a pagamento.
Nota: se non si risolve il problema, è possibile contattare il Supporto tecnico locale per ulteriori procedure di risoluzione dei problemi. Tenere presente che la risoluzione dei problemi in macchine non in garanzia sarà a pagamento.
Propiedades del artículo
Producto comprometido
Desktops & All-in-Ones, Laptops
Fecha de la última publicación
21 feb 2021
Versión
3
Tipo de artículo
Solution