Número del artículo: 000128928
Aggiornamento del BIOS dal menu di avvio temporaneo tramite tasto F12
Resumen: Informazioni su come aggiornare il BIOS sul computer utilizzando il file eseguibile del BIOS copiato su un'unità USB dal menu di avvio temporaneo.
Contenido del artículo
Síntomas
Sommario:
- Informazioni sull'aggiornamento del BIOS
- Download del file di aggiornamento del BIOS e copia del file in un'unità flash USB
- Aggiornamento del BIOS dal menu di avvio temporaneo
- Aggiornamento di computer con il BIOS AgS (sfondo bianco) (2020 e versioni successive)
Informazioni su come accedere, navigare e aggiornare il BIOS su un computer Dell.
Causa
Se il computer non dispone di un sistema operativo installato o se il computer non riesce ad avviare il sistema operativo, selezionare i computer Dell che supportano l'aggiornamento del BIOS o l'aggiornamento UEFI utilizzando il menu di avvio temporaneo.
Resolución
Informazioni sull'aggiornamento del BIOS
L'aggiornamento del BIOS può essere avviato dall'interno di Windows. Se un computer Dell non è in grado di avviare il sistema operativo, l'aggiornamento del BIOS può essere avviato utilizzando il menu F12 di avvio temporaneo. La maggior parte dei computer Dell prodotti dopo il 2012 dispone di questa funzione. Per verificarlo, avviare il computer al menu di avvio temporaneo tramite tasto F12. Se l'opzione "BIOS FLASH UPDATE" è elencata come opzione di avvio, il computer Dell supporta questo metodo di aggiornamento del BIOS utilizzando il menu di avvio temporaneo.
Download del file di aggiornamento del BIOS e copia del file in un'unità flash USB
- Accedere al sito Web Driver e download di Dell.
- Identificare il prodotto Dell in uso.
- Cliccare su "Scarica e installa SupportAssist" per rilevare automaticamente il prodotto Dell.
Se SupportAssist non è disponibile sul computer, seguire le istruzioni visualizzate per installare Dell SupportAssist. - Oppure inserire il codice di matricola, il codice di servizio rapido o il numero di serie del prodotto Dell e cliccare su Cerca.
- In alternativa, cliccare su Visualizza tutti i prodotti per selezionare manualmente il prodotto Dell dal catalogo.
- Cliccare su "Scarica e installa SupportAssist" per rilevare automaticamente il prodotto Dell.
- Selezionare il sistema operativo installato sul computer Dell.
- In Categoria, selezionare BIOS.
- Individuare il BIOS di sistema più recente.
- Cliccare su Scarica e salvare il file sul computer.
- Collegare l'unità flash USB al computer.
- Aprire Esplora file (noto anche come Esplora risorse).
- Cliccare con il pulsante destro del mouse sull'icona dell'unità flash USB e scegliere Formatta.
AVVERTENZA: eseguire il backup di tutti i dati importanti presenti sull'unità flash USB. La formattazione dell'unità flash USB cancella in modo permanente i contenuti presenti sull'unità flash USB.
- In File system, selezionare FAT32.
Nota: L'opzione FAT32 non è disponibile quando si utilizza un'unità USB di dimensioni superiori a 32 GB. Si consiglia un'unità USB da 32 GB o più piccola. Se non è disponibile un'unità USB di almeno 32 GB, attenersi alla seguente procedura:
- Aprire il prompt dei comandi (amministratore). Prompt dei comandi: Cos'è e come utilizzarlo su un sistema Dell
- Tipo:
format /FS: FAT32 #(invece di utilizzare #, utilizzare la lettera dell'unità USB). - L'unità USB inizia a formattare.
- Cliccare su Start.
- Al termine del processo di formattazione, cliccare su OK.
- Selezionare il percorso in cui è stato salvato il file di aggiornamento del BIOS scaricato.
- Copiare il file di installazione dell'aggiornamento del BIOS sull'unità flash USB.
- Dopo aver copiato il file, procedere al passaggio successivo.
Aggiornamento del BIOS dal menu di avvio temporaneo
Utilizzare la seguente procedura per aggiornare il BIOS dal menu di avvio temporaneo tramite tasto F12:
- Spegnere il computer.
- Collegare l'unità flash USB al computer.
- Accendere il computer e premere più volte il tasto F12 fino a quando non viene visualizzato il menu di avvio temporaneo.
- Utilizzare i tasti freccia per selezionare BIOS Flash Update (Figura 1).
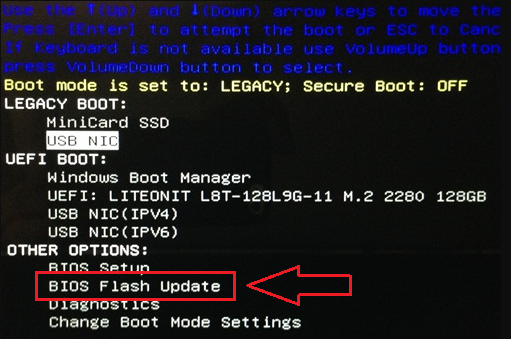
Figura 1. Selezione dell'opzione BIOS Flash Update dal menu di avvio temporaneo tramite tasto F12
- È necessario selezionare FS1 (FILE SYSTEM dell'unità flash USB) (Figura 2)
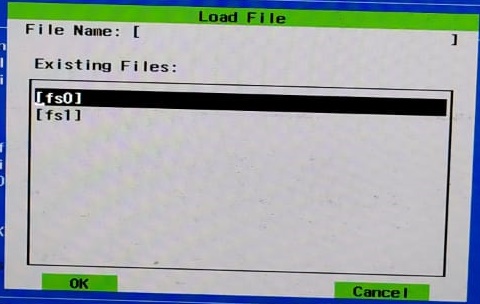
Figura 2: Load File.
- Nel menu BIOS Flash Update cliccare sul pulsante Browse (Figura 3).
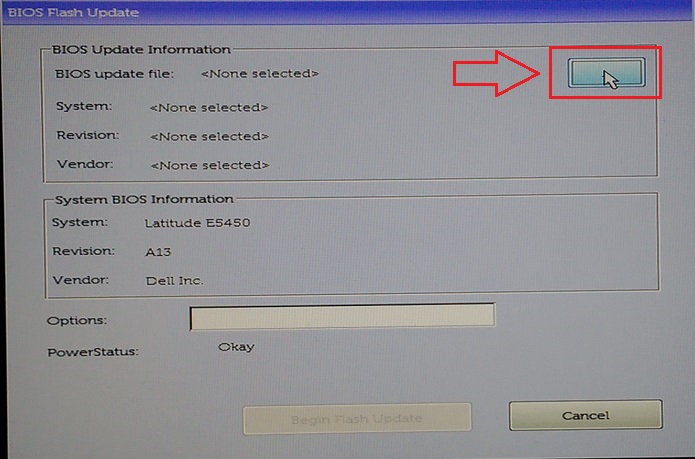
Figura 3. Selezione del pulsante Browse nel menu BIOS Flash Update scelto dal menu tramite tasto F12
- Nella finestra Apri, selezionare il file eseguibile dell'aggiornamento flash del BIOS copiato sull'unità USB. ad esempio E5450A14.exe. Il nome del file varia (Figura 4).
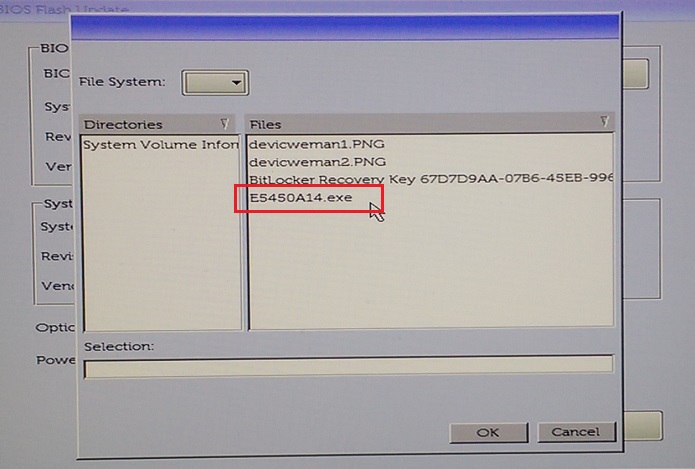
Figura 4. Selezione dell'aggiornamento flash del BIOS nel menu.
- Cliccare su OK (Figura 5).
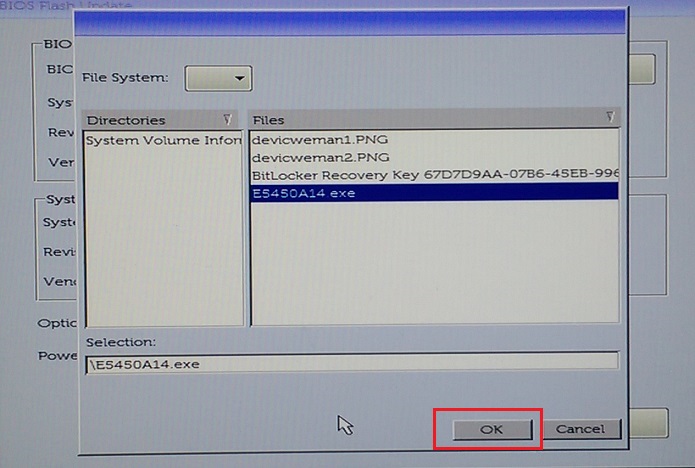
Figura 5. Dopo aver selezionato il file di aggiornamento del BIOS, cliccare sul pulsante OK.
- Cliccare su Begin Flash Update (Figura 6).
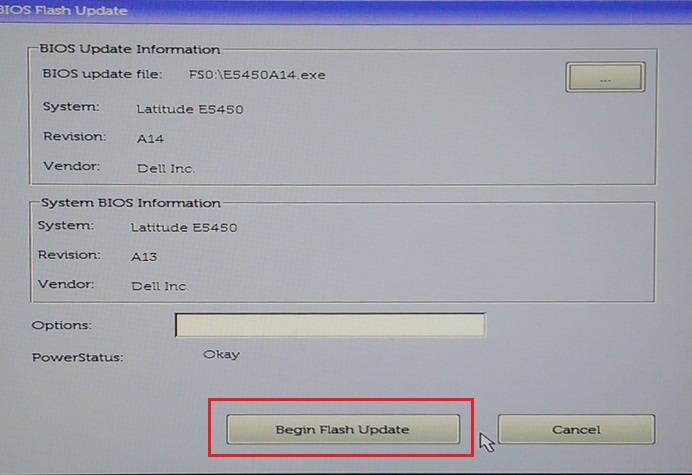
Figura 6. Cliccare sul pulsante Begin Flash Update
- Quando viene visualizzato il messaggio di avvertenza, leggerlo e cliccare su Yes per avviare il processo di aggiornamento del BIOS (Figura 7).
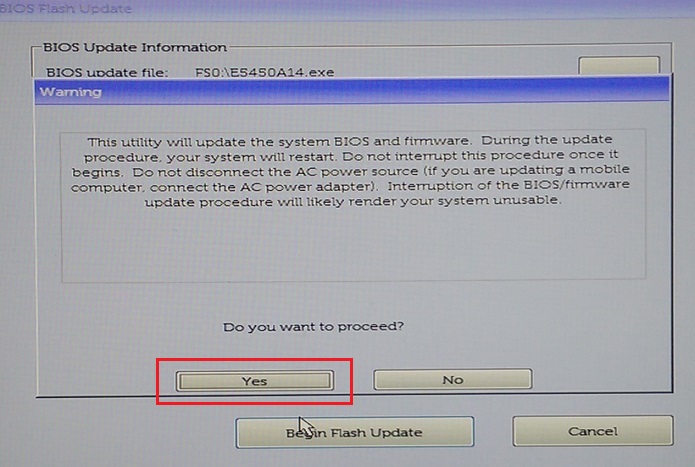
Figura 7. Cliccare su Yes nel riquadro di avvertenza Do you want to proceed?
- La barra di stato può passare più volte da zero a 100. Il processo di aggiornamento del BIOS può richiedere fino a 10 minuti, ma in genere questo processo richiede da due a tre minuti (Figura 8).
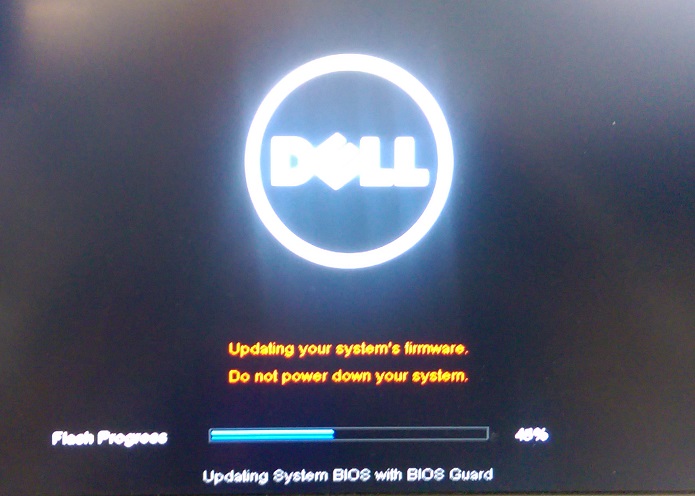
Figura 8. Indicatore di stato dell'aggiornamento del BIOS
- Al termine dell'aggiornamento del BIOS, riavviare il computer.
Aggiornamento di computer con il BIOS AgS (sfondo bianco) (2020 e versioni successive)
Utilizzare la seguente procedura per aggiornare il BIOS dal menu di avvio temporaneo tramite tasto F12:
- Spegnere il computer.
- Collegare l'unità flash USB al computer.
- Accendere il computer e premere più volte il tasto F12 fino a quando non viene visualizzato il menu di avvio temporaneo.
- Cliccare su "BIOS Update" (Figura 9).
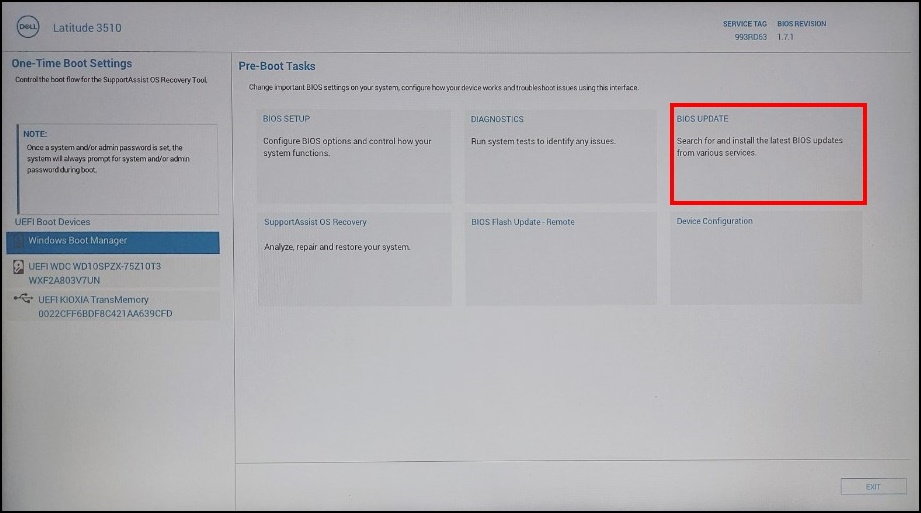
Figura 9. Aggiornamento del BIOS
- Cliccare su "Flash from file" (Figura 10).
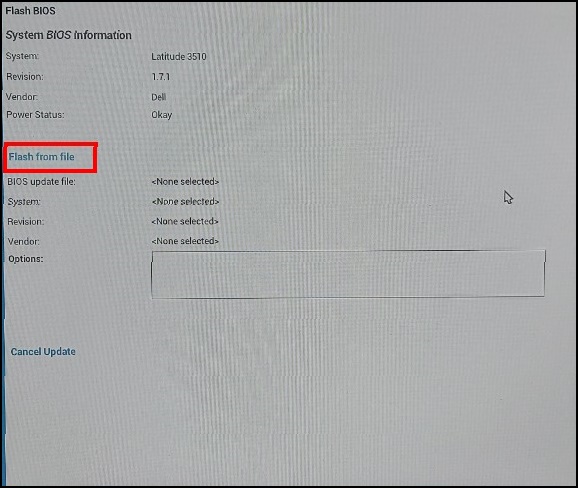
Figura 10. Flash da file
- In File Explorer, selezionare il dispositivo in cui è stato salvato il file exe del BIOS (Figura 11).
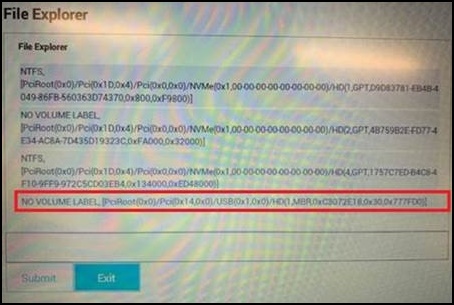
Figura 11. Selezionare il dispositivo in cui viene salvato il file del BIOS
- Selezionare l'aggiornamento del BIOS preparato (ad esempio Latitude_3410_3510.exe in (Figura 12) e cliccare su "Submit".
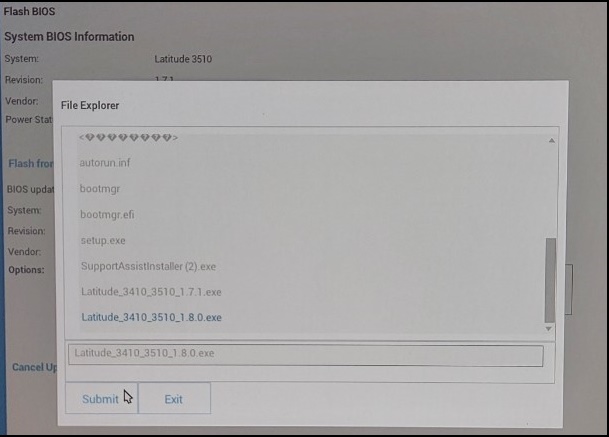
Figura 12. Conferma della selezione del dispositivo in cui viene salvato il file del BIOS
- Viene visualizzata la precedente schermata "Flash BIOS". Qui è possibile controllare le informazioni sulla versione del BIOS che si sta tentando di aggiornare. Se si è certi della versione, cliccare su "Update BIOS" (Figura 13).
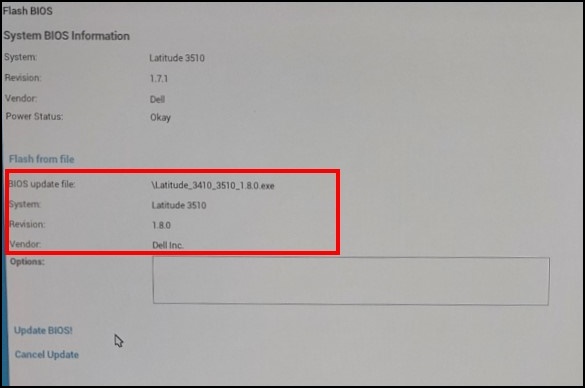
Figura 13. Aggiornare la selezione del BIOS
- Cliccare su "Confirm Update BIOS" (Figura 14).
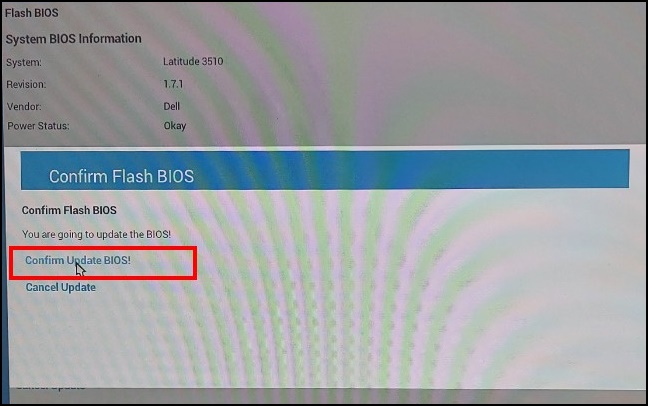
Figura 14: Conferma dell'aggiornamento del BIOS
- L'aggiornamento verrà eseguito dopo il riavvio. Al termine dell'aggiornamento, il computer si riavvia, pertanto non spegnere l'alimentazione e attendere il completamento dell'aggiornamento (Figura 15).
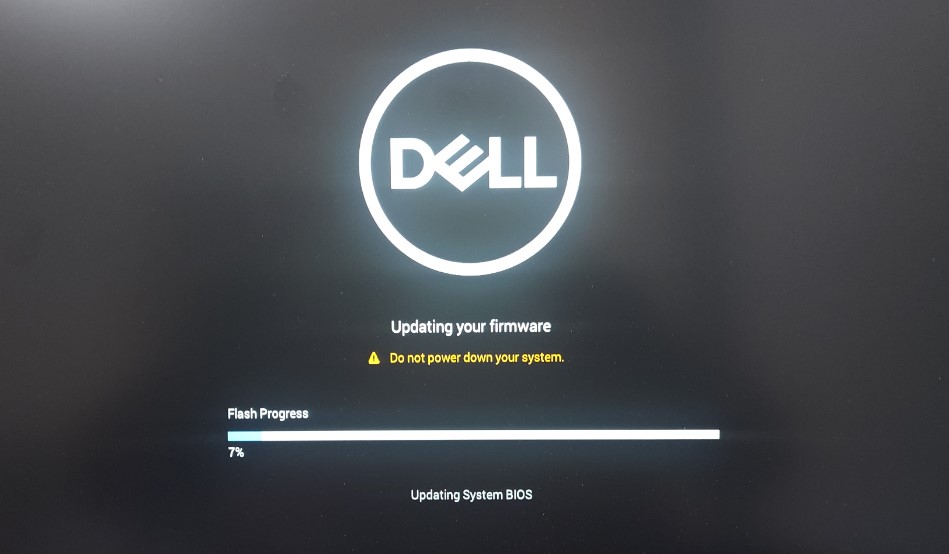
Figura 15. Schermata di aggiornamento del BIOS
Información adicional
Articoli consigliati
Di seguito sono riportati alcuni articoli consigliati correlati a questo argomento che potrebbero essere di interesse per l'utente.
- Aggiornamenti del BIOS Dell
- Come aggiornare il BIOS su un desktop o un notebook Dell con una chiavetta USB
- Opzioni di ripristino del BIOS su un PC o tablet Dell
- Come forzare l'aggiornamento del BIOS su un notebook Dell
- Come forzare l'aggiornamento del BIOS su un notebook Dell
- Downgrade del BIOS di sistema su un sistema Dell
- Come creare un'unità flash USB di avvio tramite Dell Diagnostic Deployment Package (DDDP)
- Informazioni su come utilizzare e risolvere i problemi di Dell Command | Aggiornamento di tutti i driver, del BIOS e del firmware per il computer
Propiedades del artículo
Producto comprometido
Alienware, Inspiron, Legacy Desktop Models, OptiPlex, Vostro, XPS, G Series, G Series, Alienware, Inspiron, Latitude, Vostro, XPS, Legacy Laptop Models, Fixed Workstations, Mobile Workstations
Fecha de la última publicación
15 ago 2023
Versión
12
Tipo de artículo
Solution