Número del artículo: 000128928
F12 One-Time Boot 메뉴에서 BIOS 업데이트
Resumen: One Time Boot 메뉴에서 USB 드라이브에 복사된 BIOS 실행 파일을 사용하여 컴퓨터의 BIOS를 업데이트하는 방법을 알아봅니다.
Contenido del artículo
Síntomas
목차:
Causa
컴퓨터에 운영 체제가 설치되어 있지 않거나 컴퓨터가 운영 체제로 부팅할 수 없는 경우, 일 회용 부팅 메뉴를 사용하여 BIOS 또는 UEFI 업데이트 업데이트를 지원하는 Dell 컴퓨터를 선택합니다.
Resolución
BIOS 업데이트 정보
BIOS 업데이트는 Windows 내부에서 시작할 수 있습니다. Dell 컴퓨터가 운영 체제로 부팅할 수 없는 경우 F12 원타임 부팅 메뉴를 사용하여 BIOS 업데이트를 시작할 수 있습니다. 2012년 이후에 제조된 대부분의 Dell 컴퓨터에는 이 기능이 있으므로 컴퓨터를 F12 One Time Boot 메뉴로 부팅하여 확인할 수 있습니다. 부팅 옵션으로 나열된 "BIOS 플래시 업데이트"가 표시되면 Dell 컴퓨터가 원타임 부팅 메뉴를 사용하여 BIOS를 업데이트하는 방법을 지원합니다.
BIOS 업데이트 파일 다운로드 및 USB 플래시 드라이브에 파일 복사
- Dell 드라이버 및 다운로드 웹 사이트로 이동합니다.
- Dell 제품을 식별합니다.
- "SupportAssist 다운로드 및 설치"를 클릭하여 Dell 제품을 자동으로 감지합니다.
컴퓨터에서 SupportAssist를 사용할 수 없는 경우 화면의 지시에 따라 Dell SupportAssist를 설치합니다. - 또는 서비스 태그, 익스프레스 서비스 코드 또는 Dell 제품의 일련 번호를 입력한 다음 검색을 클릭합니다.
- 또는 Browse all products를 클릭하고 카탈로그에서 해당 Dell 제품을 수동으로 선택합니다.
- "SupportAssist 다운로드 및 설치"를 클릭하여 Dell 제품을 자동으로 감지합니다.
- Dell 컴퓨터에 설치된 운영 체제를 선택합니다.
- 범주에서 BIOS를 선택합니다.
- 최신 시스템 BIOS를 찾습니다.
- 다운로드를 클릭하여 컴퓨터에 파일을 저장합니다.
- USB 플래시 드라이브를 컴퓨터에 연결합니다.
- 파일 탐색기(Windows 탐색기라고도 함)를 엽니다.
- USB 플래시 드라이브 아이콘을 마우스 오른쪽 버튼으로 클릭하고 포맷을 선택합니다.
경고: USB 플래시 드라이브에서 중요한 데이터를 모두 백업합니다. USB 플래시 드라이브를 포맷하면 USB 플래시 드라이브의 내용이 영구적으로 지워집니다.
- 파일 시스템에서 FAT32를 선택합니다.
참고: 32GB보다 큰 USB 드라이브를 사용할 때 FAT32 옵션을 사용할 수 없습니다. 32GB 또는 더 작은 USB 드라이브를 권장합니다. 32GB 이하의 USB 드라이브를 사용할 수 없는 경우 다음 단계를 수행하십시오.
- 명령 프롬프트(관리자)를 엽니다. 명령 프롬프트: Dell 시스템에서의 기능 및 사용 방법
- 입력:
format /FS: FAT32 #(#을 사용하는 대신 USB 드라이브 문자를 사용하십시오.) - USB 드라이브가 포맷하기 시작합니다.
- 시작을 클릭합니다.
- 포맷 프로세스가 완료되면 확인을 클릭합니다.
- 다운로드한 BIOS 업데이트 파일이 저장된 위치로 이동합니다.
- BIOS 업데이트 설치 파일을 USB 플래시 드라이브에 복사합니다.
- 파일이 성공적으로 복사되면 다음 단계로 이동합니다.
One Time Boot 메뉴에서 BIOS 업데이트
F12 One Time Boot 메뉴에서 BIOS를 업데이트하려면 다음 단계를 수행하십시오.
- 컴퓨터의 전원을 끕니다.
- USB 플래시 드라이브를 컴퓨터에 연결합니다.
- 컴퓨터를 켜고 One Time Boot 메뉴가 나타날 때까지 F12 키를 여러 번 누릅니다.
- 화살표 키를 사용하여 BIOS Flash Update를 선택합니다(그림 1).
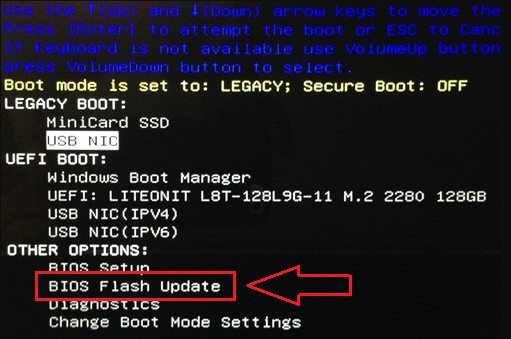
그림 1: F12 One Time Boot 메뉴에서 BIOS Flash 옵션 선택
- FS1(USB 플래시 드라이브 파일 시스템)을 선택해야 합니다(그림 2)
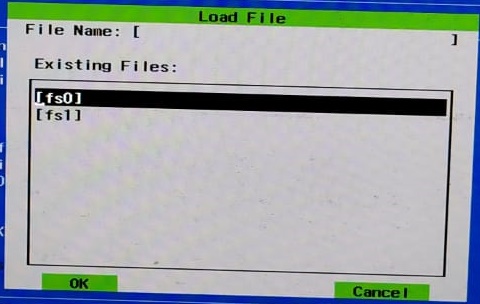
그림 2: 파일 로드
- BIOS 플래시 메뉴에서 Browse 버튼을 클릭합니다(그림 3).
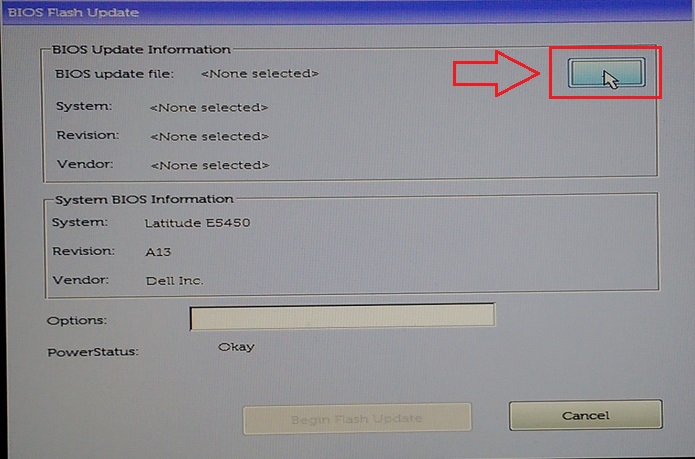
그림 3: F12 메뉴에서 Flash BIOS 메뉴 탐색 선택
- 열린 창에서 USB 드라이브에 복사한 BIOS 플래시 실행 파일을 선택합니다. (예: E5450A14.exe) 파일 이름은 다양합니다(그림 4).
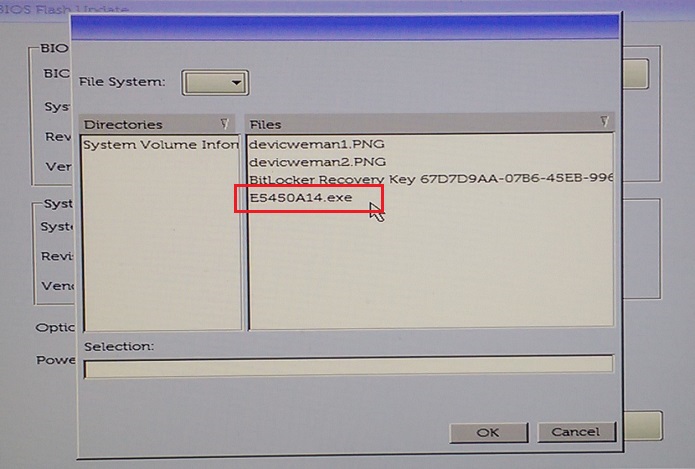
그림 4: 메뉴에서 BIOS 플래시를 선택합니다.
- OK를 클릭합니다(그림 5).
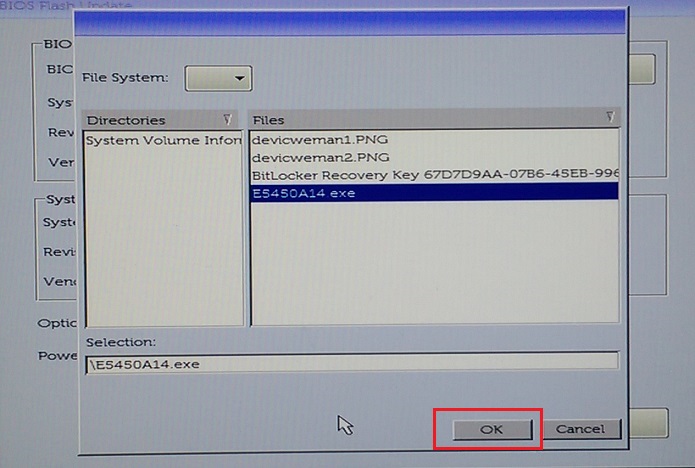
그림 5: BIOS 플래시 파일을 선택하고 OK 버튼을 클릭합니다.
- Begin Flash Update를 클릭합니다(그림 6).
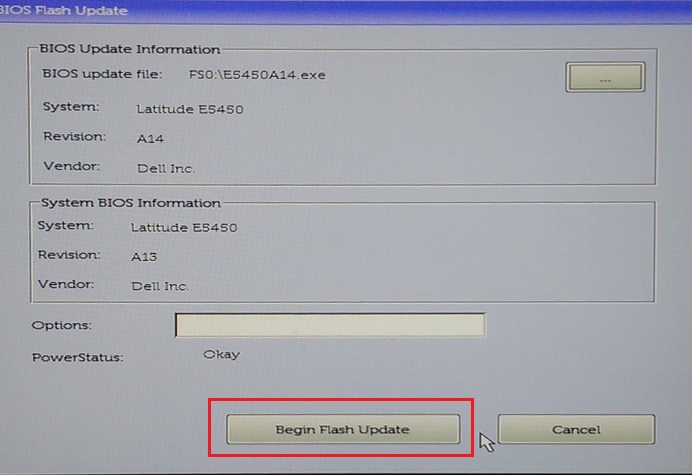
그림 6: Begin Flash Update 버튼 클릭
- 경고 메시지가 나타나면 메시지를 읽고 Yes를 클릭하여 BIOS 업데이트 프로세스를 시작합니다(그림 7).
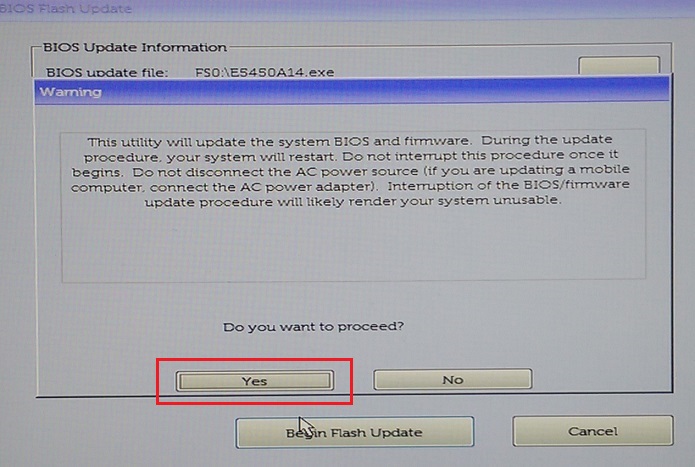
그림 7: Do You Want to Proceed 경고 상자에서 Yes 클릭
- 진행률 표시줄이 0에서 100까지 여러 번 이동할 수 있습니다. BIOS 업데이트 프로세스는 최대 10분 정도 걸릴 수 있지만 일반적으로 이 프로세스는 2~3분 정도 걸립니다(그림 8).
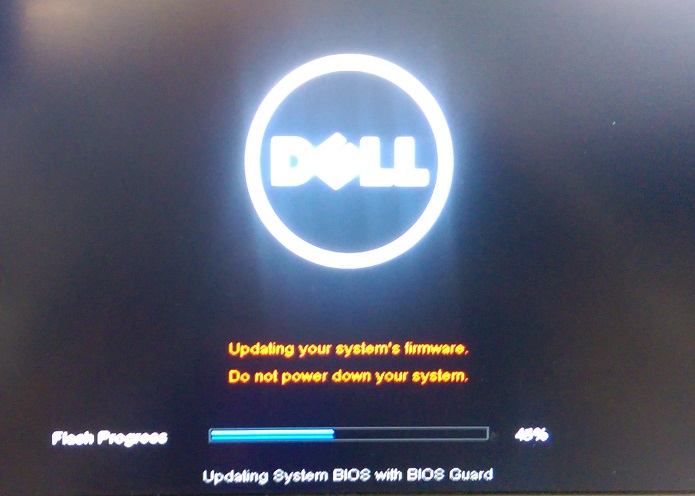
그림 8: BIOS 플래시 진행률 표시기
- BIOS 업데이트가 완료되면 컴퓨터를 재시작합니다.
AGS(흰색 배경) BIOS(2020 이상)로 컴퓨터 업데이트
F12 One Time Boot 메뉴에서 BIOS를 업데이트하려면 다음 단계를 수행하십시오.
- 컴퓨터의 전원을 끕니다.
- USB 플래시 드라이브를 컴퓨터에 연결합니다.
- 컴퓨터를 켜고 One Time Boot 메뉴가 나타날 때까지 F12 키를 여러 번 누릅니다.
- "BIOS Update"를 클릭합니다(그림 9).
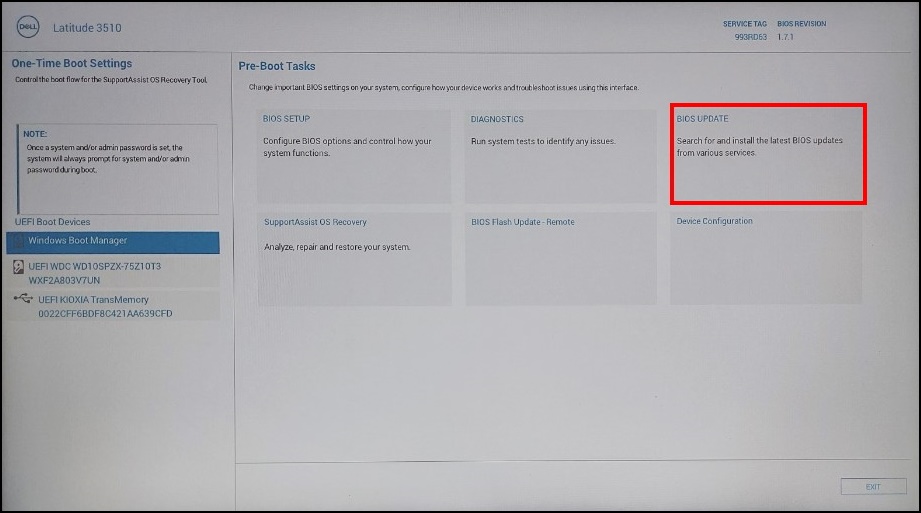
그림 9: BIOS 업데이트
- "Flash from file"을 클릭합니다(그림 10).
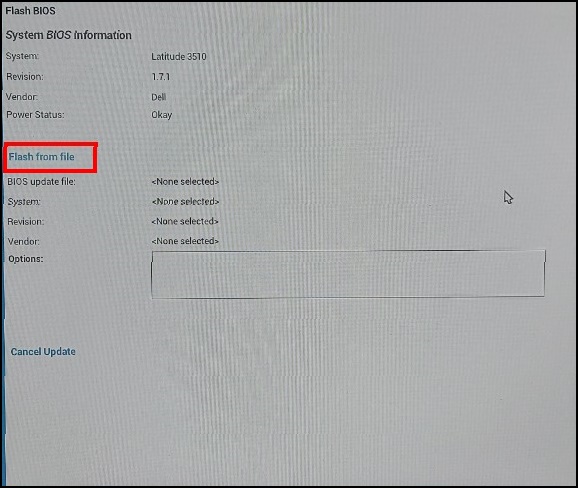
그림 10: 파일에서 플래시
- 파일 탐색기에서 BIOS exe 파일이 저장된 디바이스를 선택합니다(그림 11).
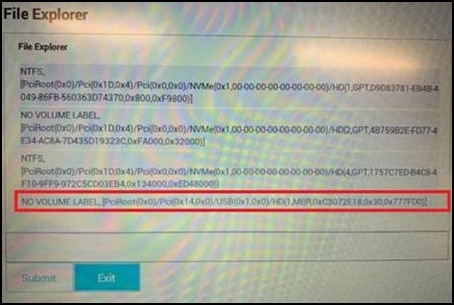
그림 11: BIOS 파일이 저장된 디바이스를 선택합니다.
- 준비한 BIOS 업데이트(예: Latitude_3410_3510.exe 입력(그림 12)에서 "제출"을 클릭합니다.
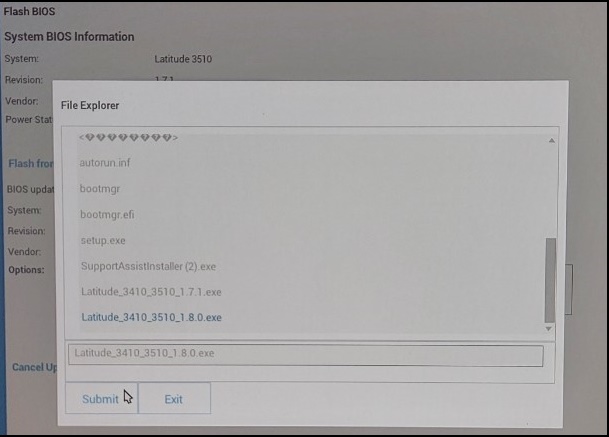
그림 12: BIOS 파일이 저장된 디바이스 선택 확인
- 이전 "Flash BIOS" 화면으로 돌아갑니다. 여기에서 업데이트하려는 BIOS의 버전 정보를 확인할 수 있습니다. 버전이 확실하다면 "Update BIOS"를 클릭합니다(그림 13).
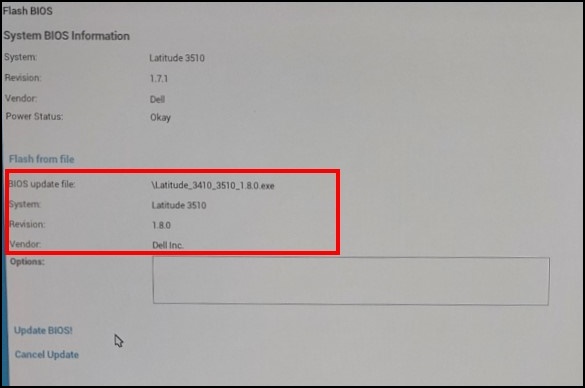
그림 13: BIOS 선택 업데이트
- "Confirm Update BIOS"를 클릭합니다(그림 14).
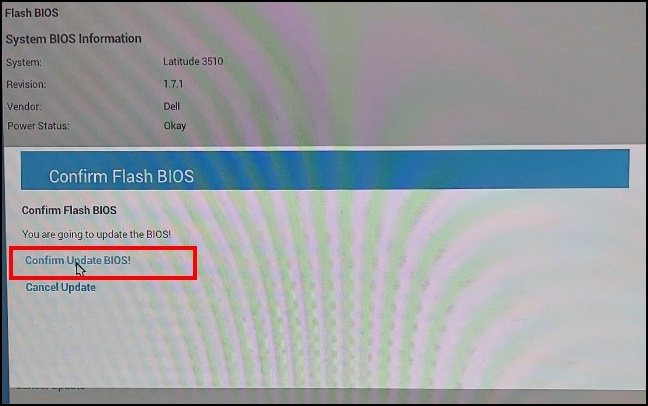
그림 14: BIOS 업데이트 확인
- 업데이트는 재부팅 후에 수행됩니다. 업데이트가 완료되면 컴퓨터가 재부팅되므로 전원을 끄고 업데이트가 완료될 때까지 기다리지 마십시오(그림 15).
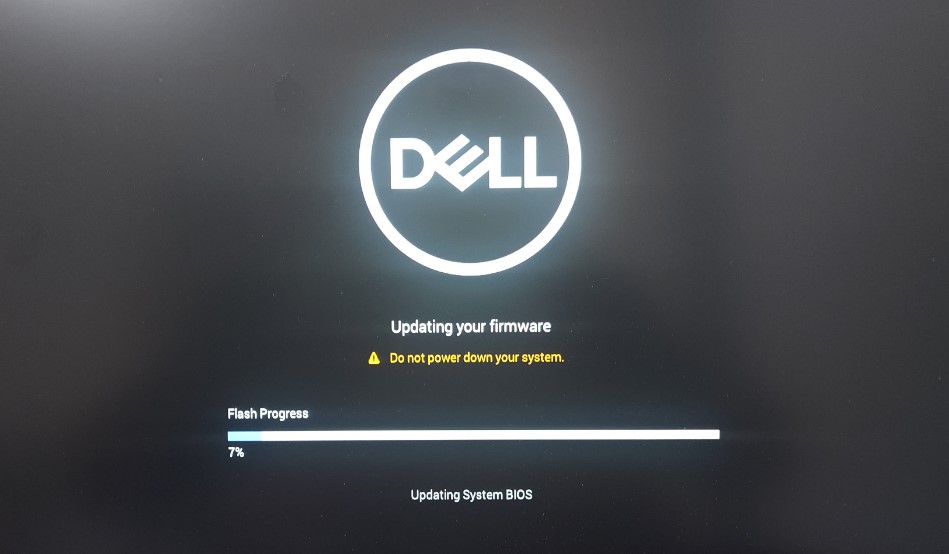
그림 15: BIOS 업데이트 화면
Información adicional
권장 문서
다음은 사용자가 관심 있을 만한, 이 주제와 관련된 몇 가지 권장 문서입니다.
- Dell BIOS 업데이트
- USB 썸 드라이브로 Dell 데스크탑 또는 노트북에서 BIOS를 플래시하는 방법
- Dell 컴퓨터 또는 태블릿에서 BIOS를 복구하는 방법
- Dell 노트북에서 BIOS 업데이트를 강제 적용하는 방법
- Dell 노트북에서 BIOS 업데이트를 강제 적용하는 방법
- Dell 시스템에서 시스템 BIOS 다운그레이드
- DDDP(Dell Diagnostic Deployment Package)를 사용하여 부팅 가능한 USB 플래시 드라이브를 만드는 방법
- Dell Command | Update를 사용하여 문제를 해결하고 컴퓨터에 적합한 모든 드라이버 BIOS 및 펌웨어를 업데이트하는 방법
Propiedades del artículo
Producto comprometido
Alienware, Inspiron, Legacy Desktop Models, OptiPlex, Vostro, XPS, G Series, G Series, Alienware, Inspiron, Latitude, Vostro, XPS, Legacy Laptop Models, Fixed Workstations, Mobile Workstations
Fecha de la última publicación
15 ago 2023
Versión
12
Tipo de artículo
Solution