Número del artículo: 000128928
Como atualizar o BIOS pelo menu de boot único da tecla F12
Resumen: Saiba como atualizar o BIOS no seu computador usando o arquivo executável do BIOS copiado para uma unidade USB no menu de inicialização única.
Contenido del artículo
Síntomas
Sumário:
- Informações de atualização do BIOS
- Faça download do arquivo de atualização do BIOS e copie-o na unidade Flash USB
- Como atualizar o BIOS pelo menu de inicialização único
- Como atualizar computadores com o BIOS AgS (fundo branco) (2020 e mais recente)
Saiba como acessar, navegar e atualizar o BIOS em um computador Dell.
Causa
Se o computador não tiver um sistema operacional instalado ou se o computador não puder inicializar no sistema operacional, selecione Computadores Dell compatíveis com atualização do BIOS ou UEFI usando o Menu de inicialização única.
Resolución
Informações de atualização do BIOS
A atualização do BIOS pode ser iniciada a partir do Windows. Se um computador Dell não conseguir inicializar no sistema operacional, a atualização do BIOS poderá ser iniciada usando o menu de inicialização única F12. A maioria dos computadores Dell fabricados depois de 2012 tem essa função e você pode confirmar inicializando o computador no menu de inicialização única com a tecla F12. Se você vir "BIOS FLASH UPDATE" listado como uma opção de inicialização, o computador Dell oferece suporte a esse método de atualização do BIOS usando o menu One Time Boot (Inicialização única).
Faça download do arquivo de atualização do BIOS e copie-o na unidade Flash USB
- Acesse o site Drivers e downloads da Dell.
- Identifique seu produto Dell.
- Clique em "Fazer download e instalar o SupportAssist" para detectar automaticamente o seu produto Dell.
Se o SupportAssist não estiver disponível no seu computador, siga as instruções exibidas na tela para instalar o Dell SupportAssist. - Você também pode inserir a etiqueta de serviço, o código de serviço expresso ou o número de série do seu produto Dell e clicar em Pesquisar.
- Ou então, clique em Procurar todos os produtos para selecionar manualmente o produto Dell no catálogo.
- Clique em "Fazer download e instalar o SupportAssist" para detectar automaticamente o seu produto Dell.
- Selecione o sistema operacional que está instalado no computador Dell.
- Em Categoria, selecione BIOS.
- Localize o BIOS do sistema mais recente.
- Clique em Download e salve o arquivo em seu computador.
- Conecte a unidade flash USB ao computador.
- Abra o Explorador de arquivos (também conhecido como Windows Explorer).
- Clique com o botão direito do mouse no ícone da unidade flash USB e selecione Formatar.
ADVERTÊNCIA: Faça backup de todos os dados importantes da unidade flash USB. A formatação da unidade flash USB apagará permanentemente o conteúdo dela.
- Em Sistema de arquivos, selecione FAT32.
Nota: A opção FAT32 não está disponível ao usar uma unidade USB maior que 32 GB. Recomenda-se uma unidade USB de 32 GB ou menor. Se uma unidade USB de 32 GB ou menor não estiver disponível, siga estas etapas:
- Abra o prompt de comando (Admin). Prompt de comando: O que é e como usá-lo em um sistema Dell
- Tipo:
format /FS: FAT32 #(Em vez de usar #, use a letra da unidade USB.) - A unidade USB começa a ser formatada.
- Clique em Iniciar.
- Depois que o processo de formatação for concluído, clique em OK.
- Navegue até o local em que o arquivo de atualização do BIOS baixado foi salvo.
- Copie o arquivo de instalação de atualização do BIOS na unidade flash USB.
- Depois que um arquivo for copiado com sucesso, vá para a próxima etapa.
Como atualizar o BIOS pelo menu de inicialização único
A solução alternativa é atualizar o BIOS pelo menu de inicialização única acessado com a tecla F12:
- Desligue o computador.
- Conecte a unidade flash USB ao computador.
- Ligue o computador e toque a tecla F12 várias vezes até que o menu de inicialização única seja exibido.
- Use as teclas de seta para destacar BIOS Flash Update (Figura 1).
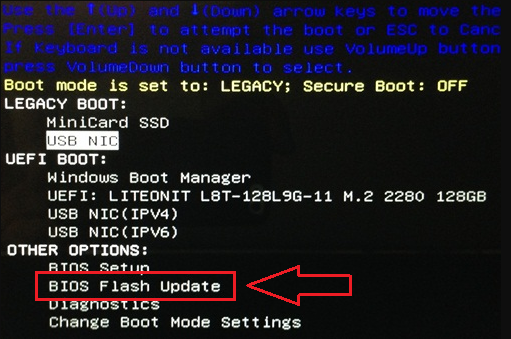
Figura 1: Seleção da opção BIOS Flash no menu de inicialização única com a tecla F12.
- Você deve selecionar FS1 (sistema de arquivos de unidade flash USB) (Figura 2)
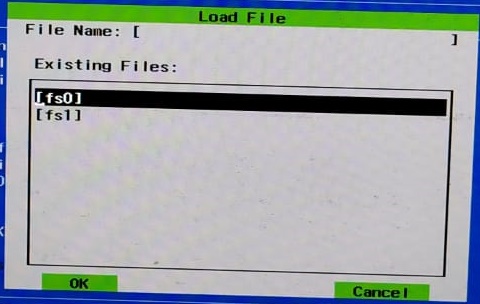
Figura 2: Carregar arquivo.
- No menu flash do BIOS, clique no botão Browse (Figura 3).
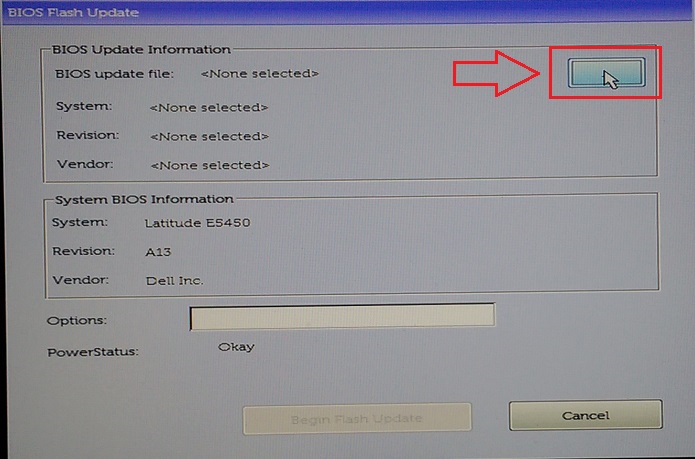
Figura 3: Seleção do botão Browse no menu Flash BIOS no menu da tecla F12.
- Na janela aberta, selecione o arquivo executável flash do BIOS que você copiou para a unidade USB. Por exemplo, E5450A14.exe. O nome do arquivo pode variar (Figura 4).
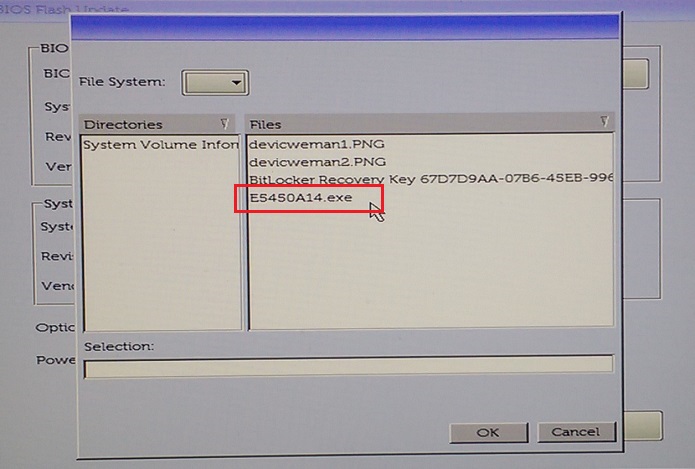
Figura 4: Selecionando a atualização do BIOS no menu.
- Clique em OK (Figura 5).
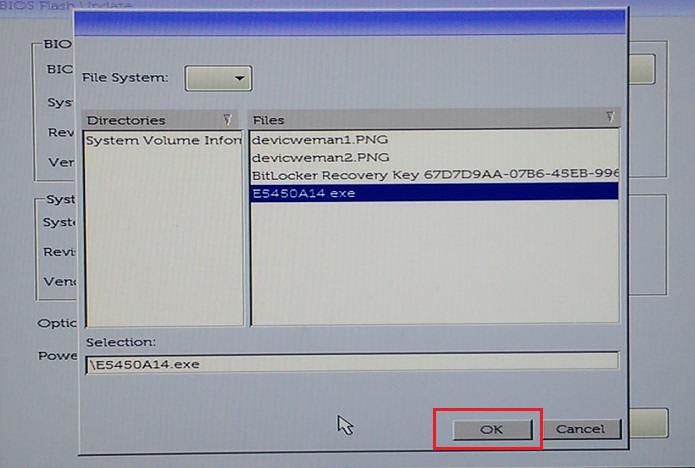
Figura 5: Depois de selecionar o arquivo de atualização do BIOS, clique em OK.
- Clique em Begin Flash Update (Figura 6).
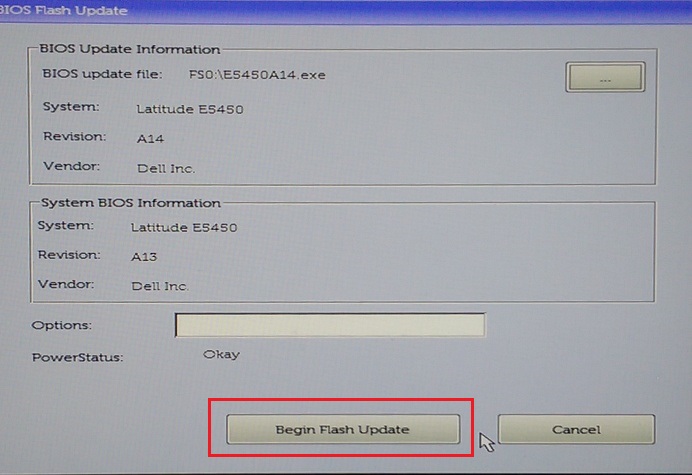
Figura 6: Clique no botão Begin Flash Update.
- Quando a mensagem de aviso for exibida, leia a mensagem e clique em Yes para iniciar o processo de atualização do BIOS (Figura 7).
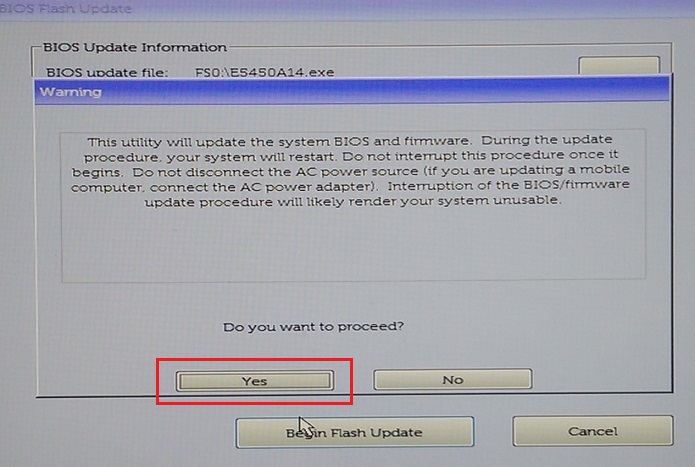
Figura 7: Clique em Yes na caixa de aviso Do You Want to Proceed.
- A barra de progresso pode ir de zero a 100 várias vezes. O processo de atualização do BIOS pode levar até 10 minutos, mas, geralmente, esse processo leva de dois a três minutos (Figura 8).
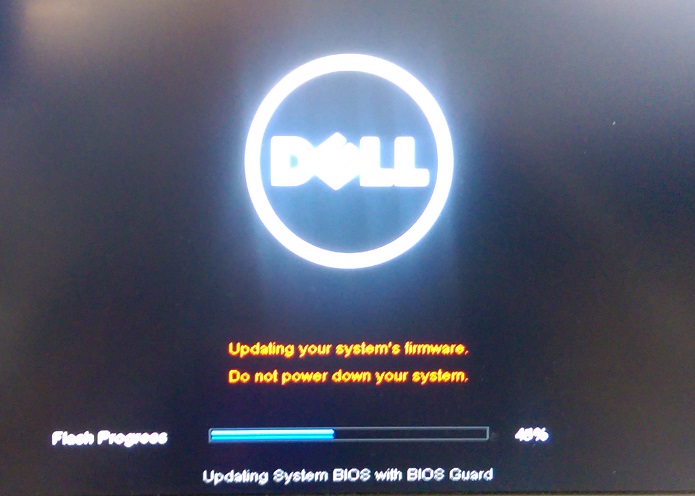
Figura 8: Indicador de progresso de atualização do BIOS.
- Assim que concluir a atualização do BIOS, reinicie o computador.
Como atualizar computadores com o BIOS AgS (fundo branco) (2020 e mais recente)
A solução alternativa é atualizar o BIOS pelo menu de inicialização única acessado com a tecla F12:
- Desligue o computador.
- Conecte a unidade flash USB ao computador.
- Ligue o computador e pressione a tecla F12 várias vezes até que o menu de inicialização única seja exibido.
- Clique em "BIOS Update" (Figura 9).
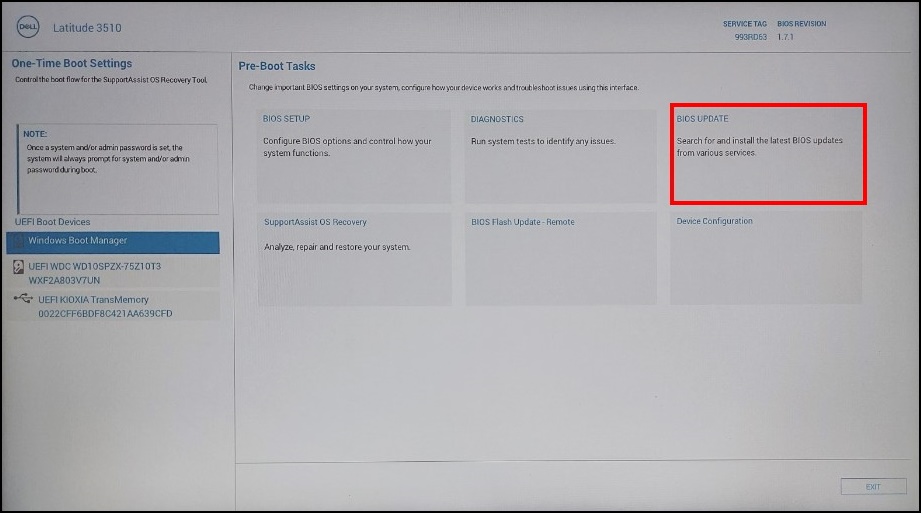
Figura 9: Atualização do BIOS
- Clique em "Flash from file" (Figura 10).
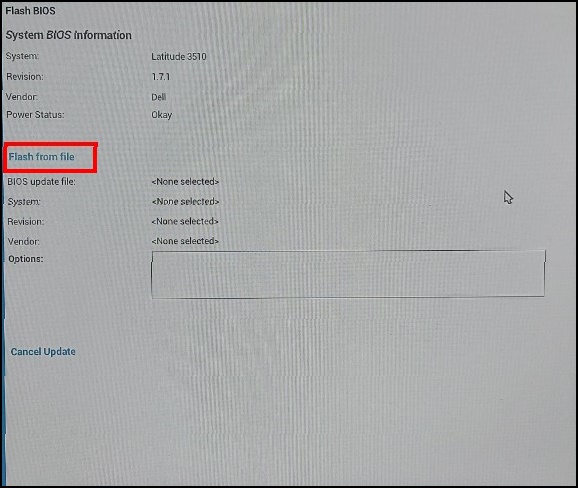
Figura 10: Flash do arquivo
- No Explorador de arquivos, selecione o dispositivo no qual o arquivo exe do BIOS está salvo (Figura 11).
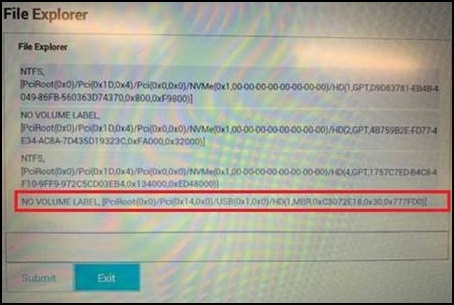
Figura 11: Selecione o dispositivo em que o arquivo do BIOS foi salvo
- Selecione a atualização do BIOS que você preparou (exemplo: Latitude_3410_3510.exe na (Figura 12) e clique em "Enviar".
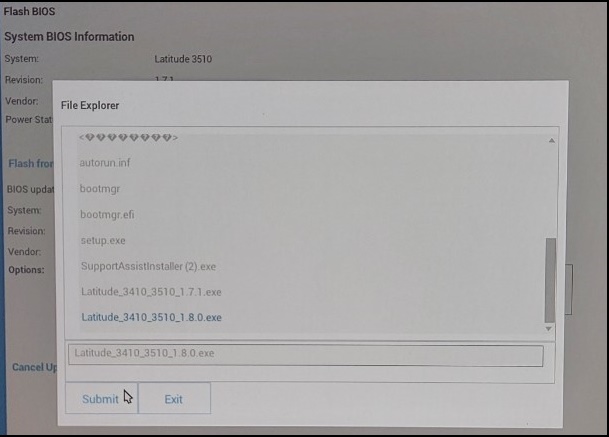
Figura 12: Confirmando a seleção do dispositivo onde o arquivo do BIOS foi salvo
- Você será devolvido à tela anterior "Flash BIOS". Aqui você pode verificar as informações de versão do BIOS que está tentando atualizar. Se tiver certeza sobre a versão, clique em "Update BIOS" (Figura 13).
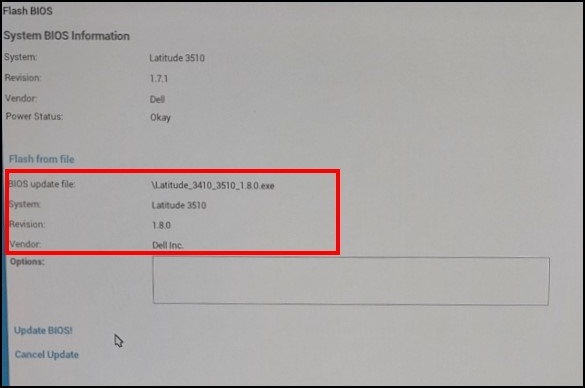
Figura 13: Atualizar seleção do BIOS
- Clique em "Confirm Update BIOS" (Figura 14).
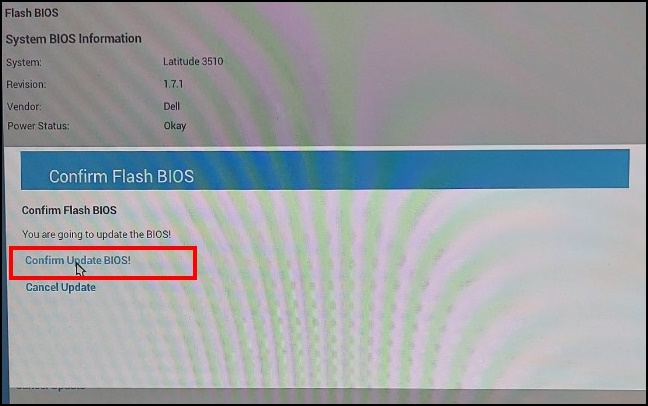
Figura 14: Atualização da confirmação do BIOS
- A atualização ocorrerá após a reinicialização. Quando a atualização for concluída, o computador será reinicializado; portanto, não desligue a energia e aguarde até que a atualização seja concluída (Figura 15).
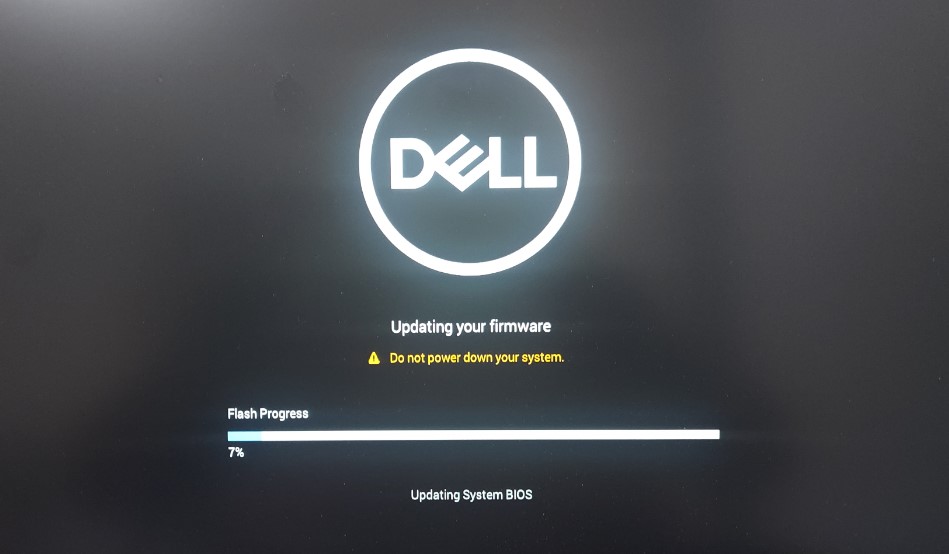
Figura 15: Tela de atualização do BIOS
Información adicional
Artigos recomendados
Aqui estão alguns artigos recomendados relacionados a este tópico que podem ser de seu interesse.
- Atualizações do BIOS da Dell
- Como atualizar o BIOS em um desktop ou notebook Dell com uma unidade USB
- Como recuperar o BIOS em um computador ou tablet Dell
- Como forçar uma atualização do BIOS em um notebook Dell
- Como forçar uma atualização do BIOS em um notebook Dell
- Downgrade do BIOS de sistema em um sistema Dell
- Como criar uma unidade flash USB inicializável usando o Pacote de implantação do Dell Diagnostics (DDDP)
- Como usar e solucionar problemas do Dell Command | Atualize para atualizar o BIOS e o firmware de todos os drivers do seu computador
Propiedades del artículo
Producto comprometido
Alienware, Inspiron, Legacy Desktop Models, OptiPlex, Vostro, XPS, G Series, G Series, Alienware, Inspiron, Latitude, Vostro, XPS, Legacy Laptop Models, Fixed Workstations, Mobile Workstations
Fecha de la última publicación
15 ago 2023
Versión
12
Tipo de artículo
Solution