Número del artículo: 000128928
Перепрошивка BIOS з меню одноразового завантаження F12
Resumen: Дізнайтеся, як оновити BIOS на комп'ютері за допомогою виконуваного файлу BIOS, скопійованого на USB-носій з меню One Time Boot.
Contenido del artículo
Síntomas
Зміст:
- Інформація про оновлення BIOS
- Скачайте файл оновлення BIOS і скопіюйте його на флеш-пам'ять USB
- Оновлення BIOS з меню одноразового завантаження
- Оновлення комп'ютерів за допомогою AgS (білий фон) BIOS (2020 і новіше)
Дізнайтеся , як отримувати доступ, переміщатися та оновлювати BIOS на комп'ютері Dell.
Causa
Якщо на комп'ютері не встановлена операційна система або якщо комп'ютер не може завантажитися в операційну систему, виберіть комп'ютери Dell, які підтримують перепрошивку BIOS, або оновлення UEFI за допомогою One-Time Boot Menu.
Resolución
Інформація про оновлення BIOS
Оновлення BIOS можна ініціювати всередині Windows. Якщо комп'ютер Dell не може завантажитися в операційну систему, оновлення BIOS можна ініціювати за допомогою меню F12 One Time Boot. Більшість комп'ютерів Dell, випущених після 2012 року, мають цю функцію, і це можна підтвердити, завантаживши комп'ютер до меню F12 One Time Boot. Якщо в якості варіанту завантаження вказано "BIOS FLASH UPDATE", значить, комп'ютер Dell підтримує такий спосіб оновлення BIOS за допомогою меню One Time Boot.
Скачайте файл оновлення BIOS і скопіюйте його на флеш-пам'ять USB
- Перейдіть на веб-сайт Dell Drivers &; Downloads .
- Визначте свій продукт Dell.
- Натисніть "Завантажити та встановити SupportAssist", щоб автоматично визначити продукт Dell.
Якщо SupportAssist недоступний на вашому комп'ютері, дотримуйтесь інструкцій на екрані, щоб інсталювати Dell SupportAssist. - Або введіть Тег служби, Експрес-код служби або Серійний номер продукту Dell і натисніть кнопку Пошук.
- Або натисніть Переглянути всі продукти, щоб вручну вибрати продукт Dell із каталогу.
- Натисніть "Завантажити та встановити SupportAssist", щоб автоматично визначити продукт Dell.
- Виберіть операційну систему, інстальовану на комп'ютері Dell.
- У розділі Категорія виберіть пункт BIOS.
- Знайдіть останню версію системи BIOS.
- Натисніть кнопку Завантажити та збережіть файл на комп'ютері.
- Підключіть флешку до комп'ютера.
- Відкрийте Файловий провідник (також відомий як Провідник Windows).
- Клацніть правою кнопкою миші піктограму USB флеш-пам'яті та виберіть пункт Форматувати.
ПОПЕРЕДЖЕННЯ: Створіть резервну копію всіх важливих даних з флешки. Форматування USB флеш-пам'яті призведе до остаточного видалення вмісту флеш-пам'яті.
- У розділі Файлова система виберіть FAT32.
Примітка: Параметр FAT32 недоступний при використанні USB-накопичувача розміром більше 32 ГБ. Рекомендується використовувати USB-носій ємністю до 32 ГБ. Якщо USB-носій ємністю 32 ГБ або менше недоступний, виконайте наведені нижче дії.
- Відкрийте командний рядок (адміністратор). Командний рядок: Що це таке і як його використовувати в системі Dell
- Тип:
format /FS: FAT32 #(Замість символу # використовуйте букву USB-накопичувача.) - USB-накопичувач почне форматуватися.
- Натисніть кнопку Пуск.
- Після завершення процесу форматування натисніть кнопку OK.
- Перейдіть до розташування, де збережено завантажений файл оновлення BIOS.
- Скопіюйте інсталяційний файл оновлення BIOS на флешку.
- Після успішного копіювання файлу переходимо до наступного кроку.
Оновлення BIOS з меню одноразового завантаження
Виконайте наступні кроки для оновлення БІОС з меню F12 One Time Boot:
- Вимкніть комп'ютер.
- Підключіть флешку до комп'ютера.
- Увімкніть комп'ютер і торкніться клавіші F12 кілька разів, доки не відобразиться меню Одноразове завантаження.
- За допомогою клавіш зі стрілками вибираємо BIOS Flash Update (рисунок 1).
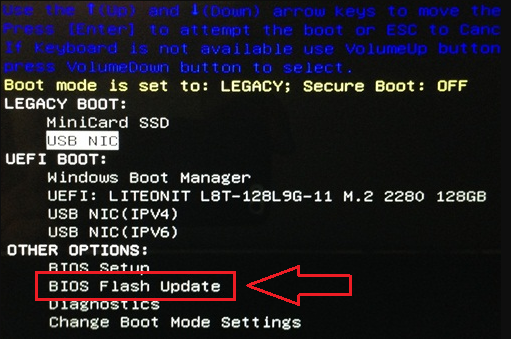
Малюнок 1: Вибір опції BIOS Flash в меню F12 One Time Boot.
- Необхідно вибрати FS1 (USB flash drive file system) (рисунок 2)

Рисунок 2: Завантажити файл.
- У флеш-меню BIOS натисніть кнопку Browse (рисунок 3).
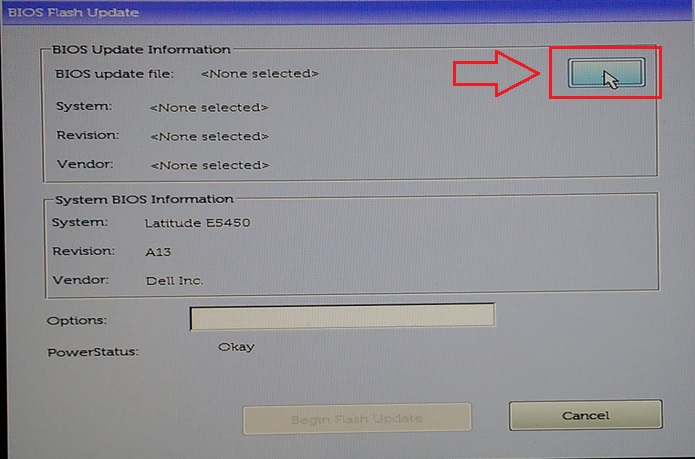
Малюнок 3: У меню Flash BIOS можна переглянути вибір із меню F12.
- У відкритому вікні виберіть флеш-виконуваний файл BIOS, який ви скопіювали на USB накопичувач. Наприклад, Е5450А14.exe. Ім'я файлу змінюється (рисунок 4).
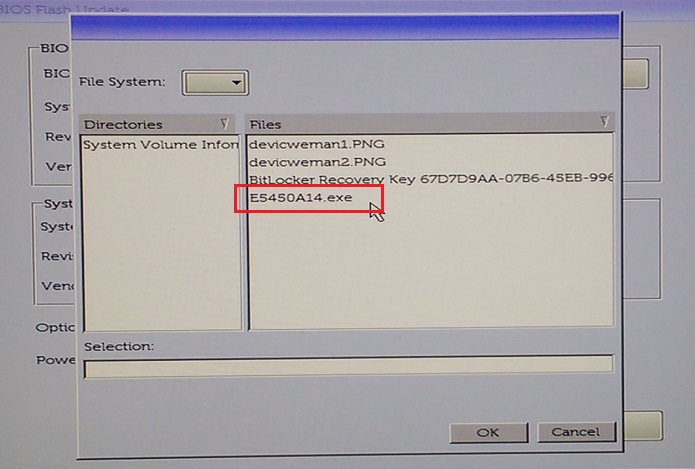
Малюнок 4: Вибір спалаху BIOS в меню.
- Натисніть кнопку OK (рисунок 5).
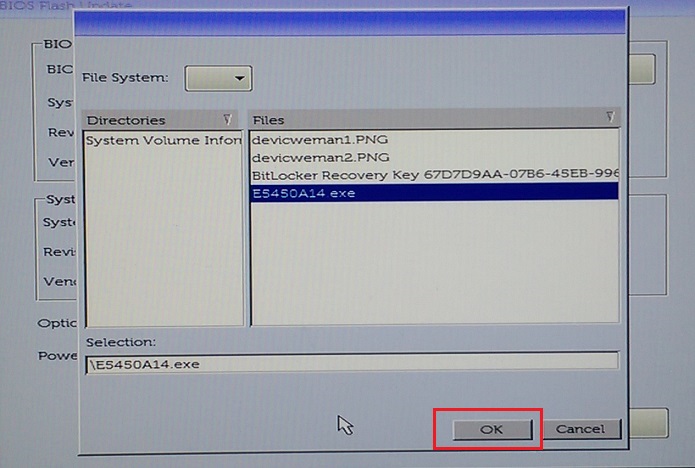
Малюнок 5: Після того як флеш-файл BIOS обраний, натисніть кнопку ОК.
- Натисніть кнопку Start Flash Update (рисунок 6).
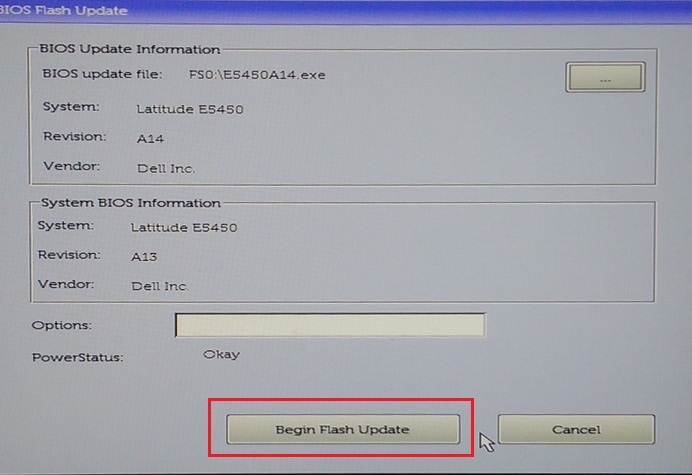
Малюнок 6: Натисніть кнопку Почати оновлення Flash.
- Коли з'явиться попереджувальне повідомлення, прочитайте повідомлення та натисніть кнопку Так , щоб розпочати процес оновлення BIOS (рисунок 7).
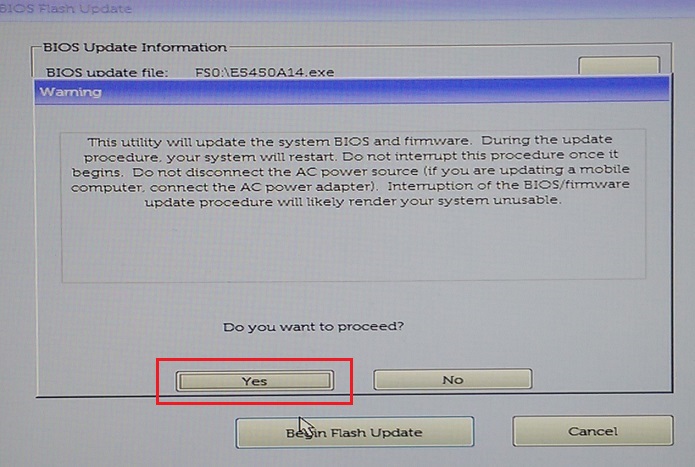
Малюнок 7: Натисніть кнопку Так у вікні попередження Продовжити дію.
- Індикатор прогресу може зрости з нуля до 100 кілька разів. Процес оновлення BIOS може зайняти до 10 хвилин, але, як правило, цей процес займає дві-три хвилини (рисунок 8).
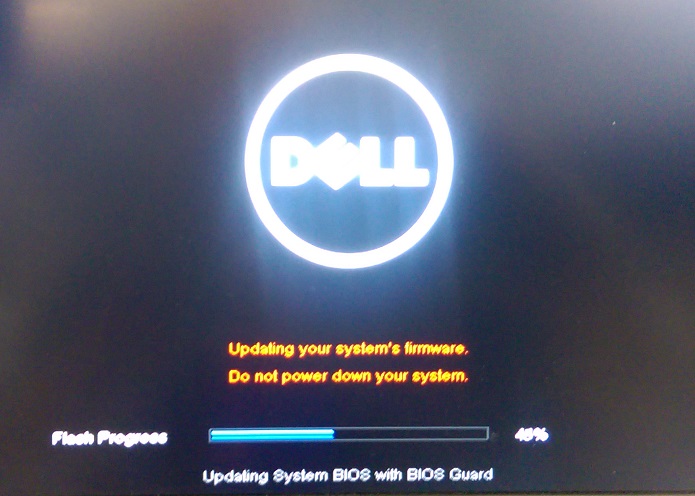
Малюнок 8: BIOS Flash індикатор прогресу.
- Після завершення оновлення BIOS перезавантажте комп'ютер.
Оновлення комп'ютерів за допомогою AgS (білий фон) BIOS (2020 і новіше)
Виконайте наступні кроки для оновлення БІОС з меню F12 One Time Boot:
- Вимкніть комп'ютер.
- Підключіть флешку до комп'ютера.
- Увімкніть комп'ютер і торкніться клавіші F12 кілька разів, доки не відобразиться меню одноразового завантаження.
- Натисніть "BIOS Update" (рисунок 9).
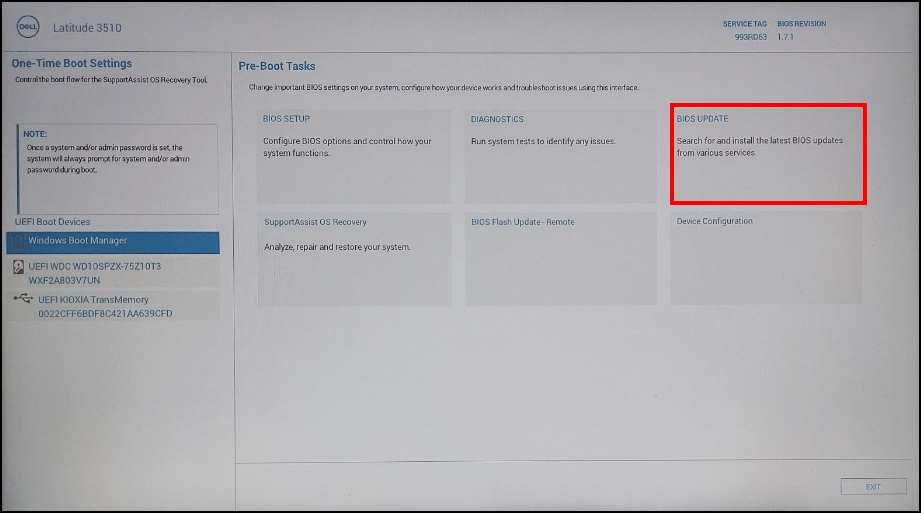
Малюнок 9: Оновлення BIOS
- Натисніть кнопку "Flash from file" (рисунок 10).
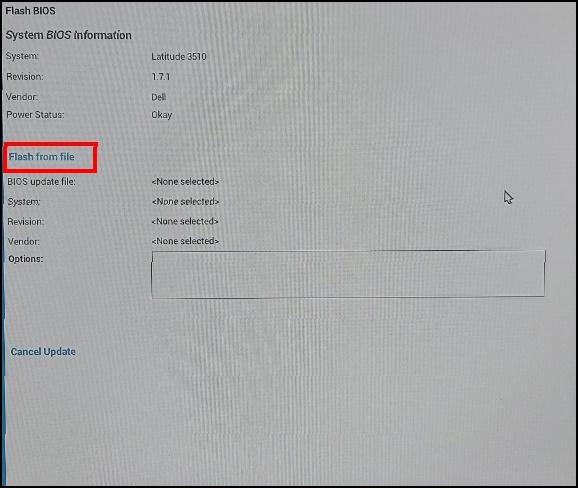
Малюнок 10: Спалах з файлу
- У Провіднику файлів виберіть пристрій, на якому збережено exe-файл BIOS (рисунок 11).
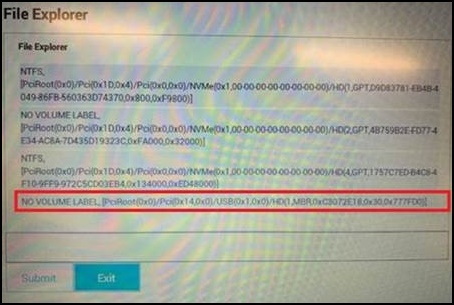
Малюнок 11: Виберіть пристрій, на якому збережений файл BIOS
- Виберіть підготовлене оновлення BIOS (приклад: Latitude_3410_3510.exe в (рисунок 12) та натисніть "Надіслати".
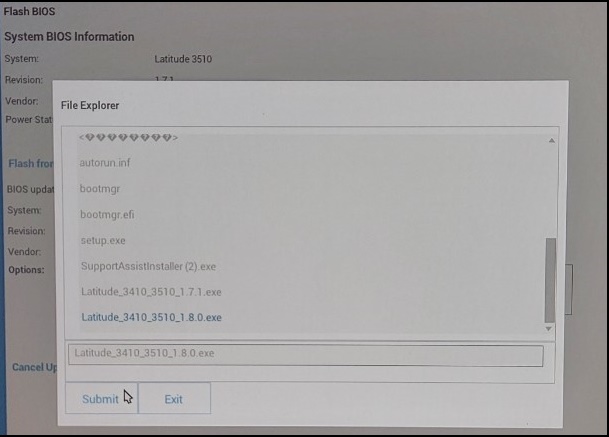
Малюнок 12: Підтвердження вибору пристрою, куди збережений файл BIOS
- Ви повернетеся на попередній екран "Flash BIOS". Тут ви можете перевірити інформацію про версію BIOS, яку ви намагаєтеся оновити. Якщо ви впевнені у версії, натисніть "Update BIOS" (рисунок 13).
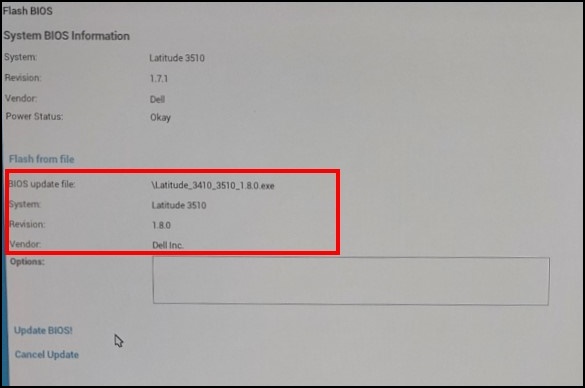
Малюнок 13: Оновлення вибору БІОС
- Натисніть кнопку "Confirm Update BIOS" (рисунок 14).
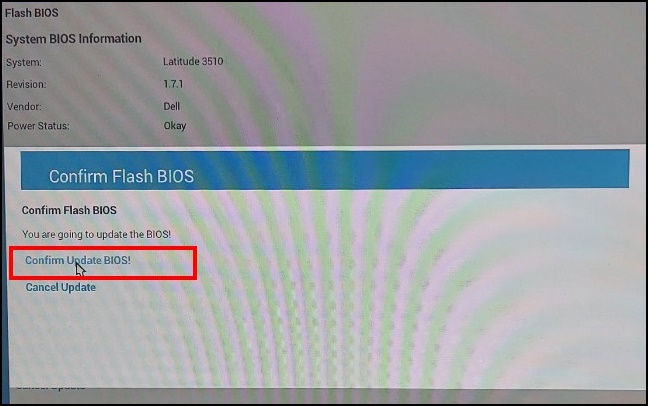
Малюнок 14: Оновлення підтвердження BIOS
- Оновлення відбудеться після перезавантаження. По завершенні оновлення комп'ютер перезавантажиться, тому не вимикайте живлення і дочекайтеся завершення оновлення (рисунок 15).
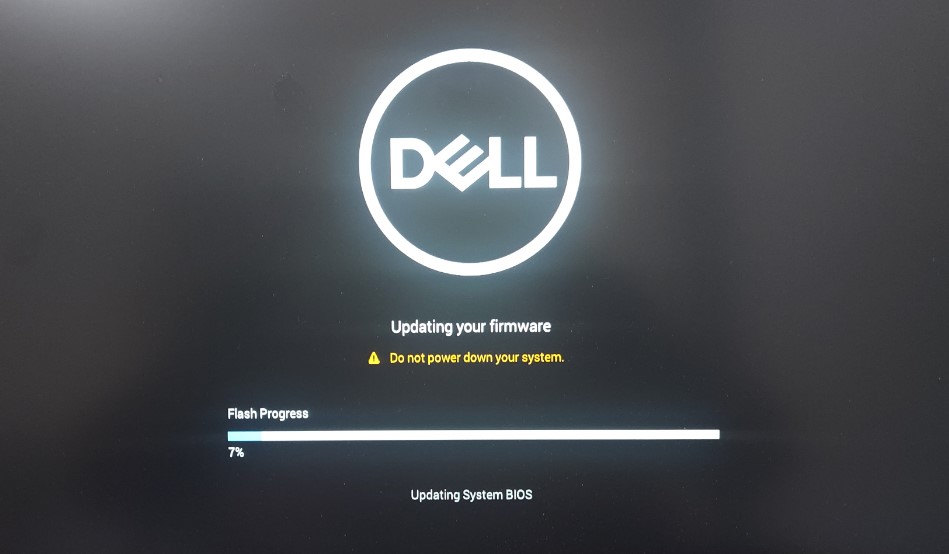
Малюнок 15: Екран оновлення BIOS
Información adicional
Рекомендовані статті
Ось кілька рекомендованих статей, пов'язаних з цією темою, які можуть вас зацікавити.
- Оновлення BIOS Dell
- Як прошити BIOS на Dell Desktop або Laptop флешкою
- Як відновити БІОС на комп'ютері або планшеті Dell
- Як примусово оновити BIOS на ноутбуці Dell
- Як примусово оновити BIOS на ноутбуці Dell
- Зниження BIOS системи на Dell System
- Як створити завантажувальну флешку за допомогою діагностичного пакета розгортання Dell (DDDP)
- Використання та усунення несправностей Dell Command | Оновлення для оновлення всіх драйверів BIOS і прошивки для комп'ютера
Propiedades del artículo
Producto comprometido
Alienware, Inspiron, Legacy Desktop Models, OptiPlex, Vostro, XPS, G Series, G Series, Alienware, Inspiron, Latitude, Vostro, XPS, Legacy Laptop Models, Fixed Workstations, Mobile Workstations
Fecha de la última publicación
15 ago 2023
Versión
12
Tipo de artículo
Solution