Número del artículo: 000130313
デルコンピュータにMicrosoft Office 365をインストールする方法
Resumen: 次の記事では、Dell製コンピューターにMicrosoft Office 365をインストールする方法について説明します。
Contenido del artículo
Instrucciones
次の記事では、Dell PCにMicrosoft Office 365をインストールする方法について説明します。
目次
(日本で販売されているコンピューター、およびWindows 10がWindows 7にダウングレードされて販売されたコンピューターは除きます。
Dell製コンピューターへのMicrosoft Office 365のインストール(2016年12月以前のコンピューター)
これは、Microsoft Office 365をPCにインストールする手順を順を追って説明したガイドです。プログラムを実行するためのシステム要件が記載されています。インストールメディアを見つけて使用する方法。Office 365は最新のOfficeビジネススイートであり、オンラインコンテンツを統合する新しいサブスクリプションサービスとして設計されています。

コンピューターにOffice 365が付属していない場合は、Office 365を購入できます。
画面の右上隅にある国を、お住まいの地域に合わせて変更します。
以下は、既知の問題とインストールのヒントに関する情報です。
ご不明な点がございましたら、当社またはTwitterチームにお問い合わせください。Microsoft Office 365については、最寄りのMicrosoftヘルプラインに直接問い合わせることをお勧めします。
- 認証の問題については、Microsoftのみが変更を行う権限を持っています。Dellには、紛失した製品IDを交換したり、Officeのインストールを認証したりする権限やアクセス権がありません。
- 特定のインストールまたはライセンスのエラー コードについては、Microsoftサポートに直接問い合わせることをお勧めします。Dellは、これらのタイプのリクエストを支援するために必要なライセンス情報にアクセスできません。
ハードウェアおよびソフトウェアの要件
Microsoft Office 365は、次の最小ハードウェア要件でインストールされています。
- SSE2命令セットを搭載した1 GHz以上のプロセッサー
- 32ビットの場合は1GB以上のRAMメモリ、64ビットの場合は2GB以上のRAMメモリ
- 3 GB以上のハードディスクの空き容量
- Directx10を使用した1024x576のディスプレイ解像度
- Windows Server 20012 32/64ビット、Windows Server 2008 32/64ビット、Windows 7 32/64ビット、Windows 8 32/64ビット
- Internet Explorer 8、9、または10、Mozilla Firefox 10.X以降、Apple Safari 5またはGoogle Chrome 17.x以降。
- 3.4、4.0、または4.5 .NETがインストールされている
- マルチタッチ機能を使用するにはタッチ対応デバイスが必要です。ただしキーボード、マウス、またはその他の標準的または利用可能な入力デバイスを使用すれば、必ずすべての機能を使用できます。
インストール元
初めてインストールする場合でも、複数のコンピューターにインストールする場合でも、ダウンロードしてクリックすると、Microsoftサイトからインストーラー サービス が実行されます 。プログラムをバックアップメディアとして保存するためのダウンロードはなく、代わりにすべてがオンラインで処理されます。コンピューターをオフラインで使用したい場合は、Office 365はおそらく検討すべきプログラムではありません。
- お使いのコンピューターがOffice 365のシステム要件を満たしていることを確認します。
- Windows の [スタート] メニューをクリックし、[すべてのプログラム] をクリックして、コンピューターに Office 365 がプリロードされているかどうかを確認します。Office 365が表示される場合は、Officeがプリロードされています。
- コンピューターにOffice 365がプリロードされている場合は、 Windowsの[スタート]メニュー をクリックし、[ Office 365]をクリックします。起動画面でMicrosoftアカウントにログインし、プロンプトが表示されたら、 25文字のプロダクトキーを入力します。
- コンピューターにOffice 365 がプリロード されていない場合、またはイメージではなくディスクからコンピューターを再インストールした場合。以下のページに移動し、 製品ID を入力すると、ソフトウェアを再度ダウンロードできます。
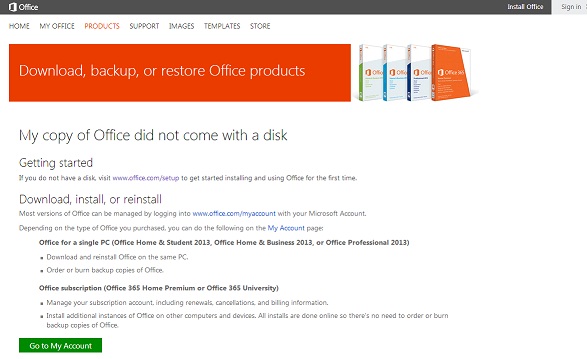
インストール手順
Office 365で最新バージョンのOfficeを使用すると、コンピューター、モバイル デバイス、またはWebブラウザーを使用できるどこからでもOfficeファイルを編集および確認できます。
Officeには次のものが含まれています。
- アクセス
- Excel
- Lync
- OneNote
- Outlook
- POWERPOINT
- 発行者
- Word
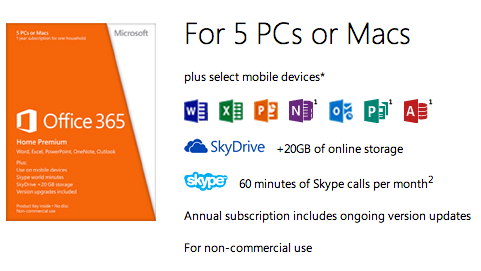
Office 365に初めてサイン インするときにOfficeをインストールする場合。
-
ユーザー ID を使用して Office 365 にサインインし、[PC] をクリックします。
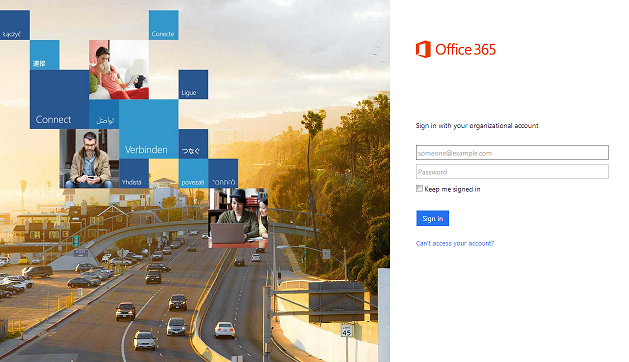
-
管理者の場合は、 管理者設定 >> Office 365設定 > ソフトウェアの順に移動します。
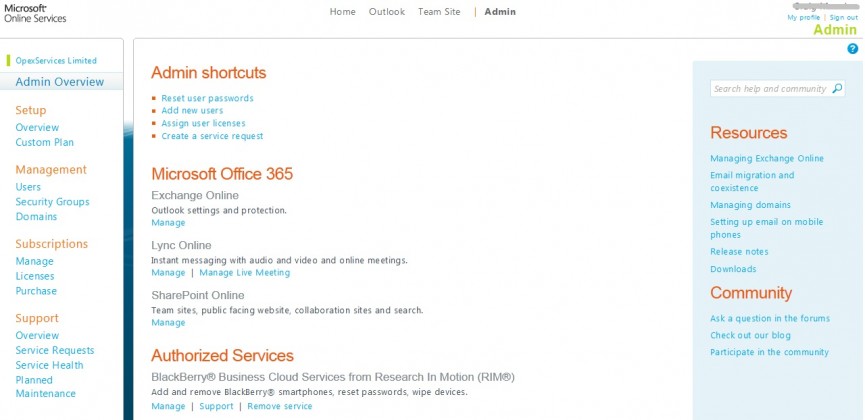
-
[Office]ページで言語を選択し、[インストール]をクリックします。
-
このバージョンのOfficeは、最大5台のコンピュータにインストールできます。インストールが完了したら、 自動更新がオンになっていることを確認します。
コンピューターでのインストールを非アクティブ化します。
- Office 365 を使用して最新バージョンの Office を 5 台のコンピューターに既にインストールしていて、6 台目のコンピューターに Office をインストールする場合は、現在のコンピューターの 1 台でインストールを非アクティブ化してから、新しいコンピューターをライセンス認証する必要があります。
- Software > Officeに移動します。インストールを非アクティブ化するコンピューターの横にある[ 非アクティブ化 ]をクリックします。

お使いのDell製デバイスに付属するMicrosoft Officeソフトウェア、またはスタンドアロン ライセンスとして購入したMicrosoft Officeソフトウェアのインストール、ライセンス認証、トラブルシューティングは、 Officeサポート サイトから行えます。
Información adicional
Propiedades del artículo
Producto comprometido
OptiPlex, Inspiron, Latitude, Vostro, XPS, Fixed Workstations
Fecha de la última publicación
26 abr 2024
Versión
9
Tipo de artículo
How To

